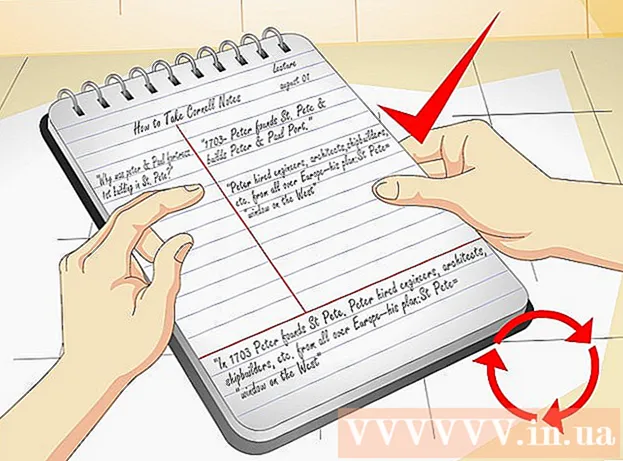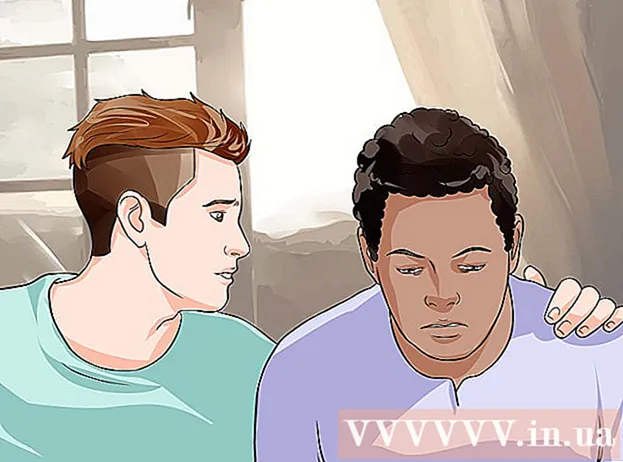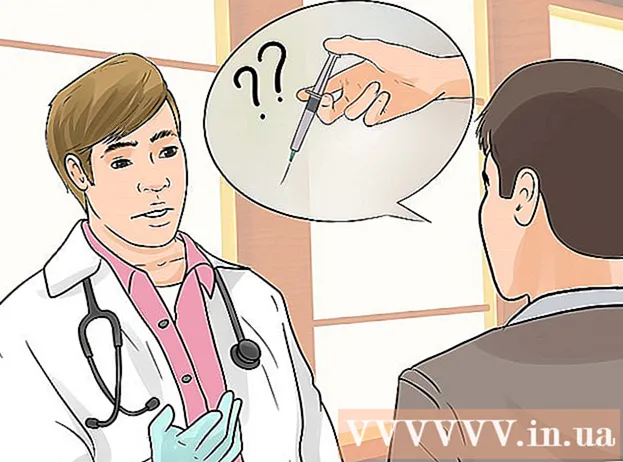著者:
Peter Berry
作成日:
15 J 2021
更新日:
1 J 2024

コンテンツ
これは、名前ではなくコンテンツでWindowsコンピューター上のファイルを検索するためのガイドとなる記事です。フォルダの検索バーを使用して、ケースバイケースでこれを簡単に行うことができます。または、検索ごとにコンテンツ検索をオンにすることができます。
手順
方法1/3:フォルダの検索バーを使用する
. 画面の左下隅にあるWindowsロゴをクリックします。スタートメニューがすぐに表示されます。
. 画面の左下隅にあるWindowsロゴをクリックします。

インポート Windowsの検索方法を変更する (Windowsの検索方法を変更します)。 このコンテンツは、スタートウィンドウの下部にある検索バーに入力する必要があります。
クリック Windowsの検索方法を変更する. これは、スタートウィンドウの上部にあるオプションです。画面に[インデックスオプション]ウィンドウが表示されます。
クリック 高度 (詳細)ウィンドウの下。 別のウィンドウが画面に表示されます。

カードをクリックします ファイルタイプ (ファイルタイプ)。 このオプションは、ウィンドウの上部にあります。
必要なファイルタイプを選択します。 使用するファイルタイプが見つかるまでウィンドウの上部にあるファイルタイプのリストをドラッグし、ファイルの名前をクリックして選択します。
[インデックスのプロパティとファイルの内容]チェックボックスをオンにします。 これは、「このファイルにどのようにインデックスを付ける必要がありますか?」という見出しの下のオプションです。 (このファイルはどのようにリストする必要がありますか?)ウィンドウの下部近く。
クリック OK ウィンドウの下。 これにより、変更が保存され、ウィンドウが閉じます。これで、選択したファイルタイプを名前とコンテンツで検索できます。広告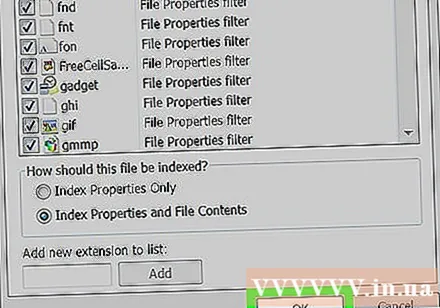
助言
- Windowsは新しいファイルの内容に従ってリストを再配置する必要があるため、リストを更新した後、検索結果が期待どおりに表示されるまでしばらく待つ必要があります。コンピュータを再起動すると、進行が速くなります。
- [インデックス作成オプション]ウィンドウにリストされている場所のリストに、別のフォルダーを追加する必要がある場合もあります。
警告
- コンテンツによるファイル検索を有効にすると、コンピューターの速度が大幅に低下します。その理由は、コンピュータがファイルの名前をスキャンするだけでなく、各ファイルを検索する必要があるためです。