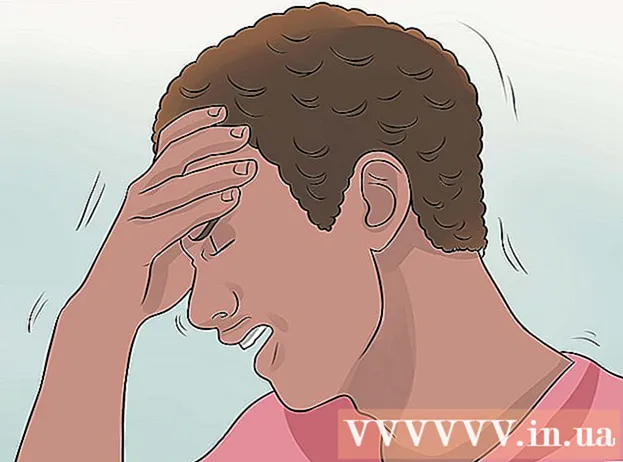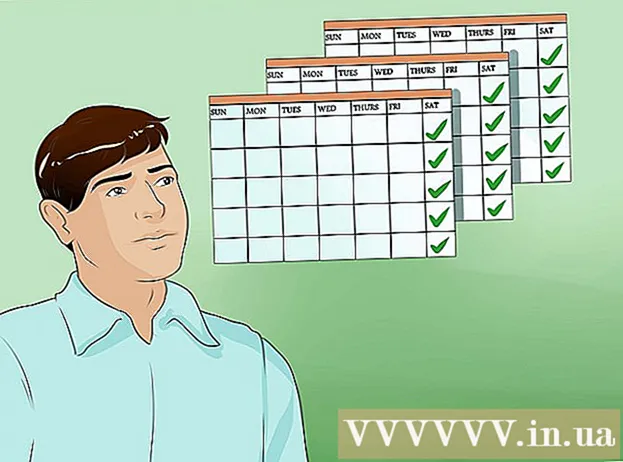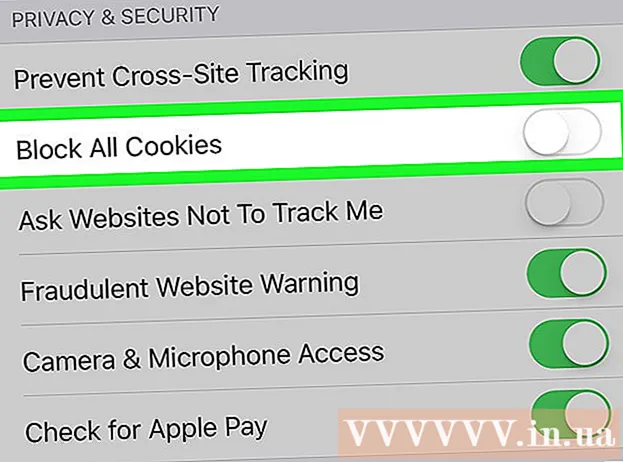著者:
Randy Alexander
作成日:
4 4月 2021
更新日:
1 J 2024
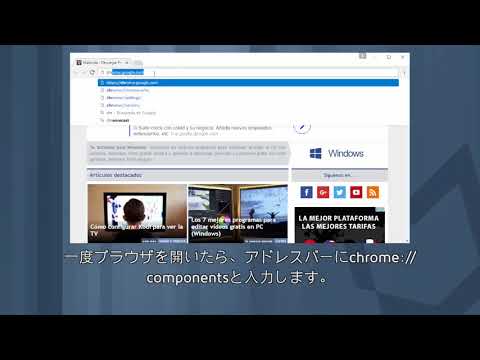
コンテンツ
この記事では、Windows、Mac、またはLinuxコンピューターでAdobe FlashPlayerを更新する方法について説明します。 Adobe Flash Playerは通常、デフォルト設定でインストールされている場合、プログラムを自動的に更新しますが、更新されたバージョンを確認してインストールすることもできます(利用可能な場合)。
手順
方法1/3:Windowsオペレーティングシステムの場合
- オープンスタート
. 画面の左下隅にあるWindowsロゴをクリックします。
- コントロールパネルを開きます。 タイプ コントロールパネル、次にアイコンをクリックします コントロールパネル 青はスタートメニューの上部にあります。
- コントロールパネルウィンドウの右上隅にある[表示方法]選択ボックスをクリックして、選択肢のリストを表示します。
- クリック 大きなアイコン (大きいアイコン)選択リスト内。
- クリック フラッシュプレーヤー(32ビット) ウィンドウの中央にあるセピア色の背景に白い「f」記号を付けて、FlashPlayerウィンドウを開きます。
- このオプションがコントロールパネルウィンドウに表示されるまで、約30秒待つ必要がある場合があります。
- カードをクリックします 更新 (更新)ウィンドウの上部にあります。
- 現在のバージョン番号を確認してください。 「PPAPIプラグインバージョン」の見出しの右側に、使用しているFlashPlayerバージョンの番号のストリップが表示されます。
- 2018年10月の時点で、AdobeFlashの最新バージョンは31.0.0.122です。
- クリック 今すぐチェック (今すぐ確認)ウィンドウの左側にあります。 これにより、コンピューターのブラウザーが自動的に起動し、Adobe FlashPlayerのバージョンを含む情報ページが表示されます。ここに表示されるさまざまなブラウザとバージョン番号のダッシュボードが表示されます。
- お使いのブラウザのバージョンを確認してください。 [ブラウザ]列でブラウザ名を見つけ、ブラウザ名の右側にあるバージョンを探します。ここにあるバージョン番号がコンピュータのFlashPlayerメニューにあるバージョン番号よりも大きい場合は、FlashPlayerの更新を実行できます。
- ブラウザ名の横にあるモデル番号がFlashPlayerメニューにあるモデル番号と同じである場合は、プログラムを更新する必要はありません。
- 使用しているFlashPlayerが古いバージョンの場合は、次の手順に進みます。
- リンクをクリックしてください プレーヤーダウンロードセンター (プログラムロードセンター)テーブルのすぐ上の情報セクションのパラグラフ2で、画面に新しいページが表示されます(または https://get.adobe.com/flashplayer/).
- [オプションのオファー]列のチェックボックスをオンにしないでください。
- クリック 今すぐインストール (今すぐインストール)右下隅にあります。
- ダウンロードしたFlashPlayerインストールファイルをダブルクリックします。
- 画面上のインストール手順に従います。 プロンプトが表示されたら、ブラウザを再起動します。広告
方法2/3:Macオペレーティングシステムの場合
- Appleメニューを開く

. 画面の左上隅にあるAppleロゴをクリックして、選択肢のリストを開きます。 - クリック システム環境設定… (システム設定)ドロップダウンメニューでこのウィンドウを開きます。
- クリック フラッシュプレーヤー [システム設定]ウィンドウで、[FlashPlayer]ウィンドウを開きます。
- カードをクリックします 更新 (更新)FlashPlayerウィンドウの上部にあります。
- 現在のバージョン番号を参照してください。 「NPAPIプラグインバージョン」の見出しの右側に一連の数字が表示されます。これは、インストールしたばかりのFlashPlayerバージョンの番号です。
- 2018年10月の時点で、AdobeFlashの最新バージョンは31.0.0.122です。
- クリック 今すぐチェック (今すぐ確認)ウィンドウの左側にあります。 これにより、Macのデフォルトのブラウザが自動的にオンになり、Adobe FlashPlayerのバージョンを含む情報ページが表示されます。ここに表示されるさまざまなブラウザとバージョン番号のダッシュボードが表示されます。
- お使いのブラウザのバージョンを確認してください。 [ブラウザ]列でブラウザ名を見つけ、ブラウザ名の右側にあるバージョン番号を表示します。ここのバージョン番号がFlashPlayerメニューにあるバージョン番号よりも大きい場合は、FlashPlayerの更新を続行できます。
- ブラウザ名の横にあるモデル番号がFlashPlayerメニューにあるモデル番号と同じである場合は、プログラムを更新する必要はありません。
- Adobe Flashの最新バージョンが使用しているバージョン番号よりも大きいと判断した場合は、次の手順に進みます。
- リンクをクリックしてください プレーヤーダウンロードセンター (プログラムロードセンター)テーブルのすぐ上の情報セクションのパラグラフ2で、画面に新しいページが表示されます(または https://get.adobe.com/flashplayer/).
- 「オプションのオファー」列のボックスをチェックしないでください。
- クリック 今すぐインストール (今すぐインストール)右下隅にあります。
- ダウンロードしたFlashPlayerインストールファイルをダブルクリックします。
- 開いているウィンドウでFlashPlayerアイコンをダブルクリックします。
- 画面上のインストール手順に従います。 プロンプトが表示されたら、ブラウザを再起動します。広告
方法3/3:Linuxオペレーティングシステムの場合
- LinuxオペレーティングシステムにFlashPlayerをインストールする方法を学びます。 WindowsおよびMacでFlashPlayerを更新する最も効果的な方法は、更新する前にFlash Playerのバージョンを確認することですが、LinuxでFlash Playerを更新する最も速くて簡単な方法は、ターミナルを使用してインストールを要求することです。新しいプログラム。
- ターミナルを開きます。 ほとんどのバージョンのLinuxオペレーティングシステムでは、黒いボックスアイコンと白い "> _"記号が付いたターミナルアプリケーションをクリックまたはダブルクリックします。
- を押すこともできます Alt+Ctrl+T ターミナルを開きます。
- updateコマンドを入力します。 次のコマンドを入力してを押します ↵入力:
- プロンプトが表示されたら、パスワードを入力します。 アカウントへのログインに使用するパスワードを入力し、を押します ↵入力.
- 入力時に端末文字は表示されません。
- 求められたらインストールを確認します。 タイプ Y を押して ↵入力。これにより、最新バージョンのFlashPlayerで以前の設定を上書きできます。
- インストールが完了するのを待ちます。 ターミナルウィンドウの下部にユーザー名がもう一度表示されると、FlashPlayerは正常に更新されています。
- 更新されたバージョンがない場合は、現在のバージョンと同様のFlashPlayerバージョンをコンピューターにインストールします。
助言
- 管理者として、またはコンピュータにAdobeFlashを更新するためのソフトウェアをインストールする権限を持つユーザーとしてログインする必要があります。
警告
- 一部のブラウザはAdobeFlash Playerをサポートしていないため、使用する前にFlashPlayerを有効にする必要があります。