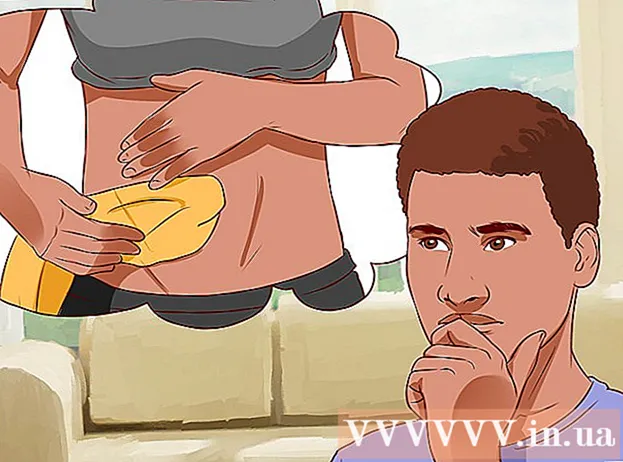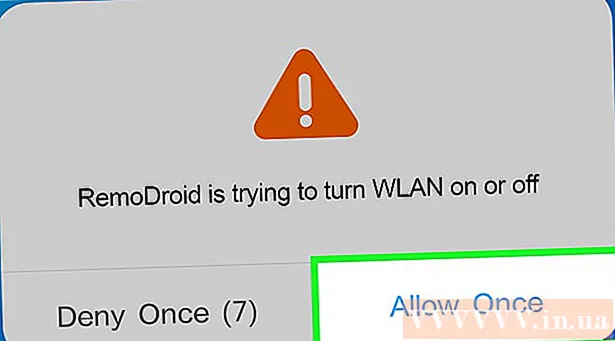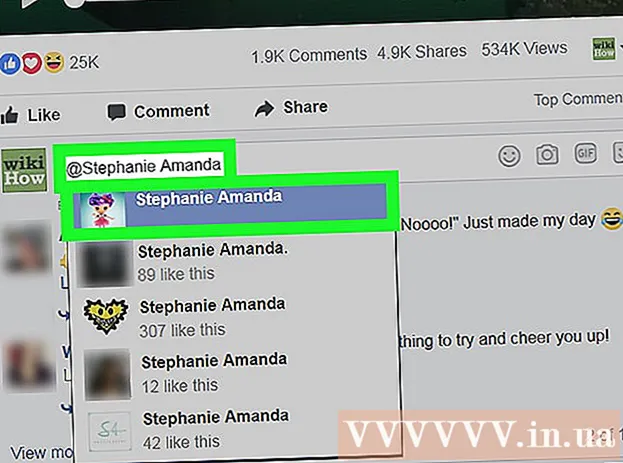著者:
Robert Simon
作成日:
18 六月 2021
更新日:
1 J 2024

コンテンツ
JPEG(JPGとも呼ばれます)は、ファイルサイズを小さくするために圧縮された画像であり、オンラインでの共有や投稿に適しています。したがって、JPEGファイルを拡大または再利用する場合、画像は粗く壊れて表示されます。写真編集ソフトウェアを使用して画像、色、コントラストを微調整することにより、JPEGファイルの品質を向上させることができます。写真の編集操作に習熟している場合は、TopazDeJPEGソフトウェアを使用できます。初心者の方は、Pixlrのような無料のソフトウェアを使用できます。 Photoshopに精通している場合は、このソフトウェアの強力なツールにアクセスして、画質を向上させてください。
手順
方法1/3:Pixlrを使用する
Pixlrをオンラインでダウンロードまたは実行します。 Pixlrは、多くの写真専門家や愛好家が使用する強力な写真編集ツールです。 Pixlrは、お使いの携帯電話やコンピューターの基本的な編集アプリケーションに似た無料のオンライン編集ソフトウェアを提供しています。高度なバージョンにアップグレードできます。
- PixlrEditorはWebアプリケーションです。次のWebサイトにアクセスして、Pixlrエディターを使用できます:https://pixlr.com/editor/
- Pixlr Expressは、Web、オペレーティングシステム、iOSおよびAndroidで実行されるアプリケーションです。アプリは、GooglePlayまたはAppleApp Storeから無料でダウンロードするか、https://pixlr.com/express/にアクセスしてください。

編集する写真を開きます。 編集後の製品の品質は、解像度、ピクセル、または元の画像によって異なります。 Pixlrは、ユーザーが可能な限り最高の解像度で写真を編集することをお勧めします。特に、サイズを変更すると画像の解像度が低下するため、画像を拡大する場合は、ピクセルスペースを大きくすると画像がゆがみます。プログラムで写真をダウンロードする手順:- Pixlr Editorで、[参照]ボタンをクリックし、JPEGファイルを選択し、[OK]をクリックするか、Webで写真を検索して、[URLを開く]ボタンをクリックします。
- Pixlr Expressで、[写真]ボタンをクリックして、携帯電話またはタブレットのフォトライブラリから写真を選択します。 「カメラ」ボタン(カメラ)をクリックすると、編集用の新しい写真を撮ることができます。

画像サイズを変更します。 画像サイズはピクセル数によって決まり、ピクセル数が多いほど画像が大きくなります。大きなJPEG画像の電子メール送信、アップロード、またはダウンロードには時間がかかります。画像のサイズを変更してピクセル数を減らし、写真をよりすばやく共有できるようにします。- Pixlr Editorで画像のサイズを変更するには、[調整]> [サイズ変更]を選択します。ピクセル数を希望のサイズに変更し、「アスペクト比」機能をロックして「適用」を選択します。
- Pixlr Expressで写真のサイズを変更するには、[完了]をクリックしてから[サイズ変更]を選択します。ピクセル数を希望のサイズに変更し、「アスペクト比」機能をロックして「適用」を選択します。

写真を切り取ります。 トリミング機能を使用すると、写真の不満足な部分を簡単に削除できます。画像をトリミングすると、画像サイズも小さくなります。- Pixlr Editorで画像をトリミングするには、[調整]> [トリミング]を選択します。制限ダイアログで長さと幅を変更します。写真の外側をクリックします。新しいサイズで問題がなければ、画面に表示されるダイアログボックスで「はい」をクリックします。
- Pixlr Expressで画像をトリミングするには、[ツール]> [トリミング]を選択します。希望のピクセル数を入力するか、ドロップダウンメニューでプリセットサイズを選択します。
画像のノイズを低減します。 フィルタは、Pixlr Editorでは無料で、Pixlrでは無料でのみ使用できます。 [フィルター]> [ノイズ除去]を選択します。画像に「ノイズ除去」という文字が点滅し、画像のノイズまたは歪みが減少したことを示します。満足するまでノイズを減らし続けます。
- 毎回画像ノイズの低減量を制御することはできません。
ブラシツールを使用してノイズを減らします。 このツールは、Pixlr Editorで無料で、Pixlrで有料で使用できます。変色したピクセルに色を付けることで、ピクセルの外観を減らすことができます。ブラシツールを選択して、詳細が不足している画像の領域を再描画します。
- 各ピクセルが表示されるまで画像を拡大します。 [表示]> [ズームイン]を選択します。
- 手のアイコンのすぐ上にあるダイアログボックスでアイシャドウツールアイコンを選択します。このツールを使用して、再描画するピクセルの近くの色を選択します。
- ペイントバケットアイコンのすぐ上にあるブラシツールを選択します。 「ブラシ」という単語の横にある番号をクリックして、このツールの設定を展開します。不透明度を40%に、硬度を10%に下げます。ニーズに合ったブラシ形状をお選びください。
- ペイントするピクセルにブラシを注意深く「ドット」します。それらを1つずつクリックして、ピクセルに色を付けます。必要に応じて、アイドロップツールを使用して色を変更します。
- オブジェクトのエッジを歪ませて蚊のノイズを減らすには、周囲の環境と同じ色を塗る必要があります。ブラシのサイズと不透明度を小さくして、色の制御を容易にします。
- 全体像を理解するために、時々ズームインおよびズームアウトします。
コピーマークツールを使用して、詳細な画像領域を編集します。 このツールは、PixlrEditorおよびPixlrでのみ無料で使用できます。 Pixlrのクローンマーカーを使用すると、画像の一部をキャプチャして複製できます。このようにして、個々のピクセルまたはオブジェクト全体をコピーして貼り付けることができます。このツールはさまざまな色をキャプチャして再現できるため、詳細な画像の領域からの蚊のノイズを抑制または低減するのに最適です。
- 各ピクセルが表示されるまで写真を拡大します。 [表示]> [ズームイン]を選択します。
- pixlrでは、ブラシツールでスタンプします。ブラシツールを選択し、設定を調整します。 2行目で柔らかいブラシを選択し、不透明度を下げます。柔らかいブラシと低い不透明度により、色を簡単にブレンドできます。
- ペイントバケットアイコンのすぐ下にあるコピーマークツールを選択します。キャプチャしてコピーする場所にカーソルを合わせます。クローンマークを有効にするには、Windowsユーザーはキーを押したままにする必要があります AltMacユーザーはキーを押し続ける必要があります ⌘コマンド。キーを押しながら、目的の領域をクリックします。マウスとキーを同時に離します。
- スタンプするには、編集する領域にマウスをドラッグしてクリックします。必要に応じて繰り返します。
- プロセス中は、画像全体を確認するために、画像を定期的に拡大および縮小する必要があります。
画像の色とコントラストを調整します。 Pixlrは、写真の品質を変更および強化するためのさまざまな方法をユーザーに提供します。 「カラー」ツールを使用して、色相、彩度、明るさ、鮮やかさを調整できます。画像が露出不足または露出過多の場合は、「コントラスト」ツールを使用して画像のコントラストと明るさを調整できます。
- Pixlrでこのツールにアクセスするには、[絞り込み]> [色]または[絞り込み]> [コントラスト]を選択します。
- Pixlr Editorでこのツールにアクセスするには、[調整]> [色]または[調整]> [コントラスト]を選択します。
- Pixlr Expressでこれらのツールにアクセスするには、[ツール]> [調整]> [色]または[ツール]> [調整]> [コントラスト]を選択します。
他の多くのツールを使用して画像の色調を調整します。 Pixlrには、ブラシのようなツールとフィルターが装備されており、小さな欠陥を削除したり、画像全体を変更したりするのに役立ちます。ここにいくつかのツールがあります:
- シャープ:このツールを使用して、ソフトエッジをシャープにします。
- ぼかし:このツールを使用して、ハードエッジを柔らかくします。
- スマッジ:このツールを使用してピクセルをブレンドします。
- スポンジ:このツールを使用して、色を「吸収」または「飽和」させます
- かわす:このツールを使用して明るくします。
- 書き込み:このツールを使用して、画像に影とコントラストを追加します。
- スポットヒール:このツールを使用して、傷や傷を取り除きます。
- 膨張:このツールを使用して、凹型の効果を作成します。
- ピンチ:このツールを使用して、凸状の効果を作成します。
- 赤目軽減:このツールを使用して赤目を削除します
写真に効果を追加します。 Pixlrエフェクトを使用すると、画像上の個々のピクセルを変換できます。各エフェクトツールは、アルゴリズムを使用して各ピクセルの外観を変更します。 Pixlrは9つの異なる効果を提供し、それぞれに多くのサブオプションがあります。カテゴリは次のとおりです。
- アトミック、クリエイティブ、デフォルト、ソフト、微妙、古すぎる、単色、ヴィンテージ。
写真を保存してサイズを調整します。 編集が完了したら、[ファイル]> [名前を付けて保存]を選択するか、[保存]ボタンをクリックするか、[画像を保存]を選択します。 PixlrまたはPixlrEditorを使用している場合は、画面にダイアログボックスが表示されます。 Pixlrでは、画像の名前を変更し、[ファイルの種類]を選択して[JPEG]を選択し、保存場所を決定できます。完了したら、「保存」をクリックします。 Pixlr Editorでは、写真の名前を変更できます。保存する前に、プログラムは「画質」を選択するように求めます。
- 高品質の画像とは、圧縮率が低く、ピクセル数が多く、データ量が多い画像です。保存されたファイルは大きく、画像は鮮明です。
- 低品質の画像は、数ピクセルで大幅に圧縮された画像であるため、データのコストが低くなります。保存されたファイルはサイズが小さく、画像はそれほど鮮明でなく壊れやすいものです。
方法2/3:TopazDeJPEGを使用する
TopazDeJPEGが使用している写真編集ソフトウェアと互換性があることを確認してください。 Topaz DeJPEGは、主要な写真編集ソフトウェア用のJPEG品質向上プラグインです。このプラグインの無料試用版は、Adobe Photoshop(WindowsおよびMac)、Paintshop Pro(Windows)、Photo Impact(Windows)、およびIrfanview(Windows)で利用できます。
プラグインをダウンロードしてインストールします。 無料試用版をダウンロードするには、Webブラウザでwww.topazlabs.com/downloadにアクセスしてください。メールアドレスとパスワードを入力し、「今すぐダウンロード」をクリックしてください。 「TopazDeJPEG」まで下にスクロールして、オペレーティングシステム(WindowsまたはMac)を選択します。ダウンロードが開始され、トライアルライセンスキーがあなたのメールアドレスに送信されます。
- Photoshopをオフにします。 Adobe Photoshopを使用している場合は、DeJPEGをインストールする前にソフトウェアを無効にする必要があります。他のソフトウェアを使用している場合は、オフにする必要はありません。
- インストーラーを実行します。 ダウンロードしたインストールファイルをダブルクリックして、試用プロセスを開始します。プロンプトが表示されたらトライアルライセンスキー(電子メール)を入力し、[インストール]をクリックしてインストールを続行します。
写真編集ソフトウェアにDeJPEGをインストールします。 プラグインを使用する前に、使用しているソフトウェアにDeJPEGフィルターフォルダーを追加する必要があります。 DeJPEGプラグインディレクトリのフルパスは次のとおりです プログラムファイル>> Topaz Labs >> Topaz DeJPEG 4.
- Photoshop: Photoshopユーザーは次のステップに進むことができ、DeJPEGはPhotoshopのプラグインディレクトリに自動的にインストールされます。
- Paintshop Pro: [ファイル]メニューで、[設定]を選択してから、[ファイルの場所]を選択します。画面左側の「プラグイン」を選択し、「追加」ボタンをクリックします。 DeJPEGプラグインフォルダに移動し、[OK]をクリックします。
- 写真の影響: プログラムを開き、キーを押します F6。リストから「プラグイン」を選択し、リストの最初の空のプラグインフォルダーの下部にある「...」ボタンをクリックします。フォルダリストで、DeJPEGプラグインを選択し、[OK]をクリックします。 PhotoImpactを再起動します フィルタの使用を開始する前に。
- IrfanView: プログラムを開き、「画像」メニューを展開します。 「エフェクト」をクリックし、「Adobe8BFフィルター」を選択します。メニューで[8BFフィルターを追加]を選択し、DeJPEGプラグインフォルダーに移動して、[OK]をクリックします。
フィルタを開始します。 編集ソフトウェアでJPEGイメージを開き、DeJPEGツールを実行します。
- Photoshop: [フィルター]メニューで、[Topaz Labs]を選択してから、[DeJPEG4]を選択します。
- Paintshop Pro: [効果]メニューで[プラグイン]を選択し、次に[TopazDeJPEG]を選択します。
- 写真の影響: エフェクトメニューを開き、「TopazDeJPEG」を選択します。
- IrfanView: [画像]メニューを開き、[効果]をクリックして、[Adobe8BFフィルター]を選択します。フィルタのリストから「TopazDeJPEG」を選択します。

編集する画像の領域を拡大します。 拡大鏡のアイコンをクリックします (+) 画像の圧縮によるエラー表示エラーの領域を拡大します。
デフォルトのプリセットを一度に1つずつ試してください。 DeJPEGのデフォルトのプリセットは画面の左側にあります。各プリセットをクリックして、画像をプレビューします。各プリセットがどのように外観を改善または影響するかに注目してください。編集するJPEG画像に最適なプリセットを選択してください。完璧ではありませんが、まだ編集の余地があります。

ルミナンスモードでスライダーを調整します。 「プレビュー表示モード」の下のオプションから「ルミナンス」を選択します。 「メイン」をクリックして、プリセットが見逃していた詳細な編集オプションのいくつかを表示します。- アーティファクトの削減(画像を圧縮するときに発生する効果): まず、スライダーを左端まで動かします。次に、スライダーをゆっくりと右に移動し、プレビューペインで詳細を確認します。スライダーを右に動かすと、エッジは柔らかくなりますが、ノイズとチェッカーボードが表示されます。上記のすべてのバランスがとれるまで移動を続けます。
- シャープ: このスライダーは、アーティファクトの削減スライダーで柔らかくなった境界線を再評価するのに役立ちます。スライダーを右に動かすとシャープネスが上がります。
- 鋭い半径: このスライダーは、シャープツールと組み合わせて使用されます。エッジがはっきりと見えてアーティファクトが消えるまで、スライダーを左または右に動かしてみてください。

色調整。 画像の色が以前のツールの影響を受ける場合は、プレビュー表示モードで「色」モードに切り替えます。- 滑らかな色: プレビューフレームの画像に満足するまで、スライダーを左または右に動かします。
- クリアエッジ半径。 境界線の色の詳細を調整する場合は、[詳細]設定をクリックしてから、[Clr EdgeRadius]スライダーを上にドラッグします。スライダーと並行して使用 エッジしきい値 (しきい値)写真に満足するまで。
- 彩度を調整します。 画像の色が薄い場合は、「彩度」スライダーを右に動かして色のレベルを上げます。
- 穀物を追加します。 より自然な外観を得るには、[粒子を追加]スライダーを使用してみてください。スライダーを右に動かして、シードの数を増やします。
写真をズームアウトして、変更を確認します。 製品を保存する前に、拡大鏡をクリックしてください (-) プレビューに全体像が表示されるまで。この結果に満足できない場合は、満足するまでプリセット、不透明度、および色を微調整し続けます。
「OK」をクリックして画像を処理します。 フィルタを画像に適用するには、しばらく待つ必要があります。広告
方法3/3:AdobePhotoshopを使用する
必要な写真の品質を検討してください。 低品質の圧縮されたJPEGの詳細を編集するには、多くの時間と労力がかかります。
- 時間がない場合やPhotoshopがインストールされていない場合は、TopazDeJPEGメソッドを確認してください。
- FacebookまたはInstagramアプリで使用する写真の品質を向上させたい場合、この方法はアプリでフィルターを使用するほど効果的ではありません。 Pixlrには、不完全なJPEGを偽装できるさまざまな無料フィルターがあります。写真を目立たせてサイズを気にしない場合は、Pixlrを試してみてください。
画像を拡大して詳細を確認します。 PhotoshopでJPEG画像を開き、拡大鏡で拡大します (+) 左上のツールバーにあります。画面の左下隅にあるパーセンテージが「300%」と表示されるまで、アイコンをクリックし続けます。ブロックとグラデーションのレベルに注意してください。
「ノイズの低減」フィルターを探します。 「フィルター」メニューを開き、「ノイズ」を選択してから「ノイズを減らす」を選択します。
ノイズ低減オプションを調整します。 まず、「プレビュー」というチェックボックスをオンにして、実際の変更をプレビューできるようにします。
- 力: これは、ノイズ低減のレベルを決定する数値であり、画像の品質が低いほど、数値は高くなります。スライダーを右にドラッグして、強度設定を上げたときの効果を確認します。
- 詳細を保存: パーセンテージが小さいほど、画像が柔らかくぼやけ、ノイズが減少します。
- 詳細をシャープにする: [詳細をシャープにする]を増やすと、画像のエッジがクリアされるので、[詳細を保持]設定を補正できます。 「JPEGアーティファクトの削除」ダイアログボックスをチェックすることを忘れないでください。
- プレビュー画像に問題がなければ、「OK」をクリックして新しい画像を保存します。
詳細がほとんどない大きな画像領域のノイズとカラーブロックを減らします。 (たとえば、皮膚、頬、髪)。このステップの目標は、画像のグラデーションを滑らかにすることです。コピーマーカーツールを使用して、特定のオブジェクト(目、耳など)の詳細を処理します。
- 画像を拡大 編集する必要のある画像領域に色付きのブロック(小さな正方形の色付きのブロック)がはっきりと見えるようになるまで。
- アイドロップツールを使用する 削除するカラーブロックの近くの色を選択します。
- ブラシツールを選択します。 カラーブロックに軽く塗る必要があります。硬度を10%、不透明度を40%、流量を100%に設定します。
- それらを1つずつクリックし、色付きのブロックの上にブラシを「ドット」します。 不自然に見えるので、マウスボタンを押したまま大量にペイントしないでください。元の写真の色、影、ハイライトに合わせて色を自由に切り替えることができます。
- ブラシの不透明度を下げる 皮膚の眉の部分など、よりスムーズなローミングのために10%まで下げます。肌の色と眉の色の間で中間色を選択して、領域を塗りつぶす必要があります。不透明度が低いため、変更は段階的に行われ、非常に自然に見えます。眉の輪郭領域に肌の色を塗ることを恐れないでください。その逆も同様です。
明確に定義された領域でコピーマークツールを使用します。 (目の領域、歯、昆虫の羽など)。これらの領域をペイントするために適切な色を選択することは難しいため、シールを使用して正しい色を取得できます。コピースタンプを使用すると、画像領域を選択して別の領域にコピーできます。
- シールアイコンをクリックしてキーを押しますAlt マウスポインタが十字線の形に変わるまで。カラーブロックの隣の領域を選択するか、画像を圧縮するときにアーティファクトを作成して、カラーブロックの選択を避けます。アーティファクトをコピーしないでください。
- ブラシサイズを調整する 画像を圧縮するときにアーティファクト領域に合わせるために、1〜10ピクセルのサイズに変更できます。ブラシの「硬さ」を10〜30%、「不透明度」を約30%に設定します。ドットごとの「ドット」を適用して、間違ったカラーブロックを修正します。写真全体を移動する必要があるため、コピーする領域を頻繁に再選択します(Altキーを押します)。
- ローミングセクションのぼやけを減らします。 誤ったカラーブロックが画像ブロックに影響を与えることがあります(円形の虹彩領域は滑らかではなく、はるかに突出していることに注意してください)。ブラシを使用して、間違った色のブロックの影響を受けたエッジを再描画できます。
画像に満足するまで繰り返します。 全体を表示するには、画像を100%に縮小します。
画像を高品質のJPEGまたはPNGとして保存し、より多くの色をサポートします。 画像を再度圧縮している間、海に注ぐ努力はあまり必要ありません。
- Photoshopで、 ファイル>> Webおよびデバイス用に保存(Webおよびデバイス用に保存).
- ドロップダウンメニューで[JPEG]を選択し、品質値を80〜100に設定します。品質が高いほど、ファイルサイズが大きくなることに注意してください。
- または、「PNG-24」を選択してファイルをPNGとして保存することもできます。 PNGファイルはJPEGファイルよりも大きいですが、画像はあまり圧縮されていません。
助言
- Photoshopの履歴部分は、写真編集プロセスで多くのステップを実行する必要がある間、特定の数のステップのみを保存します。画像を縮小すると、Photoshopが画像を保存する前のエラーに気付くでしょう。これを回避するには、もう一度写真を撮り、変更に満足できない場合は前の段階に戻ることができます。履歴パネルの下部にシャッターボタンがあります。下にスクロールして、すべての写真を表示します。
- 特にPhotoshopの経験が豊富な場合は、ブラシとコピーの設定を変更することを恐れないでください。カラードットが画像に影響を与えたくない場合は、設定を変更してください。
- 画像を編集する場合は、表示色の違いに注意してください。青い花は、光、色合い、反射に応じて、青、紺、緑、紫、茶色など、複数の青の色合いを持つことができます。上記の色をウルトラマットブラシと組み合わせるように最善を尽くしてください。狭いスペースに色が多すぎる場合は、コピーシールを使用できます。