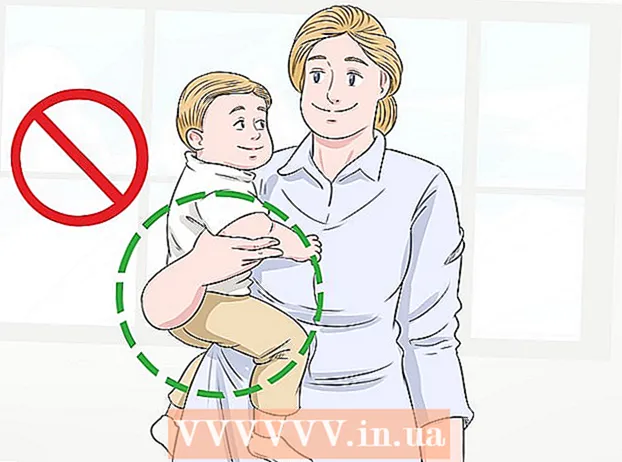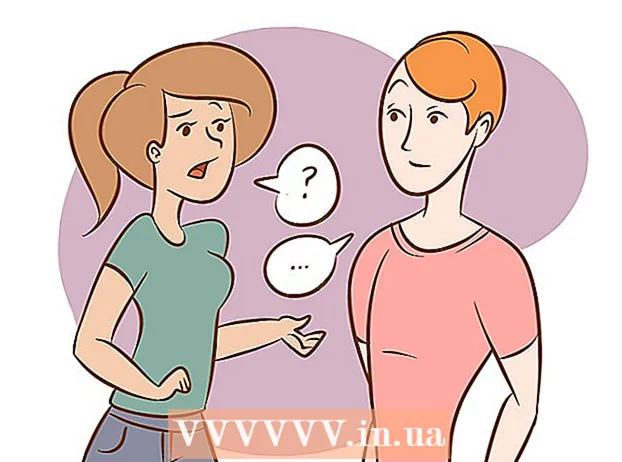著者:
Robert Simon
作成日:
15 六月 2021
更新日:
22 六月 2024

コンテンツ
ベクトルグラフィックスは、明確な線があるため、ロゴ、画像、または単純なイラストで使用される理想的な形式です。ピクセルではなく方程式を使用して生成されるため、品質を犠牲にすることなくサイズを変更できます。ベクトル画像は、グラフィックデザインや商業マーケティングで一般的に使用されています。ベクトル画像の大部分はまったく新しいものですが、画像エディタを使用してJPG画像をベクトル画像に「変換」できます。
手順
方法1/2:AdobeIllustratorを使用する
AdobeIllustratorを開きます。 Adobe Illustratorはプロの画像メーカーです。これは、JPGファイルからベクター画像を作成する最も簡単な方法です。 Illustratorにアクセスできない場合は、次のセクションの手順を読んで、GIMPとInkscapeを無料で使用する方法を学習してください。

「トレース」ワークスペースに切り替えます。 画面右上のメニューをクリックし、「トレース」を選択します。 「ImageTrace」パネルが表示されます。
変換するJPG画像をアートボードに追加します。 [ファイル]メニューをクリックするか、ファイルをドラッグアンドドロップします。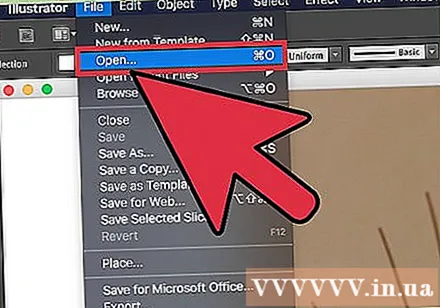

アートボード上の画像を選択します。 [画像トレース]パネルのトレースオプションがアクティブになります。
[画像トレース]パネルの[プレビュー]ダイアログボックスをオンにします。 このオプションを使用すると、適用する前にさまざまな設定をプレビューできますが、変更の時間が長くなります。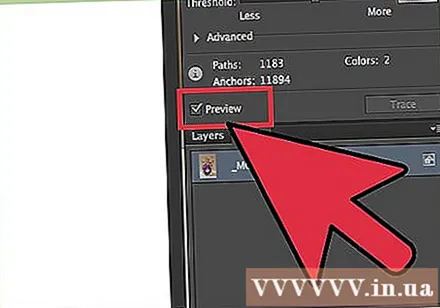
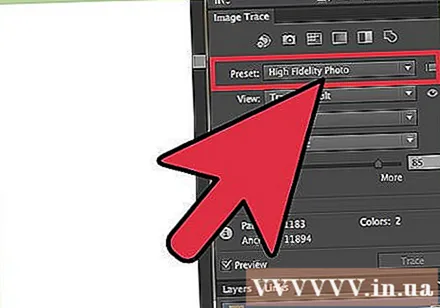
[画像トレース]パネルでプリセットを試してください。 パネルの上部には5つのプリセットボタンがあり、ドロップダウンメニューを開いて他のプリセットを表示できます。最初の行のボタンは次のとおりです。- 自動色-元の色に基づいて、定型化された色のセットを作成します。
- ハイカラー-すべての元の色を再現することに焦点を当てています。
- 低色-元の色の簡略化されたバージョンを作成します。
- グレースケール-色を灰色の色合いに置き換えます。
- 黒と白-色を黒と白に単純化します。
カラースライダーを使用して、色の複雑さを調整します。 変換された画像は通常、すべての自然な色をうまく表示するわけではありません。使用する色の数を減らすと、より良い結果が得られます。写真は見えます 単調 より。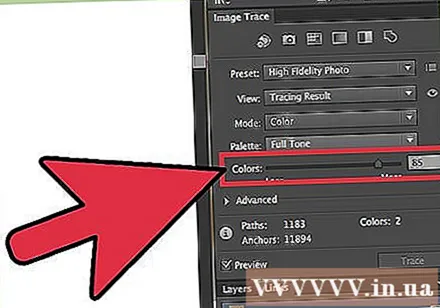
[画像トレース]パネルの[詳細]セクションを展開します。 画像トレース中に、より詳細なダッシュボードが表示されます。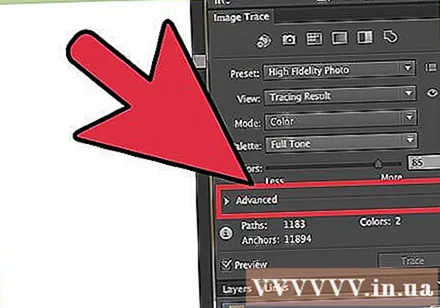
「パス」スライダーを使用して、ピクセルによるパス距離を調整します。 スライダーを左にドラッグしてパスを緩め、右にドラッグしてギャップを狭めます。パス間の距離が大きい場合、輪郭は柔らかく見えます。
「コーナー」スライダーを使用して、コーナーカールの量を調整します。 スライダーを左にドラッグしてコーナーを増やし、画像を柔らかくします。
「ノイズ」スライダーを使用して、ノイズを減らします。 このスライダーは、どのピクセルのグループが「ノイズ」と見なされ、トレースに表示されないかを決定します。このスライダーは、線をまっすぐにし、粗いスポットを滑らかにすることができます。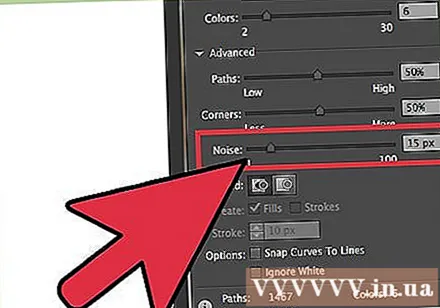
満足したら「トレース」をクリックします。 Illustratorが画像トレースを実行します。しばらく待つ必要がある場合があります。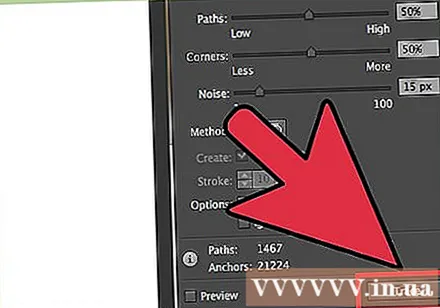
「展開」ボタンをクリックします。 このオプションは、トレースオブジェクトを実際のベクトル線に変換し、JPG画像をベクトルに置き換えます。
画像をベクター形式でエクスポートします。 トレースが完了したら、画像をベクターとしてエクスポートできます。
- [ファイル]または[Illustrator]メニューをクリックし、[名前を付けて保存]を選択します。
- コピーを.ai形式で保存します。そうすれば、Illustratorでファイルを再度開いて、さらに編集することができます。
- [ファイルの種類]メニューから、SVG(Webページ)とPDF(印刷)を含むベクター形式を選択します。
- ベクトル形式ではないため、ファイルをPNGまたはJPGとして保存しないでください。
方法2/2:GIMPとInkscapeを使用する
GIMPとInkscapeをダウンロードしてインストールします。 これは、JPGファイルからベクター画像を作成する無料のオープンソースプログラムです。 GIMPはPhotoshopに似た写真編集プログラムであり、InkscapeはIllustratorに似たベクターグラフィック編集プログラムです。どちらもすべてのオペレーティングシステムでサポートされています。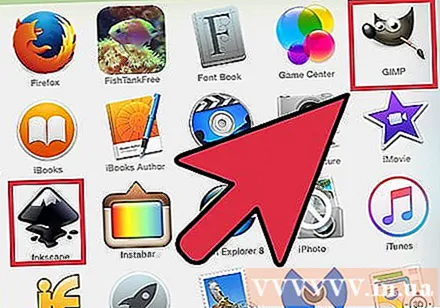
- GIMPはアドレスからダウンロードできます。オペレーティングシステムと互換性のあるインストーラーを実行し、デフォルト設定を維持します。
- Inkscapeはからダウンロードできます。オペレーティングシステムと互換性のあるインストーラーを実行し、デフォルト設定を維持します。
- この方法は、ロゴやシンボルなどの基本的な色の単純な画像にのみ適しています。非常に詳細な画像を変換するには、角を柔らかくするか、適切な色を選択する必要があります。
長方形選択ツールを使用して、ベクトルに変換する画像の部分を選択します。 選択ツールを使用して、画像の周囲に境界線を作成します。そのため、画像の色補正が簡単になります。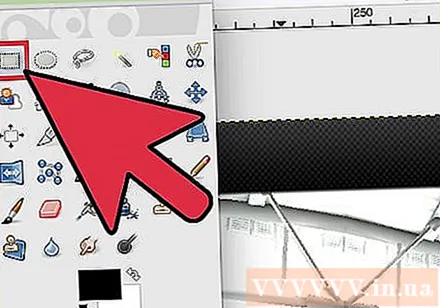
メニュー「画像」をクリックして、 「選択へのクロップ」. これによりすべてが削除され、選択した部分のみが残ります。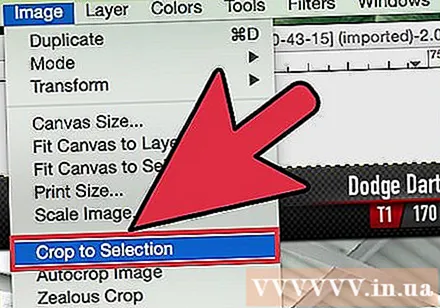
メニュー「画像」をクリックして、 「オートクロップ」 (自動的にカットします)。 このオプションは選択を絞り込みます。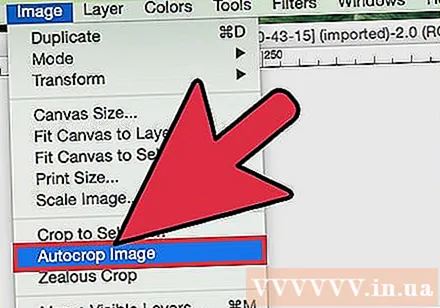
ファイルをエクスポートします。 カット後、ファイルをエクスポートできます。 [ファイル]メニューをクリックして、[名前を付けてエクスポート]を選択します。デフォルト設定を維持し、カットされていないバージョンと区別するためにファイルに名前を付けます。
ファイルをInkscapeにダウンロードします。 ファイルをエクスポートした後、Inkscapeで開きます。 Inkscapeワークスペースにファイルが表示されます。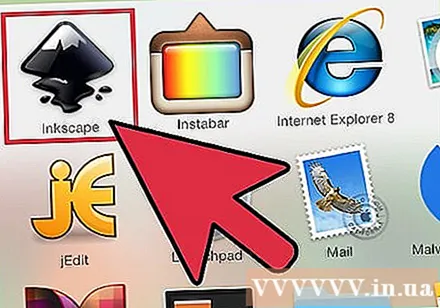
画像をクリックして選択してください。 Inkscapeでトレースする前に写真を選択する必要があります。
「パス」をクリックして選択します 「トレースビットマップ。’ これにより、[トレースビットマップ]ウィンドウが開きます。
さまざまな方法を選択し、[更新]ボタンをクリックします。 このオプションは、ベクトル化メソッドを実行するときにベクトル画像をプレビューします。
- 「色」オプションを使用すると、元の色に最も近い色を選択できます。
プリセット方法で設定を調整します。 ほとんどのプリセットで設定を調整できます。設定変更後、「更新」をクリックすると結果が表示されます。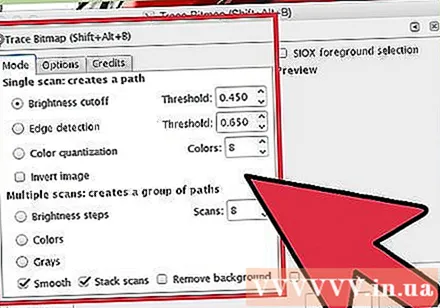
結果に満足したら、「OK」をクリックします。 元の画像がトレースされ、ベクター画像に置き換えられます。
「ノードごとにパスを編集」ツール(ボタンに従ってパスを編集)を使用して調整します。 このツールを使用すると、ベクター画像の各領域を選択し、ボタンをドラッグしてサイズと色合いを調整できます。画像をクリックすると、たくさんの小さなボックスが表示されます。これらのセルをドラッグして、選択範囲の形状を変更します。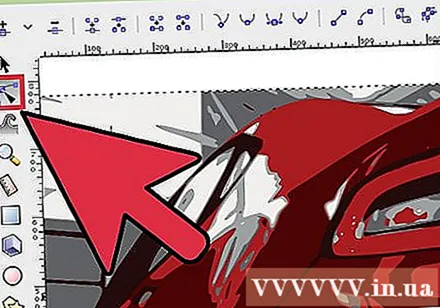
「ブレークパス」ツールを使用して、スティッキーポイントを分離します。 トレースプロセス中に、画像の一部が誤ってくっついてしまいます。 Break Pathsツールを使用すると、リンクポイントを削除して、各パーツを分離できます。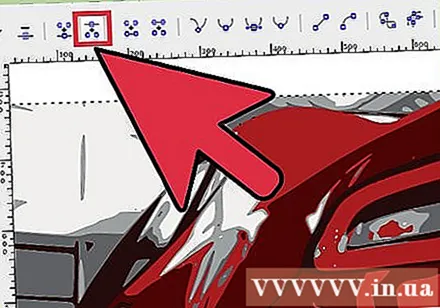
終了したら、画像をベクター形式で保存します。 ベクトル画像に満足したら、それをベクトルとして保存できます。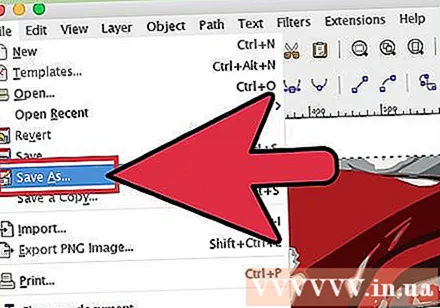
- [ファイル]メニューをクリックして、[名前を付けて保存]を選択します。
- メニュー「タイプとして保存」からベクターフォーマットを選択します。一般的な形式は、SVG(Webサイト用)とPDF(印刷用)です。
- コピーをInkscapeSVG形式で保存して、再度開いて編集できるようにします。