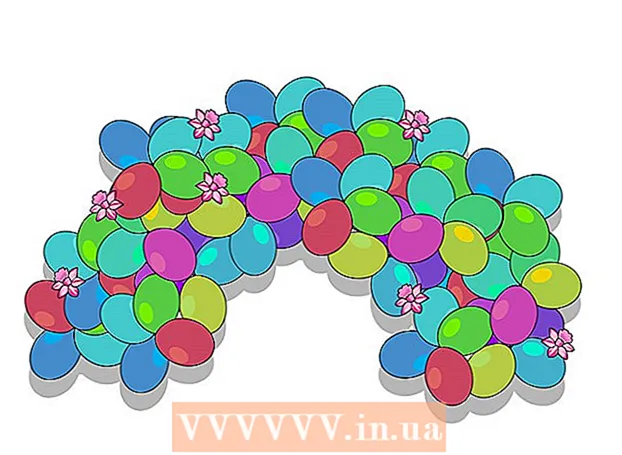著者:
Monica Porter
作成日:
17 行進 2021
更新日:
1 J 2024
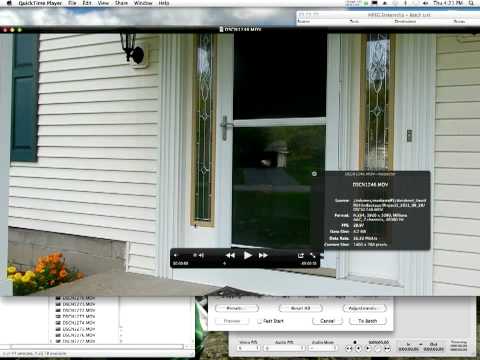
コンテンツ
QuickTime 7 Proは市場で入手できなくなりましたが、さまざまな方法でMOVファイルをMP4に変換できます。ほとんどのMOVファイルを変換する最も簡単な方法は、拡張子の名前をMP4に変更することです。 QuickTime 7 Proをお持ちの場合は、エクスポート機能を使用できます。そうでない場合は、ファイルをすばやく変換できる他の無料のプログラムがあります。
手順
方法1/3:ファイルの名前を変更する
MOVファイルを含むフォルダーを開きます。 MOVファイルをMP4に変換する最も速い方法は、拡張子の名前を変更することです。 MP4はMOVのサブフォーマットであるため、変換を行う必要はありません。
- これはすべてのオペレーティングシステムで機能し、追加のソフトウェアは必要ありません。 QuickTime 7 Proはリリースされなくなったため、この無料の方法は非常に便利です。

拡張機能が表示されていることを確認する必要があります(Windowsのみ)。 Windowsはファイル拡張子を隠す場合があります。変更を加えるには、拡張機能が表示されている必要があります。- Windows 8および10-エクスプローラウィンドウの上部にある[表示]タブをクリックし、[ファイル名の拡張子]チェックボックスをオンにします。
- Windows 7以前-コントロールパネルを開き、[フォルダオプション]を選択します。 [表示]タブをクリックし、[既知のファイルタイプの拡張子を非表示にする]チェックボックスをオフにします。

MOVファイルを右クリックして、 「名前を変更」。 このオプションを使用すると、ファイルの名前と拡張子の名前を変更できます。
尻尾を変える .mov ファイル名の最後に .mp4. を押すと ↵入力 または ⏎戻る、コンピュータは拡張子を変更するかどうかを尋ねます。
拡張子を変更することを確認します。 ファイル名を変更するとファイルが読み取れなくなる可能性があることを警告します。この警告は無視して続行できます。
- macOSでは、表示されるウィンドウで[Use.mp4]をクリックします。
- Windowsでは、表示されるウィンドウで[はい]をクリックします。
ファイルを確認してください。 名前を変更したファイルをダブルクリックして、メディアプレーヤーで開くかどうかを確認します。現在のファイルはMP4であり、サポートされている任意のメディアプレーヤーまたはデバイスで再生できます。
- ファイルを元の形式に戻すために、いつでも拡張子を.ovに戻すことができます。
- この方法は、遭遇するMOVファイルの99%で機能します。そうでない場合は、次のいずれかに進みます。
方法2/3:QuickTime 7Proを使用する
QuickTime 7Proをインストールします。 QuickTime Proは、macOSの組み込みQuickTimePlayerからアクティブ化できなくなりました。以前のバージョンのQuickTime7をダウンロードしてから、Proサブスクリプションキーを入力してPro(プレミアム)機能をアクティブ化する必要があります。
- AppleからQuickTime7をダウンロードしてインストールします。こちらからダウンロードできます。
- Utilitiesフォルダーを開き、QuickTime Player7を起動します。
- 「QuickTimePlayer7」メニューをクリックし、「登録」を選択します。
- Proサブスクリプションキーを入力して、Pro機能のロックを解除します。
QuickTime 7ProでMOVファイルを開きます。 QuickTime Player Xで開くデフォルトのMOVファイルを表示するには、ファイルを右クリックし、[プログラムから開く]をクリックして、QuickTime 7Proを選択する必要があります。
「ファイル」メニューをクリックして、 "書き出す。’ この機能には、QuickTimeProの登録バージョンが必要です。
「エクスポート」メニューをクリックして、 「映画からMPEG-4へ。’ これにより、ビデオをMP4形式で保存できます。
「保存」をクリックして、ファイルのMP4コピーを作成します。 ファイルはMP4形式にエクスポートされますが、MP4ムービーのサイズが大きいため、数分かかる場合があります。広告
方法3/3:アダプターを使用する
Macroplantからアダプターをダウンロードしてインストールします。 これは、ビデオファイルを別の形式に変換する無料の広告なしのプログラムです。 WindowsとMacで利用可能なバージョンはでダウンロードできます。
- インストールプログラムをダウンロードした後、起動してアダプタをインストールします。デフォルトのプログラム設定を維持できます。ビデオ変換に必要なため、「FFmpeg」設定が有効になっていることを確認してください。
インストール後にアダプタを起動します。 プログラムは、[スタート]メニュー(Windowsの場合)または[アプリケーション]フォルダー(Macの場合)にあります。たぶん、インストールが完了した直後にアダプタが単独で実行されます。
MOVファイルをアダプタウィンドウにドラッグします。 ファイルは変換キューに追加されます。アダプタの[参照]ボタンをクリックして、ファイルに移動することもできます。
- ファイルを追加すると、アダプタで「エラー」エラーが発生する場合があります。そこに到達したら、ファイルを右クリックして[削除]を選択し、もう一度追加してみてください。多くの場合、問題は修正されます。
[アダプタ]ウィンドウの下部にあるドロップダウンメニューをクリックします。 変換には別の形式を選択できます。
「ビデオ」→「一般」→を選択します 「カスタムMP4」。 または、特定のデバイス用にファイルを変換する場合は、[ビデオ]メニューから選択できます。
品質設定(カスタム)を選択します。 カスタムMP4を選択すると、ウィンドウの右側のペインにさまざまなオプションが表示されます。 [解像度]の下の[品質]ドロップダウンメニューを[非常に高い(損失なし)]に変更して、元のビデオ品質を維持できます。
「変換」をクリックして、MOVファイルをMP4に変換します。 プロセスの時間は、元のビデオのファイルサイズによって異なります。デフォルトでは、新しいファイルは元のファイルと同じ名前で同じフォルダーにあり、拡張子はMP4のみです。元のファイルは変更されません。広告