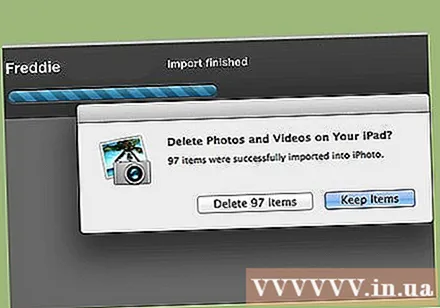著者:
Laura McKinney
作成日:
10 4月 2021
更新日:
1 J 2024

コンテンツ
iPodにたくさんの写真を保存していて、コンピューターに転送したいですか?写真をコンピューターにバックアップすると、iPodで写真を削除して、貴重なストレージメモリを解放できます。ホイールをクリックするだけのオリジナルのiPodでも、新しいiPod touchでも、写真の転送には数分しかかかりません。
手順
方法1/2:オリジナルのiPodを使用する
iPodをディスクモードに設定します。 iPodをコンピュータに接続してファイルを操作するには、iPodがドライブモードになっている必要があります。この手順は、iTunesを使用して実行するか、iPodをドライブモードで自分でインストールできます。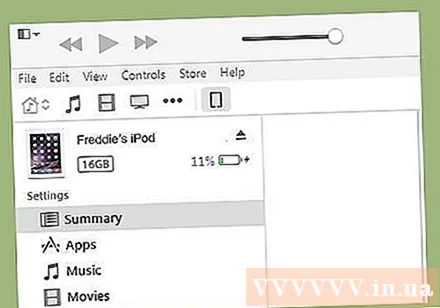
- iTunesを使用してiPodをドライブモードに設定するには、iPodをコンピュータに接続し、iTunesを開いて、デバイスバーから選択します。 [概要]ウィンドウで、[オプション]の[ディスク使用を有効にする]を選択します。
- iPodを手動ドライブモードに設定するには、メニューキーと選択キーを6秒以上押し続ける必要があります。 Appleのロゴが表示されるまでボタンを押し続けます。ロゴが表示されたら、メニューボタンと選択ボタンを放し、選択ボタンと再生ボタンを押し続けます。ドライブモード画面が表示されるまでボタンを押し続けます。
- iPodをドライブモードに設定する方法の詳細については、このガイドを参照してください。
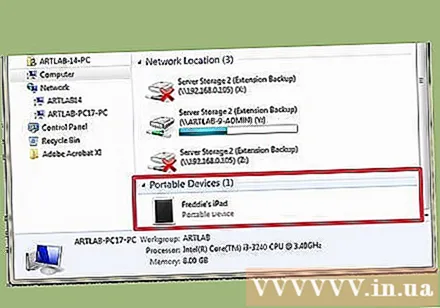
コンピューターでiPodを開きます。 ドライブモードを手動でオンにする場合は、iPodをコンピューターに接続する必要があります。 Macを使用している場合、iPodはUSBドライブとしてコンピューターに表示されます。 Windowsを使用している場合、iPodは[コンピューター] / [マイコンピューター] / [このPC]ウィンドウに別のドライブとともに表示されます。- Windowsを使用している場合は、Windowsキー+一時停止を押すことで、このコンピューター/マイコンピューター/このPCパスにすばやくアクセスできます。
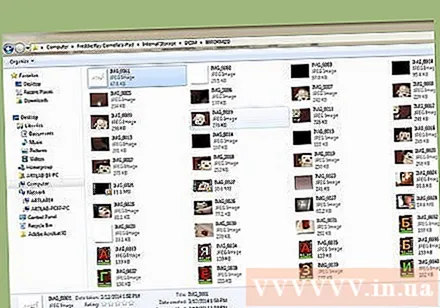
コピーする画像ファイルを見つけます。 通常は画像フォルダにありますが、iPodはUSBドライブとして使用されているため、画像はどこにでも配置できます。フォルダをナビゲートして、移動する画像を見つけます。
写真をiPodからコンピューターに転送します。 コンピューターにコピーする画像を選択し、を選択してコピーすることができます 編集 (編集)→ コピー (コピー)、右クリックして選択します コピー、またはCtrl + C(windows)またはCommand + C(Mac)を押します。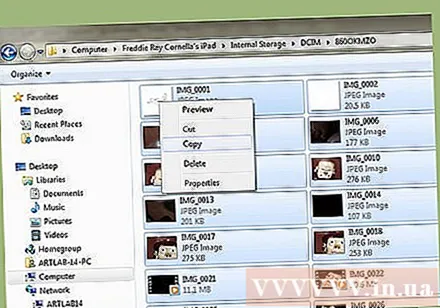
- 写真を転送する場所を選択し、コピーした画像を貼り付けます。あなたはクリックすることによってそうすることができます 編集 → ペースト (貼り付け)、空のスペースを右クリックして、 ペースト、またはCtrl + V(Windows)またはCommand + V(Mac)を押します。
- 写真をiPodに残したくない場合は、新しい場所にコピーした後、元のファイルをコピーするのではなく、切り取って削除することができます。 Ctrl + X(Windows)またはCommand + Xを押すと、切り取ることができます。次に、上記と同じ方法で貼り付けます。
- 必要に応じて、ファイルをiPodに転送することもできます。
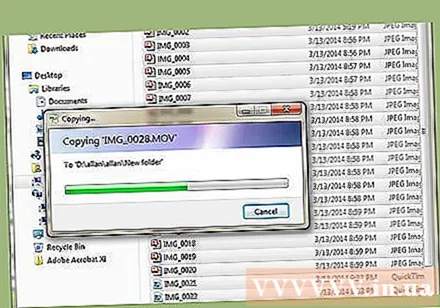
移行が完了するのを待ちます。 大量の画像を転送する場合、コピーに時間がかかる場合があります。進行状況バーには、残りの推定時間が表示されます。
iPodを取り外します。 コピープロセスが完了したら、コンピュータからiPodを削除する前にiPodを削除する必要があります。この手順は、データの破損を防ぐのに役立ちます。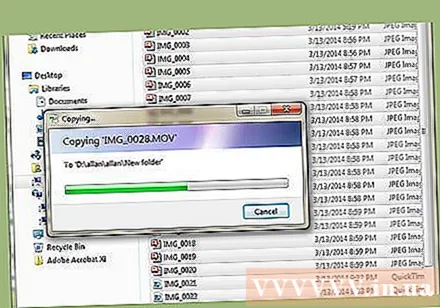
- Macの場合、デスクトップ上のiPodを右クリックして、 削除する (イジェクト)。これで、iPodを切断できます。
- Windowsでは、システムトレイの[ハードウェアを安全に取り外す]ボタンをクリックしてから、iPodを選択します。これで、iPodを切断できます。
方法2/2:iPodTouchを使用する
ウィンドウズ
iPodTouchをコンピューターに接続します。 デバイスをコンピューターに接続するのが初めての場合は、Windowsが必要なドライバーをインストールするまで数分待つ必要があります。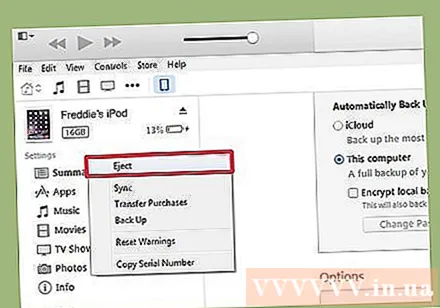
インポートチュートリアルを開始します。 [自動再生]ウィンドウが表示されたら、[写真とビデオをインポート]を選択します。自動再生ウィンドウが表示されない場合は、[コンピューター] / [マイコンピューター] / [このPC]ウィンドウを開き、iPod Touchを右クリックして、[ 画像や動画をインポートする.
移動する画像を選択します。 Windowsは画像認識のためにiPodTouchをスキャンします。次に、いくつかのオプションを含む、見つかった画像の数を示すウィンドウが表示されます。コピーする画像を選択するには、[インポートするファイルを確認、整理、およびグループ化する](インポートするアイテムを確認、整理、およびグループ化する)を選択し、[次へ]ボタンをクリックする必要があります。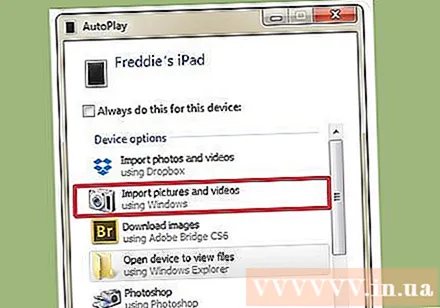
- 画像は撮影日順に並べ替えられます。デフォルトでは、すべての画像が選択されています。保持したくない画像の横にあるチェックボックスをオフにするか、リストの上部にある[すべて選択]をオフにしてすべての画像の選択を解除することができます。
- 右下隅のスライダーをドラッグして、画像のグループ化方法を変更できます。
残しておきたい画像を整理します。 [タグを追加]ボタンをクリックすると、通過した画像にタグを付けることができ、検索が簡単になります。フォルダアイコンの付いた[名前を入力]ボタンを押して、写真のグループごとにカスタムフォルダに名前を付けることもできます。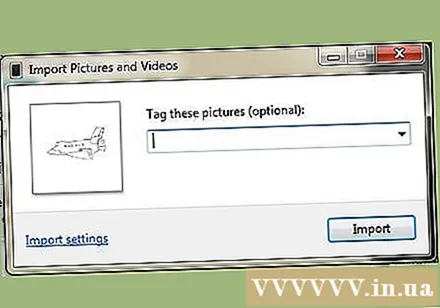
インポートオプションを設定します。 ウィンドウの左下隅にある[その他のオプション]リンクをクリックします。この手順により、新しいイメージストレージディレクトリを設定し、ファイルに名前を付けることができます。完了したら[OK]ボタンをクリックします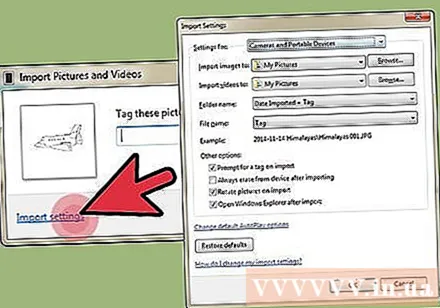
- 写真を移動した後にiPodストレージを解放する場合は、「インポート後にデバイスからファイルを削除する」を選択します。
ファイルを移動します。 [インポート]ボタンをクリックして、画像のコピープロセスを開始します。プロセスが完了すると、「インポートされた写真とビデオ」のライブラリにリダイレクトされます。写真は、デフォルトの「写真」フォルダに保存することもできます。広告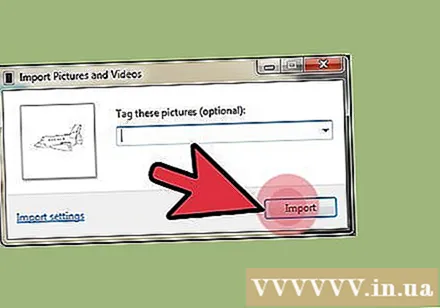
Mac OS X
iPodTouchをコンピューターに接続します。 iPodを接続すると、iPhotoが自動的に開きます。 iPhotoがアクティブ化されていない場合は、「アプリケーション」(アプリケーション)フォルダーで開くことができます。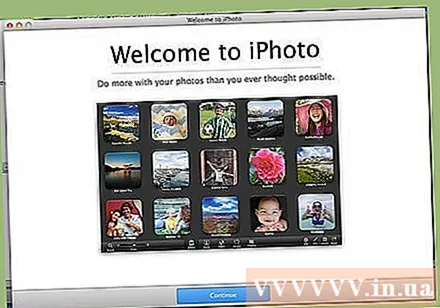
インポートする画像を選択します。 [インポート]をクリックすると、iPodにすべての写真をインポートできます # 写真」。数枚の写真のみをインポートする場合は、転送する各写真をクリックして選択できます。「選択した写真のインポート」ボタンをクリックして、画像をコピーします。選択した写真。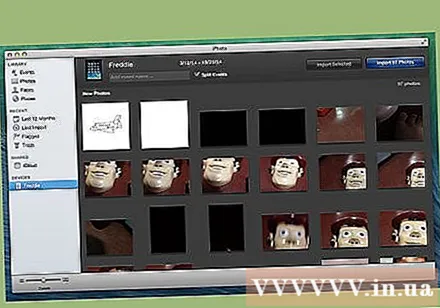
- iPhotoにiPodのコンテンツが表示されない場合は、左側のペインの[デバイス]セクションから選択されていることを確認する必要があります。
インポートした画像を削除するか保持するかを選択します。 インポートオプションを実行した後、プログラムは、イメージファイルをiPodにインポートしたままにするか、メモリを節約するために削除するかを尋ねます。写真を別のコンピューターに転送する場合は、iPodに保存する必要があります。広告