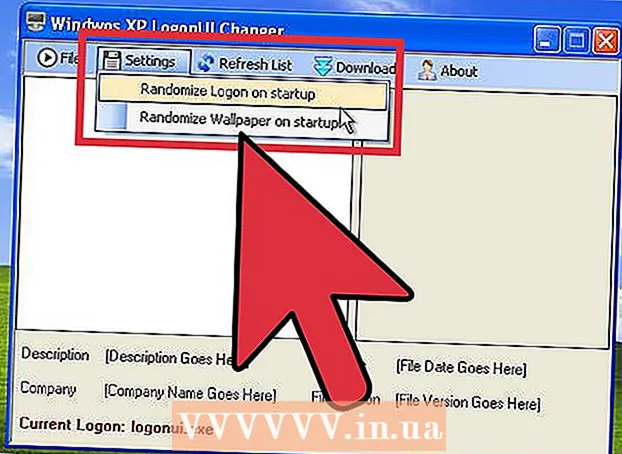著者:
Robert Simon
作成日:
19 六月 2021
更新日:
1 J 2024

コンテンツ
いたずら、バグレポート、または技術サポートに画像を使用する場合でも、画面キャプチャは、コンピュータを使用するときに知るための便利な方法です。幸い、OSXでスクリーンショットを撮るのはとても簡単です。キーの組み合わせを押すと、Macまたは他のMacコンピューターでさまざまなスクリーンショットを撮ることができます。
手順
方法1/5:画面全体の写真を撮る
キーを押したままにします。 Command + Shift +3しばらくカメラの音が聞こえるはずです。最も単純なスクリーンショットは次のとおりです。その時点で画面全体をキャプチャします。

スクリーンショット検索は、デスクトップ上のpng拡張子のファイルであり、レコードがあります 画面キャプチャの日時. 広告
方法2/5:選択した画面部分の写真を撮ります

キーを押したままにします。 Command + Shift + 4マウスポインタが、左下にピクセル座標を持つ小さなグリッドに変わります。
マウスまたはトラックパッドをクリックしたままカーソルをドラッグして、キャプチャする画面の長方形の部分を選択します。 Escキーを押すと、写真を撮らずに最初からやり直すことができます。

写真を撮るために放します。 ファイルは再びデスクトップに保存されます。広告
方法3/5:ウィンドウのスクリーンショットを撮る
コマンド+シフト+4+スペースを押し続けます。 この手順により、カーソルが小さなカメラアイコンに変わり、ユーザーが指しているウィンドウが目立つ青色に変わります。
画面キャプチャを実行するウィンドウを強調表示します。 正しいウィンドウを見つけるには、Command + Tabキーを押すか、F3キーを押して開いているすべてのウィンドウを選択することにより、開いているアプリケーションを参照できます。写真を撮らずにキャンセルするには、Escキーを押します。
強調表示されたウィンドウをクリックします。 デスクトップでファイルを検索します。広告
方法4/5:スクリーンショットをクリップボードに保存する
Ctrlキーを押しながら、上記のコマンドのいずれかを実行します。 この手順では、スクリーンショットをデスクトップ上のファイルではなくクリップボードに保存します。
Command + Vを押し続けるか、選択して、スクリーンショットをワードプロセッサ、電子メール、または画像エディタに貼り付けます ペースト メニューから 編集. 広告
方法5/5:プレビューモードでスクリーンショットを撮る
プレビューを開きます。 Finderアプリケーションフォルダのプレビューセクションを探し、アイコンをダブルクリックします。
[ファイル]メニューを開き、マウスポインタを[スクリーンショットを撮る]に合わせます。
ここでのオプションは 選択から (一部の部品のみ)、 ウィンドウから (窓から)、または 画面全体から (全画面表示)
- 選択から カーソルをグリッドに変えます。キャプチャする長方形のパーツをクリックしてドラッグします。

- ウィンドウから カーソルをカメラアイコンに変えます。キャプチャするウィンドウを強調表示してクリックする必要があります。

- 画面全体 カウントダウンを開始します。キャプチャしたいものに応じて画面上のものを配置し、時間が減少するのを待つ必要があります。

- 選択から カーソルをグリッドに変えます。キャプチャする長方形のパーツをクリックしてドラッグします。
新しい画像を保存します。 スクリーンショットは、名前のないプレビュー画像ウィンドウとしてすぐに開きます。ファイルを開いてメニューを選択する必要があります 保存する。名前を入力し、場所とファイルタイプを選択して、をクリックします 保存する。広告
助言
- ブラウザウィンドウのスナップショットを撮る場合は、他の人に見られたくないタブが開いていないことを確認してください。
- スクリーンショットも、テキストをコピーして貼り付けるときと同じように、テキストを保存するクリップボードに保存されます。