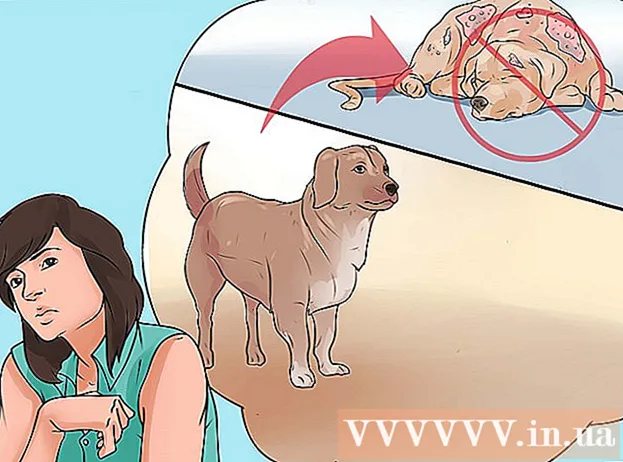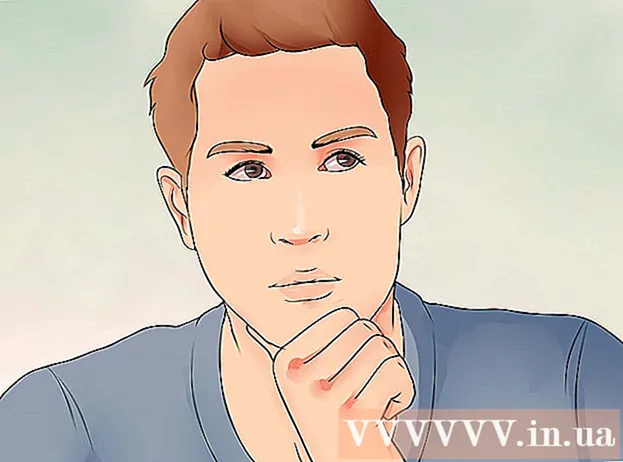著者:
Laura McKinney
作成日:
8 4月 2021
更新日:
1 J 2024

コンテンツ
このwikiHowは、Microsoft Excelで新しいファイル、フォルダー、Webページ、またはドキュメントにリンクする方法を説明しています。これは、ExcelWindowsおよびMacバージョンで実行できます。
手順
方法1/4:新しいファイルへのリンク
Excelドキュメントを開きます。 ハイパーリンクを挿入するExcelドキュメントをダブルクリックします。
- Excelアイコンをダブルクリックしてクリックして、新しいドキュメントを開くこともできます。 空白のワークブック (空白のスプレッドシートのセット)。

ハイパーリンクを挿入するセルを選択します。
クリック インサート (インサート)。 このタブは、Excelウィンドウの上部にある緑色のリボンにあります。クリックすると インサート、青いリボンのすぐ下にツールバーが表示されます。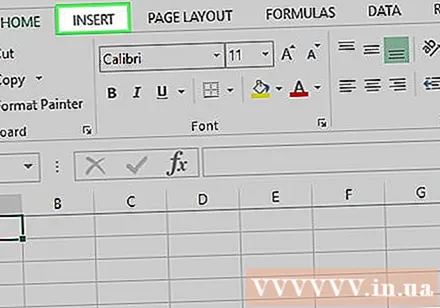
- Macを使用している場合は、カード間の混乱を避けてください インサート メニュー項目を含むExcelの場合 インサート お使いのコンピュータのメニューバーにあります。

クリック ハイパーリンク (ハイパーリンク)。 このオプションはツールバーの右側にあります インサート 「リンク」セクションにあります。ウィンドウが開きます。
クリック 新しいドキュメントを作成する (新しいドキュメントを作成します)。 このタブは、ポップアップウィンドウの左側にあります。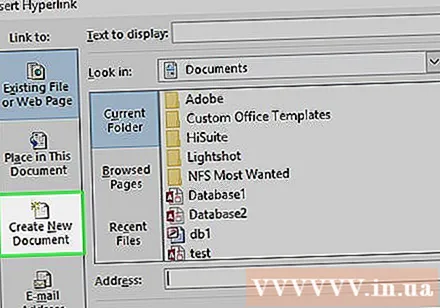

ハイパーリンクのテキストを入力します。 表示したいテキストを「表示するテキスト」フィールドに入力します。- この手順をスキップすると、新しいドキュメントの名前がハイパーリンクのテキストになります。
[新しいドキュメントの名前]フィールドに新しいドキュメントに名前を付けます。
ボタンをクリックします OK ウィンドウの下部にあります。 デフォルトでは、これにより新しいスプレッドシートドキュメントが作成されて開かれ、前のスプレッドシートドキュメントで選択したセルにこのコンテンツへのリンクが作成されます。
- クリックする前に[後で新しいドキュメントを編集する]を選択することもできます OK 新しいドキュメントを開かずにスプレッドシートとリンクを作成します。
方法2/4:既存のファイルまたはWebページにリンクする
Excelドキュメントを開きます。 ハイパーリンクを挿入するExcelドキュメントをダブルクリックします。
- Excelアイコンをダブルクリックしてクリックして、新しいドキュメントを開くこともできます。 空白のワークブック.
ハイパーリンクを挿入するセルを選択します。
クリック インサート. このタブは、Excelウィンドウの上部にある緑色のリボンにあります。クリックすると インサート、青いリボンのすぐ下にツールバーが表示されます。
- Macを使用している場合は、カード間の混乱を避けてください インサート メニュー項目を含むExcelの場合 インサート お使いのコンピュータのメニューバーにあります。
クリック ハイパーリンク. このオプションはツールバーの右側にあります インサート 「リンク」セクションにあります。ウィンドウが開きます。
クリック 既存のファイルまたはWebページ (既存のファイルまたはWebページ)。 オプションはウィンドウの左側にあります。
ハイパーリンクのテキストを入力します。 表示したいテキストを「表示するテキスト」フィールドに入力します。
- この手順をスキップすると、ハイパーリンクのテキストはリンクされたコンテンツへのディレクトリパスになります。
目的地を選択してください。 次のカードのいずれかをクリックします。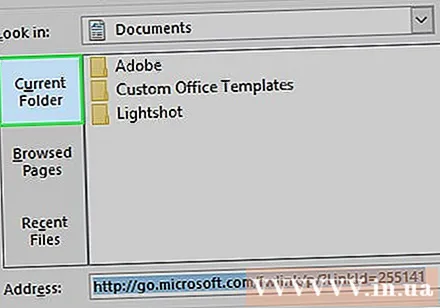
- 現在のフォルダ -ディレクトリ内のファイルを検索します ドキュメント または デスクトップ.
- 閲覧したページ -最近表示したWebサイトを検索します。
- 最近使用したファイル -最近開いたExcelファイルを検索します。
ファイルまたはWebページを選択します。 リンクするファイル、フォルダ、またはWebアドレスをクリックします。フォルダへのパスは、ウィンドウの下部にある[アドレス]テキストボックスに表示されます。
- インターネットからURLをコピーして、[アドレス]テキストボックスに貼り付けることもできます。
ボタンをクリックします OK ページの下部にあります。 ハイパーリンクは指定されたセルに作成されます。
- 注:リンクされたコンテンツを移動すると、ハイパーリンクは無効になります。
方法3/4:ドキュメント内のリンク
Excelドキュメントを開きます。 ハイパーリンクを挿入するExcelドキュメントをダブルクリックします。
- Excelアイコンをダブルクリックしてクリックして、新しいドキュメントを開くこともできます。 空白のワークブック.
ハイパーリンクを挿入するセルを選択します。
クリック インサート. このタブは、Excelウィンドウの上部にある緑色のリボンにあります。クリックすると インサート、青いリボンのすぐ下にツールバーが表示されます。
- Macを使用している場合は、カード間の混乱を避けてください インサート メニュー項目を含むExcelの場合 インサート お使いのコンピュータのメニューバーにあります。
クリック ハイパーリンク. このオプションはツールバーの右側にあります インサート 「リンク」セクションにあります。ウィンドウが開きます。
クリック このドキュメントに配置 (宛先はこのドキュメントにあります)。 このオプションはウィンドウの左側にあります。
ハイパーリンクのテキストを入力します。 表示したいテキストを「表示するテキスト」フィールドに入力します。
- この手順をスキップすると、ハイパーリンクのテキストは単にターゲットセル名になります。
クリック OK. 選択したセルにリンクが作成されます。ハイパーリンクをクリックすると、Excelはリンクされたセルを自動的に強調表示します。広告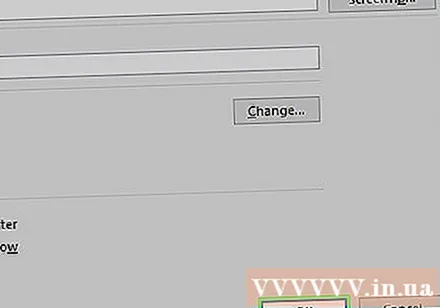
方法4/4:電子メールアドレスへのハイパーリンクを作成する
Excelドキュメントを開きます。 ハイパーリンクを挿入するExcelドキュメントをダブルクリックします。
- Excelアイコンをダブルクリックしてクリックして、新しいドキュメントを開くこともできます。 空白のワークブック.
ハイパーリンクを挿入するセルを選択します。
クリック インサート. このタブは、Excelウィンドウの上部にある緑色のリボンにあります。クリックすると インサート、青いリボンのすぐ下にツールバーが表示されます。
- Macを使用している場合は、カード間の混乱を避けてください インサート メニュー項目を含むExcelの場合 インサート お使いのコンピュータのメニューバーにあります。
クリック ハイパーリンク. このオプションはツールバーの右側にあります インサート 「リンク」セクションにあります。ウィンドウが開きます。
クリック 電子メールアドレス (電子メールアドレス)。 このオプションはウィンドウの左側にあります。
ハイパーリンクのテキストを入力します。 表示したいテキストを「表示するテキスト」フィールドに入力します。
- この手順をスキップすると、メールアドレスがハイパーリンクテキストとして表示されます。
メールアドレスを入力してください。 リンクしたいメールアドレスを「メールアドレス」欄に入力してください。
- [件名]フィールドに事前定義された件名を追加することもできます。ハイパーリンクは、件名が事前に入力された新しいメールにつながります。
ボタンをクリックします OK ウィンドウの下部にあります。 広告
助言
- HYPERLINK機能を使用してハイパーリンクを挿入することもできます。式を入力します = HYPERLINK(link_location、name) ボックス内。「link_location」はファイル、ディレクトリ、またはWebページのパスであり、「name」はハイパーリンクに表示されるテキストです。
警告
- ハイパーリンクが新しい場所に移動されたためにExcelワークブックにリンクされているファイルの場合、ハイパーリンク内のコンテンツの新しいパスを編集する必要があります。