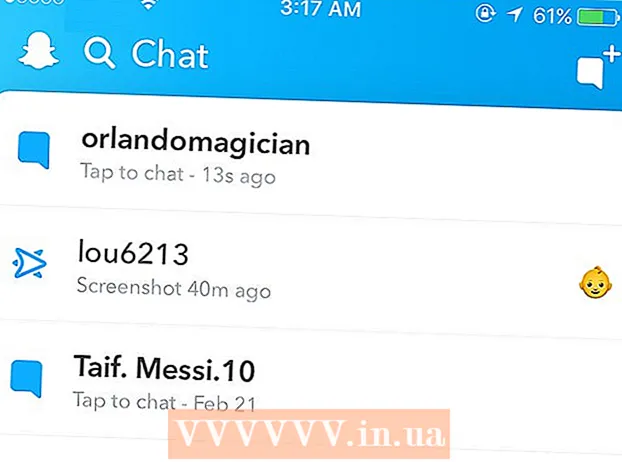著者:
Louise Ward
作成日:
6 2月 2021
更新日:
28 六月 2024

コンテンツ
このwikiHowは、見知らぬ人がWi-Fiホームにアクセスするのをブロックする方法を説明しています。ほとんどのルーター構成ページで誰かをネットワークから追い出すことができますが、プロセスはルーターによって異なります。 Windowsコンピュータでは、「NetCut」アプリケーションをダウンロードして、招待されていないゲストをネットワークから削除できます。すべてが失敗した場合、ルーターを工場出荷時の設定にリセットすると、不要な接続が削除される可能性があります。
手順
方法1/4:ルーターのページを使用する
、クリック 設定

(設定)、選択 ネットワークとインターネット (ネットワークとインターネット)、クリック 状態 (ステータス)、下にスクロールして選択します ネットワークプロパティを表示する (ネットワークプロパティを表示)、[デフォルトゲートウェイ]見出しまで下にスクロールし、ヘッダーの右側にあるアドレス番号の範囲を確認します。- Macの場合 - あなたは開ける アップルメニュー
、クリック システム環境設定 ... (システムのカスタマイズ)、選択 通信網 (ネットワーク)、次のWi-Fiネットワークを選択し、をクリックします 高度 (詳細)、カードを選択します TCP / IP 「ルーター」の見出しの右側にあるアドレスの数を確認します。

ルーターのページに移動します。 Webブラウザーを開き、ウィンドウ上部のアドレスバーにルーターの番号を入力して、 ↵入力.
必要に応じてサインインします。 必要に応じて、ユーザー名とパスワードを入力する必要があります。これをまだ設定していない場合は、ルーターのマニュアルまたはオンラインで、ルーターの背面を確認してください。- ルーターの設定を変更した後、ログインを求められる場合があります。
Wi-Fi接続メニューを見つけます。 ほとんどのルーター構成ページには、現在のすべての接続の名前をリストするセクションがあります。このセクションには通常、タイトルがあります Wi-Fi接続 (Wi-Fi接続)、 接続されたデバイス (接続されたデバイス)または同様のもの。
- 一部のルーターでは、アイテムを見つける必要がある場合があります 親のコントロール (親のコントロール)。
現在の接続を表示します。 接続がいずれかのデバイス(コンソール、コンピューター、電話、タブレット、スマートTVなど)に属していない場合は、接続をブロックする必要があります。
ブロックする接続を選択します。 動作はルータのページによって異なります。ターゲット接続をクリックするか、接続の横にあるチェックボックスをオンにする必要がある場合があります。
「ブロック」または「削除」オプションをクリックします。 このオプションは、削除する予定の接続の隣、下、または近くにあります。選択した接続がネットワークから削除されます。
必要に応じて変更を保存します。 オプションがある場合 保存する (保存)近くで、クリックして変更を保存します。
- ブラウザの[戻る]ボタンを使用してこのページを終了するのではなく、ルータの製造元の名前またはリンクをクリックしてください。 ダッシュボード (または同様の)ページの上部にあります。
ネットワークパスワードを変更します。 必須ではありませんが、ネットワークパスワードを変更すると、ルーターを工場出荷時の設定にリセットしたり、ブロックリストを失ったりした場合に、他のユーザーが接続できなくなります。セクションでパスワードを変更できます 設定 ルーターのページ。
- パスワードを変更した後、すべてのネットワークデバイス(電話、コンピューターなど)をルーターに再接続する必要があります。
方法2/4:WindowsでNetCutを使用する
使用しているコンピューターを除くすべてのデバイスでインターネットから切断します。 これは、あなた以外の誰かがネットワーク上にいるのか、他のアドレスが現在のコンピューターに属しているのか、招待されていないゲストに属しているのかを判断する最も簡単な方法です。
NetCutダウンロードページを開きます。 Webブラウザを使用してhttp://www.arcai.com/downloads/にアクセスします。
クリック NetCutをダウンロードする (NetCutをダウンロード)。 このリンクはページの中央にあります。
リンク「Netcut」をクリックします 3.0 "はページの上部にあります。 これは、Windows 8および10用に最適化されたバージョンのNetCutです。リンクをクリックすると、NetCutインストールファイルのダウンロードが開始されます。
NetCutをインストールします。 セットアップファイルをダブルクリックします netcut.exe 画面の指示に従います。 NetCutは「WinPcap」もインストールすることに注意してください。これは、NetCutのUIサポートプログラムにすぎません。
- 続行するには、NetCutのセットアップ後にコンピューターを再起動する必要があります。
NetCutを開きます。 NetCutアプリケーションアイコンをダブルクリックします。新しいタブが開きます(または、プログラムをまだ開始していない場合は、新しいブラウザウィンドウが開きます)。
「スキャン」ボタンをクリックします。 ⟳ ページの上部近くにあります。 プログラムは、ネットワーク上で利用可能なすべての接続を見つけて識別します。
自分に興味のあるユーザーを見つけましょう。 ページの右側には、ネットワークを使用しているデバイスに関する詳細情報を示す多くのボックスが表示されます。不明なデバイスの情報が含まれているボックスを見つけます。
- たとえば、Apple製品がなく、「Manufacturer」の見出しの横に「apple」アイテムが表示されている場合は、デバイスをネットワークから切り離します。
- 「ゲートウェイ」または「ネットワークホスト」セクションに不明なアドレスがある場合でも、それはルーターであるため、心配する必要はありません。
ユーザーをWi-Fiネットワークから追い出します。 不要なユーザーボックスをドラッグして、ページの左側にドロップします。このユーザーはページの左側に固定され、Wi-Fiネットワークに引き続きアクセスできなくなります。
- 必要に応じて、任意のユーザーでこのプロセスを繰り返すことができます。
- コンピュータを再起動するたびに、ユーザーをブロックリストに再度追加する必要がある場合があります。
方法3/4:ルーターをリセットする
ルーターとモデムを切断します。 ルーターの背後にあるモデムに接続されているイーサネットケーブルを抜く必要があります。
- ルーターとモデムが2-in-1デバイスの場合は、この手順をスキップしてください。
ルーターの「リセット」ボタンを見つけます。 このボタンは通常、ルーターの背面にあり、意図的に見つけるのが難しいため、よく調べてください。
- 「リセット」ボタンは通常インデントされており、ピンの先端より大きくはありません。
「リセット」ボタンを押し続けます。 ピン、まっすぐなペーパークリップ、またはSIMスティックを使用して、[リセット]ボタンを30秒以上押し続けます。
30秒後に「リセット」ボタンを離します。 ルーターはリセットする時間が長くなります。この時点で、デバイスは自動的に再起動を開始します。
ルーターが起動するのを待ちます。 プロセスが完了するまでに数分かかる場合があり、ルーターが数回再起動する場合があります。
ルーターをモデムに接続し直します。 元の2つのデバイスを接続していたイーサネットケーブルで再接続します。
- 繰り返しますが、ルーターとモデムが2-in-1デバイスの場合は、この手順をスキップできます。
Wi-Fiに接続する. デフォルトのネットワーク名とパスワードを使用する必要があります。これは通常、ルーターの下部または背面に記載されています。
プロンプトが表示されたら、パスワードを変更します。 リセット後に初めてルーターに接続するときは、通常、新しいパスワードの入力を求められます。 Wi-Fi泥棒がネットワークに再接続しないように、古いパスワードとは異なるパスワードを選択してください。広告
方法4/4:キャリアに電話する
通話情報を準備します。 オペレーターが本人確認を行うために、アカウント番号や請求先住所などの情報を収集する必要があります。
問題を説明してください。 他の誰かがあなたのWi-Fiを使用していることをオペレーターに伝えます。 Wi-Fiモデム/ルーターがキャリアによって提供されている場合、キャリアはログインして、手動でアクセスしたユーザーを削除できます。
Wi-Fiパスワードを変更するかどうかを決定します。 誰かがあなたのパスワードを使用していると思われる場合は、サポート担当者に新しいネットワークの構成を依頼してください。注:パスワードは機密性の高い問題です。
適切なセキュリティ設定については、サポートスタッフにお問い合わせください。 ルーターが更新されてからしばらく経っている場合は、キャリアがこれを支援できます。広告
助言
- ハッキングが難しいパスワードを作成します。専門家は、大文字、小文字、数字、特殊文字を組み合わせた長いパスワード(15文字以上)を設定し、辞書での単語の使用を制限することをお勧めします。
- 米国のComcastなどの一部のネットワークプロバイダーは、他の顧客のWi-Fiホットスポットとして機能するようにルーターを構成する場合があります。ユーザーはあなたとあなたのつながりを共有しないので、あなたはあなたの家族のリソースを使っていることを心配する必要はありません。
警告
- Wi-Fiパスワードは信頼できる人とのみ共有してください。誰かが自宅のWi-Fiを使用して違法なコンテンツをハッキングまたはダウンロードした場合、あなたは責任を問われる可能性があります。
- 製造元の公式ウェブサイト以外のソースからインターネット接続をブロックするソフトウェアをダウンロードしないでください。