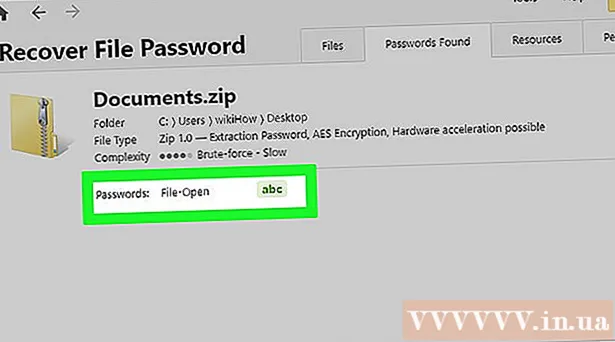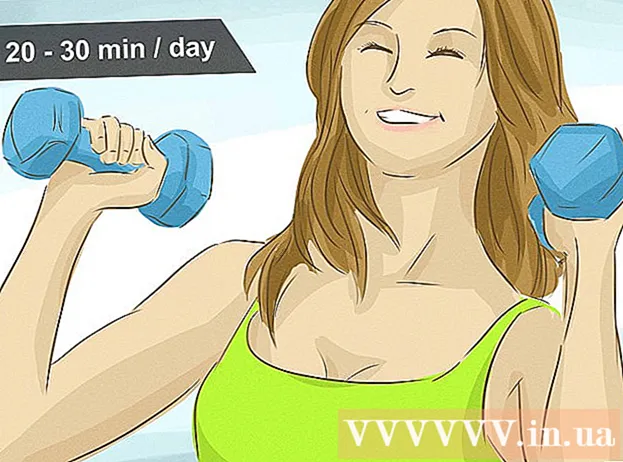著者:
Laura McKinney
作成日:
6 4月 2021
更新日:
1 J 2024

- AdobePremiereを開いてクリックすることもできます ファイル 次にクリックします 開いた ファイルを閲覧します。 Adobe Premiereプロジェクトをクリックして、 開いた。 Adobe Premiereを開いたときに表示される最新のファイルセクションでファイルをクリックして開くこともできます。 Adobe Premiereは、紫色の四角に「Pr」という単語が含まれるアプリケーションです。


テキストツールをクリックします。 テキストツールは、文字Tのような記号です。ツールバーにあります。
- AdobePremiereの最新バージョンを実行していることを確認してください。古いバージョンのAdobeを使用している場合は、方法2を参照してください。
- ツールバーが表示されない場合は、 窓 画面上部で、をクリックします ツール ドロップダウンメニューで。


テキストの行を入力します。 短い件名または長い文を入力できます。


- 最初のドロップダウンメニューでフォント面を選択します。
- 2番目のドロップダウンメニューでスタイル(太字、斜体など)を選択します。 [テキスト]メニューの下部にあるボタンをクリックして、スタイルを適用することもできます。
- スライダーを使用してフォントサイズを調整します。
- スキューラインのあるボタンをクリックして、テキストを左、中央、または右に揃えます。

外観メニューを使用して、テキストの色を変更します。 外観メニューは、エッセンシャルグラフィックスおよびエフェクトコントロールメニューにもあります。テキストの色を変更する方法は3つあります。各オプションの横にあるチェックボックスをクリックして、カラースタイルを適用します。次に、各オプションの横にあるカラーボックスをクリックして、カラーピッカーから色を取得します。スポイトカラーピッカーをクリックして、[プログラムプレビュー]ウィンドウのビデオ再生から色を選択することもできます。次の3つのカラーオプションがあります。
- カラーオプション 塗りつぶし 文字の色を変更します。
- オプション 脳卒中 文字の周りに境界線を作成します。右側に数字を入力して、境界線の太さを調整できます。
- カラーオプション 影 テキストの下にドロップシャドウを作成します。このオプションの下にあるスライダーを使用して、シャドウのサイズ、透明度、角度を調整します。

- ツール ポジション 垂直軸と水平軸に沿ってテキストの位置を調整できます。
- ツール 回転 テキストを回転させることができます。
- 2つ以上のオブジェクトをクリックし、位置合わせボタンをクリックして、それに応じてオブジェクトを位置合わせします。
- ツール 不透明度 テキストの透明度を調整します。


- [プログラムプレビュー]ウィンドウまたは[エッセンシャルグラフィックス]ウィンドウでクリックしてテキストを選択します。
- 選択 マスターテキストスタイルを作成する 「マスタースタイル」の下のドロップダウンメニューから。
- マスタースタイルの名前を入力します。
- クリック OK.

- テキストツールを使用してテキスト行を作成します。
- クリックしてテキスト画像を選択します。
- 「マスタースタイル」の下のドロップダウンメニューから、適用するマスタースタイルを選択します。

方法2/2:レガシータイトルを使用する
Premiereプロジェクトを開きます。 Adobe Premiereプロジェクトを開くには、Windowsの場合はファイルエクスプローラー、Macの場合はFinderを使用してファイルに移動し、ダブルクリックします。 Adobe Premiereを開いて、をクリックすることもできます ファイル 次にクリックします 開いた ファイルを検索します。次に、Adobe Premiereプロジェクトをクリックしてから、 開いた。 AdobePremiereを開いたときに表示される最新のファイルセクションでファイルをクリックして開くこともできます。 Adobe Premiereは、紫色の四角で「Pr」という単語を書くアプリケーションです。
新しいタイトルを作成します。 タイトルは、AdobePremiereのビデオクリップの上部に表示されるオーバーレイとして機能します。古いバージョンのAdobePremiereにテキストを挿入するには、タイトルを作成する必要があります。最新バージョンはそのタイトルをサポートします。以下の手順に従って、新しいタイトルを作成してください。
- クリック ファイル 画面の上部にある右上隅にあります。
- クリック 新着 [ファイル]ドロップダウンメニュー。
- クリック レガシータイトル。このオプションは、古いPremiereバージョンではおそらく「タイトル」と表示されます。
タイトルの名前を入力して、 OK. 「名前」という単語の横にタイトルを入力します。タイトルの名前は、そこに表示されるテキストと同じである必要はありません。この手順は、タイトルエディタウィンドウを開くのに役立ちます。
テキストツールをクリックします。 テキストツールはTのような記号です。タイトル編集ウィンドウの横にあるツールバーにあります。
プレビューウィンドウでセルをクリックまたはドロップします。 タイトルエディタのプレビューウィンドウには、画面下部のタイムラインで再生ヘッドが指している現在のフレームが表示されます。クリックしてテキスト行を追加するか、ドラッグしてテキストの境界を制限するセルを作成します。
テキストの行を入力します。 テキストは、レターヘッドまたは段落全体にすることができます。
選択ツールを使用してテキストを移動します。 テキストを移動する必要がある場合は、ツールバーの矢印のようなアイコンをクリックしてから、タイトル編集ウィンドウでテキストをクリックしてドラッグします。
フォントの選択には、[フォントファミリ]ドロップダウンメニューを使用します。 [フォントファミリ]ドロップダウンメニューは、タイトルエディタウィンドウの右側にある[タイトルプロパティ]サイドバーと、上部にあるテキストエディタに表示されます。
[フォントスタイル]ドロップダウンメニューを使用して、フォントスタイルを選択します。 太字、斜体、および各フォントタイプに固有の他の多くのフォントスタイルがあります。 [フォントスタイル]ドロップダウンメニューは、タイトルエディタウィンドウの右側にある[タイトルプロパティ]サイドバーと、上部にあるテキストエディタにあります。
「フォントサイズ」の横にある数字をクリックしてドラッグします。 この手順は、テキストのサイズを調整するのに役立ちます。フォントサイズは、[タイトルのプロパティ]サイドバーメニュー、またはタイトル編集ウィンドウの上部にあるテキストエディターで調整できます。
斜めの線のあるボタンをクリックして、テキストを揃えます。 テキストを左、中央、または右に揃えることができます。
タイトルプロパティでテキストの色を選択します。 サイドバーの「塗りつぶし」の下にある「色」という単語の横にあるボックスで、テキストの色を選択できます。カラーピッカー機能を使用して、テキストの色を選択します。ドロッパーアイコンをクリックして、タイトルエディターのプレビューから色を選択することもできます。
- ドロップダウンメニューを使用して、[塗りつぶし]の下のドロップダウンメニューを使用して、グラデーションスタイルなどの別の塗りつぶしスタイルを選択できます。ある色から別の色に徐々に変化することを目的として、選択できる色付きのボックスがさらに表示されます。
- テキストの周囲に境界線を追加するには、をクリックします 追加 「インナーストローク」または「アウターストローク」の横。 「色」の横にあるカラーボックスをクリックして、境界線の色を選択します。 「サイズ」の横にある数字をクリックしてドラッグすることで、境界線のサイズを調整することもできます。
タイトルタイプをクリックします。 スタイルをすばやく選択するには、タイトル編集ウィンドウの下部にあるタイトルスタイルの1つをクリックします。下部の各正方形には、テキストスタイルのサンプルがあります。選択したいスタイルをクリックします。
「X」ボタンをクリックして、タイトルエディタを終了します。 「X」ボタンは、Macの場合は左上隅にあり、Windowsの場合は右上隅にあります。これは、タイトルエディタを終了するのに役立ちます。タイトルはプロジェクトウィンドウにオブジェクトファイルとして保存されます。プロジェクトウィンドウが表示されない場合は、クリックしてください 窓 画面上部でクリックします 事業.
- タイトルを編集する必要がある場合は、プロジェクトウィンドウでダブルクリックしてください。
タイトルをプロジェクトウィンドウからタイムラインにドラッグします。 テキストを表示するタイムラインに再生ヘッドを配置します。次に、タイトルをプロジェクトウィンドウからタイムラインにドラッグします。タイムライン内の他のビデオクリップの上にタイトルを配置してください。これは、ビデオの上部にテキストを表示するのに役立ちます。
タイトルの側面をドラッグして、表示時間を調整します。 ビデオの画面に表示されるテキストの長さを調整するには、タイムラインのヘッダーファイルの左側をクリックしてから、左または右にドラッグします。広告