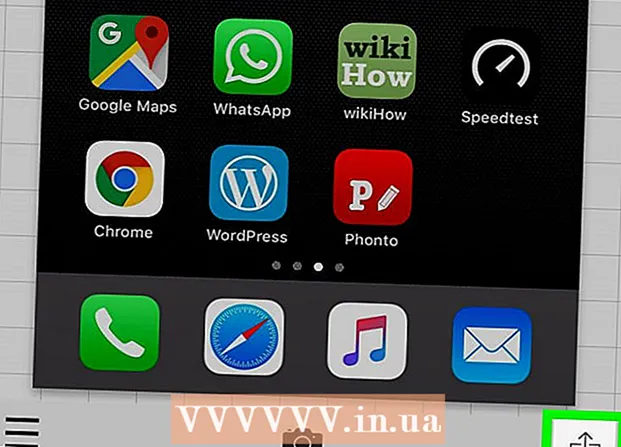著者:
Louise Ward
作成日:
7 2月 2021
更新日:
2 J 2024

コンテンツ
このwikiHowは、通常のテレビをインターネットに接続されたメディアセンターに変える方法を教えています。これを行うには、AppleTVやAmazonFire Stickなどのスマートメディアプレーヤーと、TVの背後にあるHDMIポートが必要です。テレビにHDMIポートがない場合は、テレビの背面にある赤、黄、白のポートに接続するHDMI-RCAアダプターを購入できます。
手順
方法1/3:AppleTVによる
テレビのHDMIポートを見つけます。 HDMIポートは、底がわずかに先細になっている薄くて平らなスロットのように見えます。通常、テレビ画面の後ろまたは横にあります。
- これはAppleTVを使用するために必要なチャネルであるため、HDMIポートの横の番号を必ずメモしてください。
- テレビにHDMIポートがない場合は、テレビの側面または背面にある赤、黄、白のポートに接続するHDMI-RCAアダプターを購入できます。

HDMIケーブルを購入します。 さまざまな長さのHDMIケーブルは、オンラインまたは電気店で入手できます。- オンラインで販売されているHDMIケーブルは、通常、店外よりも安価です。
- 345,000 VND未満の予算で、優れたHDMIケーブルを購入できます。

AppleTVボックスをテレビの近くに置きます。 Apple TVボックスは、HDMIケーブルと電源コードがデバイスに接続できるように、TVの近くに配置する必要があります。- デバイスが過熱せず、リモートコントロール(リモート)を使用できるように、AppleTVを空の場所に配置することが重要です。

HDMIケーブルの一方の端をAppleTVボックスに差し込みます。 この端は、ケーブルの広い方の端を上に向けて、AppleTVボックスの背面にあるHDMIポートに収まります。- HDMIコネクタは一方向にしか接続されないため、プラグが一致しない場合は強い力を加えないでください。
HDMIケーブルのもう一方の端をテレビに接続します。 ケーブルは、以前にテレビで見つけたHDMIポートに収まる必要があります。
AppleTVを接続します。 2つの穴のある一方の端をAppleTVの背面に差し込み、もう一方の端をコンセントに差し込みます。
テレビをつける。 テレビの電源ボタンを押します。
TV入力をHDMIチャネルに変換します。 この手順はテレビごとに異なりますが、通常はボタンを押す必要があります 入力 テレビのHDMIポートの横にある入力番号に移動するまで、テレビ(またはリモート)で。 AppleTVのセットアップページが表示されます。
- Apple TVセットアップページが表示されない場合は、Apple TVリモコンの中央にあるボタンを押して、デバイスの「電源をオン」にします。
画面上のセットアップ手順に従います。 通常、次のことを行います。
- 言語を選択する。
- Wi-Fiネットワークを選択し、パスワードを入力します。
- 推奨される更新をダウンロードします(利用可能な場合)。
AppleTVをスマートTVとして使用します。 Apple TVをセットアップして更新すると、Apple TVリモートを使用してアプリを切り替えたり、NetflixやHuluを介してメディアをストリーミングしたりできます。広告
方法2/3:Amazon FireTVスティックを使用する
テレビのHDMIポートを見つけます。 HDMIポートは、底がわずかに先細になっている薄くて平らなスロットのように見えます。通常、テレビ画面の後ろまたは横にあります。
- これはFireTVスティックを使用するために必要なチャネルであるため、HDMIポートの横の番号に注意してください。
- テレビにHDMIポートがない場合は、テレビの側面または背面にある赤、黄、白のポートに接続するHDMI-RCAアダプターを購入できます。
ファイアスティックをテレビのHDMIポートに接続します。 ファイアスティックはテレビのHDMIポートに直接接続されます。
- HDMIコネクタは一方向にしか接続されないため、プラグが一致しない場合は強い力を加えないでください。
- テレビが壁の近くにある場合、またはファイアスティック用の十分なスペースがない場合は、ファイアスティックに付属のHDMI延長ケーブルをテレビに接続してから、ファイアスティックを延長ケーブルのもう一方の端に接続します。
電源ケーブルを挿入します。 USBケーブルの端を充電ケースに差し込み、電源コードを充電ケースからまっすぐ引き抜きます。
ファイアスティックを差し込みます。 ケーブルの一方の端をファイアスティックの側面にあるポートに差し込み、もう一方の端をコンセントに差し込みます。
- 繰り返しになりますが、電源コードが電源コンセントに差し込むのに十分でない場合は、FireStickに付属のHDMI延長ケーブルを使用する必要があります。
バッテリーをFireStickのリモコンに挿入します。 2つのAAAバッテリーをFireStickのバッテリートレイに挿入する必要があります。
テレビをつける。 テレビの電源ボタンを押します。
TV入力をHDMIチャネルに変換します。 この手順はテレビごとに異なりますが、通常はボタンを押す必要があります 入力 テレビのHDMIポートの横にある入力番号に移動するまで、テレビ(またはリモート)で。 FireTVアイコンが表示されます。
プロンプトが表示されたら、リモコンの[再生/一時停止]ボタンを押します。 リモコンはFireStickTVとペアリングされます。
Wi-Fiネットワークを選択し、パスワードを入力します。 これにより、FireStickのインストールを続行できます。
アップデート(ある場合)がインストールされるのを待ちます。 特に、Fire Stickを最初にセットアップしたときは、更新に数分かかる場合があります。
プロンプトが表示されたら、Amazonアカウントでサインインします。 Amazonアカウントのメールアドレスとパスワードを入力してください。これは、Amazonアカウントのサブスクリプションとプレミアムコンテンツを確実に表示できるようにするためです。
スマートTVとしてFireStickTVを使用します。 Amazonアカウントでログインすると、購入した映画、ショー、ゲームを視聴したり、Netflix、Huluなどのアプリやライブビデオをスクロールしたりできます。広告
方法3/3:Chromecastの使用
テレビのHDMIポートを見つけます。 HDMIポートは、底がわずかに先細になっている薄くて平らなスロットのように見えます。通常、テレビ画面の後ろまたは横にあります。
- これはChromecastを使用するために必要なチャネルであるため、HDMIポートの横の番号を必ず書き留めてください。
- テレビにHDMIポートがない場合は、テレビの側面または背面にある赤、黄、白のポートに接続するHDMI-RCAアダプターを購入できます。
ChromecastをテレビのHDMIポートに接続します。 Chromecastのケーブル側は、テレビのHDMIポートに直接接続します。
- HDMIコネクタは一方向にしか接続されないため、プラグが一致しない場合は強い力を加えないでください。
電源USBケーブルを接続します。 ケーブルの一方の端をChromecastボックスに接続し、もう一方の端をテレビのUSBポートに接続します。
- テレビにUSBポートがない場合は、USBケーブル付きの電源アダプターを使用して電源コンセントに接続する必要があります。
- 4KバージョンのChromecastでは、USBポートがこのChromecastモデルに電力を供給できないため、壁のコンセントを使用する必要があります。
テレビをつける。 テレビの電源ボタンを押します。
TV入力をHDMIチャネルに変換します。 この手順はテレビごとに異なりますが、通常はボタンを押す必要があります 入力 テレビのHDMIポートの横にある入力番号に移動するまで、テレビ(またはリモート)で。 Chromecastのセットアップ画面がここに表示されます。
iPhoneまたはAndroid用のGoogleHomeアプリを入手してください。 Google Homeアプリは、iPhoneのAppStoreとAndroidのGooglePlayStoreで無料で入手できます。
- コンピューターでChromecastを使用する場合は、Google Chromeを使用してhttps://www.google.com/chromecast/setup/にアクセスし、[ Chromecastを設定する (Chromecastのセットアップ)そして画面の指示に従います。
Googleホームを開きます。 赤、黄、緑、青の境界線が付いた家のアイコンが表示されたGoogleHomeアプリをタップします。
クリック 受け入れる (承諾)オプションが表示されたとき。 Googleホームのホームページに移動します。
アイコンをクリックします デバイス (デバイス)電話画面の右上隅にあります。
- iPhoneでは、最初にタップする必要があります Bluetoothなしで使用 (Bluetoothで使用)、をタップします セットアップをスキップ (設定をスキップ)Googleホームアプリのホームページに移動します。
Chromecastがお使いの携帯電話を検出するのを待ちます。 検出されると、確認メッセージが電話に表示されます。
クリック tiếptục (続行)プロンプトが表示されたら。 Chromecastのセットアップが始まります。
テレビでコードを確認してください。 テレビのコードが電話のコードと一致していることを確認してから、ボタンを押してください はい (iPhone)または 分かった (アンドロイド)。
ボタンを押す tiếptục 画面の右下隅にあります。
- を押す前に、この画面でChromecastに名前を付けることもできます tiếptục.
ChromecastのWi-Fiネットワークを選択します。 クリック ネットワークを選択する、次にネットワークを選択し、パスワードを入力します。これが電話またはタブレットが接続しているのと同じネットワークであることを確認してください。
画面の指示に従ってください。 更新を確認するか、Googleアカウントにサインインするオプションが表示される場合があります。
スマートTVと同様にChromecastを使用します。 Chromecastを設定すると、携帯電話のアプリや映画に似たアイテムを選択して、Chromecastを介してテレビで再生できます。広告
助言
- 最近コンソール(Xbox 360、Xbox One、PlayStation 3、PlayStation 4など)を使用した場合は、コンソールをテレビとペアリングして、Webの閲覧、アプリのダウンロード、オンラインでの映画の視聴などを行うことができます。等々。
- 必要に応じて、WindowsまたはMacコンピューターをテレビに接続できます。
警告
- A / Vケーブル(赤、黄、白のケーブルなど)しかない古いテレビは、スマートテレビに変換できません。
- 同軸入力(TVケーブルを接続するポート)しかない古いTVは、スマートTVに切り替えることができません。