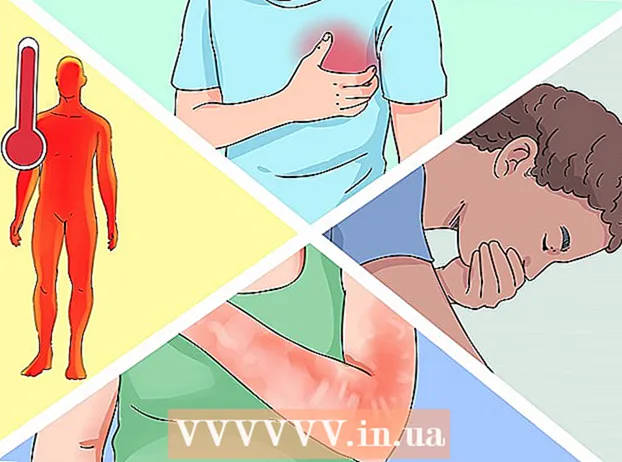著者:
Eugene Taylor
作成日:
10 Aug. 2021
更新日:
1 J 2024

コンテンツ
システムファイルが破損することがあり、WindowsXPのほとんど機能していないコピーで作業する必要があります。たぶん、すべてのプログラムの実行速度が遅く、Windowsを以前と同じ速さで実行する方法があればいいのにと思います。幸い、WindowsXPの復元または再インストールは非常に簡単です。使用しているWindowsXPのバージョンに関係なく、次の手順に従って簡単にインストールできます。
ステップに
方法1/3:インストールを修復する
 Windows XPCDをコンピューターに挿入します。 CDのコピーがなくなった場合は、コンピュータの製造元に交換を依頼し、インターネットから.isoをダウンロードして、空のCDに書き込むことができます。ウイルスに注意し、有効なプロダクトキーをインストールする必要があることを知っておいてください。
Windows XPCDをコンピューターに挿入します。 CDのコピーがなくなった場合は、コンピュータの製造元に交換を依頼し、インターネットから.isoをダウンロードして、空のCDに書き込むことができます。ウイルスに注意し、有効なプロダクトキーをインストールする必要があることを知っておいてください。 - プロダクトキーをメモします。 インストールプロセスを開始する前に、これを用意しておくと便利です。このキーは、Windowsをインストールするために入力する必要がある25文字のコードです。通常、いくつかの異なる場所で見つけることができます。
- Windows XP CDのスリーブ、通常は背面に貼り付いています。

- お使いのコンピューター上。デスクトップの場合、コードは通常、ケースの背面にあります。下部にラップトップがあります。
- Windows XP CDのスリーブ、通常は背面に貼り付いています。
 コンピュータを再起動してください。 Windows XPCDが挿入されていることを確認してください。コンピュータは、最初にCDから起動するように設定する必要があります。これを行うには、BIOSに移動する必要があります。
コンピュータを再起動してください。 Windows XPCDが挿入されていることを確認してください。コンピュータは、最初にCDから起動するように設定する必要があります。これを行うには、BIOSに移動する必要があります。 - BIOSにアクセスするには、コンピュータの製造元のロゴが表示されたらすぐにセットアップボタンを押します。このキーはメーカーによって異なりますが、通常はF2、F10、F12、またはDelです。正しいキーがロゴと同じ画面に表示されます。

- BIOSに入ったら、ブートメニューに移動します。 1番目の起動デバイスをCDドライブとして設定します。 BIOSと設定メニューに応じて、これはDVDドライブ、光学ドライブ、またはCD / DVDドライブと呼ばれることもあります。

- 変更を保存してBIOSを終了します。これにより、コンピューターが再起動します。

- BIOSにアクセスするには、コンピュータの製造元のロゴが表示されたらすぐにセットアップボタンを押します。このキーはメーカーによって異なりますが、通常はF2、F10、F12、またはDelです。正しいキーがロゴと同じ画面に表示されます。
 インストールを開始します。 メーカーのロゴが消えると、「CDから起動するには任意のキーを押してください…」というメッセージが表示されます。キーボードの任意のキーを押して、インストールプロセスを開始します。キーを押さないと、コンピュータは通常どおりハードドライブから起動します。
インストールを開始します。 メーカーのロゴが消えると、「CDから起動するには任意のキーを押してください…」というメッセージが表示されます。キーボードの任意のキーを押して、インストールプロセスを開始します。キーを押さないと、コンピュータは通常どおりハードドライブから起動します。  セットアップがロードされます。 Windowsは、セットアッププロセスを開始するためにドライバーをロードする必要があります。これは時間がかかる場合があります。完了すると、ようこそ画面が表示されます。 Enterキーを押して、修復インストールを開始します。回復コンソールを実行しないでください。
セットアップがロードされます。 Windowsは、セットアッププロセスを開始するためにドライバーをロードする必要があります。これは時間がかかる場合があります。完了すると、ようこそ画面が表示されます。 Enterキーを押して、修復インストールを開始します。回復コンソールを実行しないでください。  使用許諾契約をお読みください。 使用許諾契約を確認した後、F8キーを押して続行します。セットアップにより、WindowsXPのインストールが一覧表示されます。ほとんどのユーザーには、ここに1つのエントリしか表示されません。
使用許諾契約をお読みください。 使用許諾契約を確認した後、F8キーを押して続行します。セットアップにより、WindowsXPのインストールが一覧表示されます。ほとんどのユーザーには、ここに1つのエントリしか表示されません。  以前のインストールを選択します。 インストールが1つしかない場合は、自動的に選択されます。 Rを押して修復を開始します。 Windowsはファイルのコピーを開始してから、コンピューターを再起動します。その後、修復インストールが開始されます。
以前のインストールを選択します。 インストールが1つしかない場合は、自動的に選択されます。 Rを押して修復を開始します。 Windowsはファイルのコピーを開始してから、コンピューターを再起動します。その後、修復インストールが開始されます。 - 日付と時刻、およびその他のいくつかの基本設定を確認するように求められます。通常、デフォルトのオプションは問題ありません。

- 日付と時刻、およびその他のいくつかの基本設定を確認するように求められます。通常、デフォルトのオプションは問題ありません。
 プロダクトキーを入力します。 インストールの最後に、プロダクトキーを入力するように求められます。続行する前に、Windowsはそれをチェックして、有効なキーがあることを確認します。
プロダクトキーを入力します。 インストールの最後に、プロダクトキーを入力するように求められます。続行する前に、Windowsはそれをチェックして、有効なキーがあることを確認します。 - インストール後、オンラインまたは電話でWindowsのバージョンを確認する必要があります。新しく復元したコピーにログインすると、製品アクティベーションウィザードが表示されます。インターネットに接続している場合は、ボタンをクリックすることで、使用しているバージョンのWindowsをアクティブ化できるはずです。

- インストール後、オンラインまたは電話でWindowsのバージョンを確認する必要があります。新しく復元したコピーにログインすると、製品アクティベーションウィザードが表示されます。インターネットに接続している場合は、ボタンをクリックすることで、使用しているバージョンのWindowsをアクティブ化できるはずです。
- プログラムを確認してください。 インストールが完了すると、復元されたWindowsのインストールに移動します。一部のシステムファイルが置き換えられたため、インストールされているプログラムの一部が機能せず、再インストールが必要になる場合があります。
- 一部のデバイスのドライバーは、再インストールする必要がある場合があります。正しくインストールされていないデバイスを確認するには、[スタート]メニューを開き、[マイコンピュータ]を右クリックします。 [ハードウェア]タブを選択し、[デバイスマネージャー]をクリックします。デバイスに黄色の感嘆符が付いている場合は、ドライバーを再インストールする必要がある場合があります。

- 復元インストール後は、個人情報とドキュメントに手を加えないでください。すべてが本来あるべき場所にあることを確認してください。

- 一部のデバイスのドライバーは、再インストールする必要がある場合があります。正しくインストールされていないデバイスを確認するには、[スタート]メニューを開き、[マイコンピュータ]を右クリックします。 [ハードウェア]タブを選択し、[デバイスマネージャー]をクリックします。デバイスに黄色の感嘆符が付いている場合は、ドライバーを再インストールする必要がある場合があります。
方法2/3:フォーマットしてインストールする
 データをバックアップします。 Windowsをフォーマットして再インストールすると、ハードドライブ全体が消去されます。開始する前に、すべての重要なファイルをバックアップしたことを絶対に確認してください。写真、映画、ドキュメント、音楽はすべて消去されます。
データをバックアップします。 Windowsをフォーマットして再インストールすると、ハードドライブ全体が消去されます。開始する前に、すべての重要なファイルをバックアップしたことを絶対に確認してください。写真、映画、ドキュメント、音楽はすべて消去されます。  WindowsCDを挿入します。 インストール中に必要になるプロダクトキーを書き留めます。 Windows CDから起動して、セットアッププログラムを開始します。
WindowsCDを挿入します。 インストール中に必要になるプロダクトキーを書き留めます。 Windows CDから起動して、セットアッププログラムを開始します。 - このステップの詳細は、このガイドの最初のセクションのステップ1〜4に記載されています。
 セットアップがロードされます。 Windowsは、セットアッププログラムのドライバーをロードします。これが完了したら、ようこそ画面でEnterキーを押して、インストールを開始します。回復コンソールを実行しないでください。
セットアップがロードされます。 Windowsは、セットアッププログラムのドライバーをロードします。これが完了したら、ようこそ画面でEnterキーを押して、インストールを開始します。回復コンソールを実行しないでください。  使用許諾契約をお読みください。 使用許諾契約を確認した後、F8キーを押して続行します。セットアップにより、WindowsXPのインストールが一覧表示されます。 Escキーを押して、完全に新しいインストールを続行します。
使用許諾契約をお読みください。 使用許諾契約を確認した後、F8キーを押して続行します。セットアップにより、WindowsXPのインストールが一覧表示されます。 Escキーを押して、完全に新しいインストールを続行します。 - パーティションを削除します。 ハードドライブのパーティションのリストが表示されます。これらはC:ステーションとD:ステーションです(文字はシステムの設定方法によって異なります)。
- これは、忘れたファイルを再起動してバックアップする最後のチャンスです。パーティションが削除されると、すべてのデータが失われます。

- Windowsを含むパーティションを選択します。これは通常、C:パーティションです。 Dを押してパーティションを削除します。 Enterキーを押して、そのパーティションを削除することを確認します。

- 戻るチャンスがもう1つあります。パーティションを削除できることを本当に確認したい場合は、aを押します。

- これは、忘れたファイルを再起動してバックアップする最後のチャンスです。パーティションが削除されると、すべてのデータが失われます。
 新しいパーティションを作成します。 パーティション化されていないスペースを選択します。 Cを押して、新しいパーティションを作成します。可能な最大サイズを入力して、Enterキーを押します。
新しいパーティションを作成します。 パーティション化されていないスペースを選択します。 Cを押して、新しいパーティションを作成します。可能な最大サイズを入力して、Enterキーを押します。 - 後でWindowsを介してハードドライブに他のパーティションを作成する場合は、より小さなパーティションを作成できます。誰かがこれを行う理由は複数ありますが、ほとんどのユーザーにとっては、最大のパーティションを選択するだけで問題ありません。

- 後でWindowsを介してハードドライブに他のパーティションを作成する場合は、より小さなパーティションを作成できます。誰かがこれを行う理由は複数ありますが、ほとんどのユーザーにとっては、最大のパーティションを選択するだけで問題ありません。
- Windowsのセットアップから始めます。 パーティションが作成されたら、パーティションを選択し、Enterキーを押してWindowsのインストールを開始します。パーティションをフォーマットするように求められます。 「NTFSファイルシステムでパーティションをフォーマットする」を選択します。 NTFSはWindowsに対してはるかに安定しているため、FATではなくNTFSを選択してください。
- フォーマットが始まります。ハードドライブのサイズと速度によっては、これには数時間かかる場合がありますが、ほとんどのユーザーにとっては数分以上かかることはありません。

- フォーマット後、Windowsはセットアップに必要なファイルをハードドライブにコピーします。これには数分かかり、ユーザーの介入は必要ありません。

- フォーマットが始まります。ハードドライブのサイズと速度によっては、これには数時間かかる場合がありますが、ほとんどのユーザーにとっては数分以上かかることはありません。
 Windowsがインストールされます。 このプロセスは、ユーザーが情報を入力しなければならないいくつかのポイントを除いて、ほとんどの部分で自動化されています。表示される最初のオプションは、デフォルトの言語と地域を変更することです。お住まいの地域の設定が正しくない場合は、[カスタマイズ...]をクリックしてください。設定が正しい場合は、[次へ]をクリックして続行します。
Windowsがインストールされます。 このプロセスは、ユーザーが情報を入力しなければならないいくつかのポイントを除いて、ほとんどの部分で自動化されています。表示される最初のオプションは、デフォルトの言語と地域を変更することです。お住まいの地域の設定が正しくない場合は、[カスタマイズ...]をクリックしてください。設定が正しい場合は、[次へ]をクリックして続行します。 - プロンプトが表示されたら、自分の名前と組織の名前を入力します。これらはドキュメントの識別に使用され、後でWindowsの設定を介して変更できます。

- プロンプトが表示されたら、自分の名前と組織の名前を入力します。これらはドキュメントの識別に使用され、後でWindowsの設定を介して変更できます。
 プロダクトキーを入力してください。 25桁のプロダクトキーを入力するように求められます。 Windows XP SP 3ディスクからインストールする場合、これを求めるプロンプトはまだ表示されません。
プロダクトキーを入力してください。 25桁のプロダクトキーを入力するように求められます。 Windows XP SP 3ディスクからインストールする場合、これを求めるプロンプトはまだ表示されません。  コンピューターの名前を入力します。 これは、コンピュータを説明するためにネットワークに表示される名前です。 Windowsは自動的に名前を作成しますが、自由に名前を変更できます。
コンピューターの名前を入力します。 これは、コンピュータを説明するためにネットワークに表示される名前です。 Windowsは自動的に名前を作成しますが、自由に名前を変更できます。 - XP Professionalの場合、管理者アカウントへのアクセスに使用される管理者パスワードの入力を求められます。

- XP Professionalの場合、管理者アカウントへのアクセスに使用される管理者パスワードの入力を求められます。
 正しい日時を設定してください。 これで、特定の時間に調整できるカレンダーと時計が表示されます。現在地の正しいタイムゾーンを設定することもできます。
正しい日時を設定してください。 これで、特定の時間に調整できるカレンダーと時計が表示されます。現在地の正しいタイムゾーンを設定することもできます。  ネットワークを設定します。 デフォルトまたはカスタムのネットワーク設定をインストールするかどうかを尋ねられます。標準は、ほとんどすべてのユーザーにとって正しい選択です。ビジネス環境にインストールする場合は、最初にシステム管理者に連絡してください。
ネットワークを設定します。 デフォルトまたはカスタムのネットワーク設定をインストールするかどうかを尋ねられます。標準は、ほとんどすべてのユーザーにとって正しい選択です。ビジネス環境にインストールする場合は、最初にシステム管理者に連絡してください。 - ワークグループの入力を求められた場合、ほとんどのユーザーは最初のオプションを選択し、デフォルトのワークグループ名はそのままにします。ビジネス環境にいる場合は、ドメインを提供する必要がある場合があります。繰り返しますが、管理者に連絡してください。

- ワークグループの入力を求められた場合、ほとんどのユーザーは最初のオプションを選択し、デフォルトのワークグループ名はそのままにします。ビジネス環境にいる場合は、ドメインを提供する必要がある場合があります。繰り返しますが、管理者に連絡してください。
 Windowsがセットアップを完了します。 これには時間がかかる場合があり、ユーザーからの入力は必要ありません。完了すると、PCが自動的に再起動し、WindowsXPがロードされます。
Windowsがセットアップを完了します。 これには時間がかかる場合があり、ユーザーからの入力は必要ありません。完了すると、PCが自動的に再起動し、WindowsXPがロードされます。 - CD-ROMから起動するためにBIOSに変更を加える必要がある場合は、「CDから起動するには任意のキーを押してください…」というオプションが再度表示される可能性があります。キーを押さず、画面が消えるのを待ちます。これで、コンピュータは引き続きハードドライブから起動し、Windowsのインストールを完了します。

- CD-ROMから起動するためにBIOSに変更を加える必要がある場合は、「CDから起動するには任意のキーを押してください…」というオプションが再度表示される可能性があります。キーを押さず、画面が消えるのを待ちます。これで、コンピュータは引き続きハードドライブから起動し、Windowsのインストールを完了します。
 [OK]を選択して、画面の解像度を調整します。 Windowsは、読みやすくするために画面のサイズを自動的に変更しようとします。画面がリセットされると、新しいテキストボックスを読むことができるかどうかを尋ねられます。可能であれば、[OK]をクリックして続行します。できない場合は、キャンセルを押すか、画面が元の設定に戻るまで20秒待ちます。
[OK]を選択して、画面の解像度を調整します。 Windowsは、読みやすくするために画面のサイズを自動的に変更しようとします。画面がリセットされると、新しいテキストボックスを読むことができるかどうかを尋ねられます。可能であれば、[OK]をクリックして続行します。できない場合は、キャンセルを押すか、画面が元の設定に戻るまで20秒待ちます。 - [次へ]を選択して、インストールを続行します。 画面に変更が加えられると、[MicrosoftWindowsへようこそ]画面が表示されます。このプロセスは数分しかかかりません。
- Windowsはネットワーク接続をチェックしようとします。後でこれを設定する場合は、この画面をスキップできます。

- 後続のウィンドウでは、LANまたはホームネットワークを介してインターネットに接続しているかどうか、またはインターネットに直接接続しているかどうかを尋ねられます。ネットワークにルーターを使用している場合は、最初のオプションを選択します。モデムがコンピュータに直接接続されている場合は、2番目のオプションを選択します。

- これで、製品をMicrosoftに登録するオプションが表示されます。これを行うかどうかはあなた次第ですが、Windowsで作業する必要はありません。

- Windowsはネットワーク接続をチェックしようとします。後でこれを設定する場合は、この画面をスキップできます。
 ユーザーの名前を指定します。 このステップでは、コンピューターのユーザーごとに個別のログインを作成できます。少なくとも1つの名前を指定する必要があります。この画面には最大5人のユーザーを入力できます。インストール後、コントロールパネルからさらに入力できます。
ユーザーの名前を指定します。 このステップでは、コンピューターのユーザーごとに個別のログインを作成できます。少なくとも1つの名前を指定する必要があります。この画面には最大5人のユーザーを入力できます。インストール後、コントロールパネルからさらに入力できます。 - 名前を入力したら、[完了]をクリックしてインストールを完了します。 Windowsにはもう少し時間がかかります。その後、新しいデスクトップが表示されます。

- 名前を入力したら、[完了]をクリックしてインストールを完了します。 Windowsにはもう少し時間がかかります。その後、新しいデスクトップが表示されます。
 WindowsUpdateを実行します。 これでインストールは完了しましたが、できるだけ早くWindowsUpdateを実行することが重要です。これにより、Microsoftから最新のシステムファイルがダウンロードされます。これらは脆弱性と安定性の問題を修正するため、非常に重要です。
WindowsUpdateを実行します。 これでインストールは完了しましたが、できるだけ早くWindowsUpdateを実行することが重要です。これにより、Microsoftから最新のシステムファイルがダウンロードされます。これらは脆弱性と安定性の問題を修正するため、非常に重要です。  ドライバをインストールします。 コンピュータがフォーマットされたので、ドライバを再インストールする必要がある可能性があります。コンピュータに接続しているデバイスによっては、ビデオカード、モデムまたはネットワークカード、サウンドカードなどが含まれる場合があります。
ドライバをインストールします。 コンピュータがフォーマットされたので、ドライバを再インストールする必要がある可能性があります。コンピュータに接続しているデバイスによっては、ビデオカード、モデムまたはネットワークカード、サウンドカードなどが含まれる場合があります。 - これらのドライバーは、コンピューターに付属のディスクにありますが、製造元のWebサイトからダウンロードすることもできます。
方法3/3:CDなしでインストールする
- リカバリパーティションからインストールします。 多くのコンピューターメーカーは、Windowsインストールファイルを含むハードドライブパーティションをコンピューターに同梱しています。これにアクセスするには、リカバリパーティションから起動する必要があります。
- パーティションを開くために最も一般的に使用されるキーはF11です。これは、コンピューターを起動した直後にメーカーのロゴの下に表示されます。

- リカバリパーティションの起動手順は、メーカーによって異なります。画面の手順に従って、Windowsセットアッププログラムを開きます。セットアップが開始されたら、上記のセクションの手順に従ってください。 ステップ3.

- パーティションを開くために最も一般的に使用されるキーはF11です。これは、コンピューターを起動した直後にメーカーのロゴの下に表示されます。
 Windowsからインストールします。 このためには、winnt32.exeというファイルが必要です。このファイルは、WindowsXP内で実行できるWindowsインストールファイルです。それを見つけるには、[スタート]メニューを開き、[検索]をクリックします。左フレームの「すべてのファイルとフォルダ」を選択します。検索ボックスに「winnt32.exe」と入力します。
Windowsからインストールします。 このためには、winnt32.exeというファイルが必要です。このファイルは、WindowsXP内で実行できるWindowsインストールファイルです。それを見つけるには、[スタート]メニューを開き、[検索]をクリックします。左フレームの「すべてのファイルとフォルダ」を選択します。検索ボックスに「winnt32.exe」と入力します。 - winnt32.exeを実行すると、Windowsセットアップでコンピューターが再起動します。この時点からあなたはフォローします ステップ3 上記のセクションで。それでも有効なプロダクトキーを入力する必要があります。データは通常のインストール時と同じ方法で削除されます。

- winnt32.exeを実行すると、Windowsセットアップでコンピューターが再起動します。この時点からあなたはフォローします ステップ3 上記のセクションで。それでも有効なプロダクトキーを入力する必要があります。データは通常のインストール時と同じ方法で削除されます。
チップ
- 始める前に、必要なものをすべて集めてください。プロダクトキーに簡単にアクセスできることを確認してください。 Windowsのインストールが完了したら、すべてのドライバーを一度にインストールできるように、すべてのドライバーをUSBスティックに置きます。