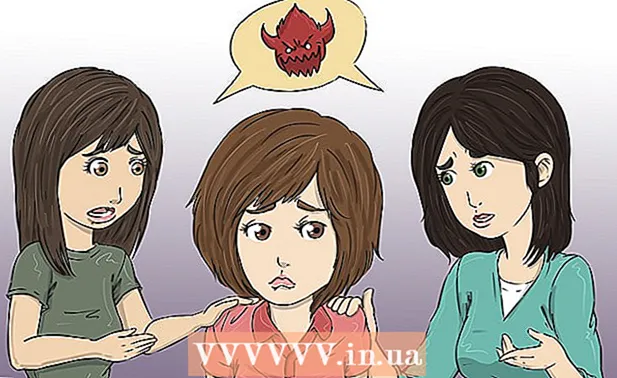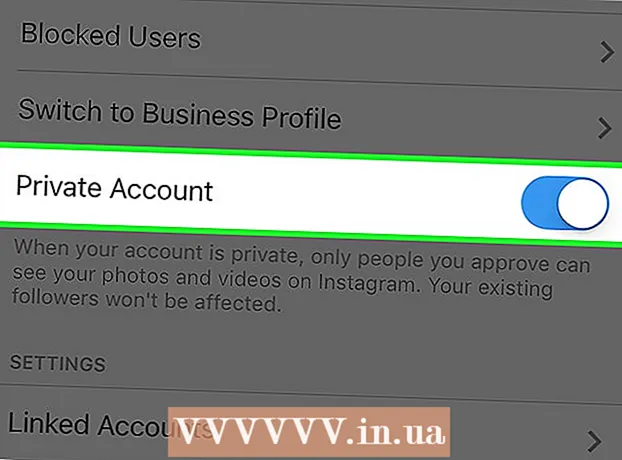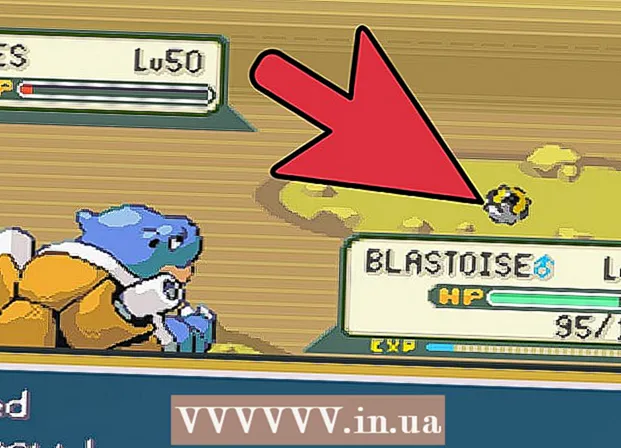著者:
Charles Brown
作成日:
10 2月 2021
更新日:
1 J 2024

コンテンツ
Windowsには、Paintbrushの後継であるMicrosoftPaintが付属しています。シンプルで使いやすい画像編集プログラム。このプログラムを使用すると、Photoshopのような高価で高度なソフトウェアを使用せずに、描画、ペイント、および基本的な画像編集を行うことができます。 MSペイントは特に強力なプログラムとしては知られていませんが、どこにあるかを知っていれば、驚くほど機能が豊富です。
ステップに
パート1/3:プログラムを理解する
 ペイントを開始します。 他の機能と同様に、ペイントを開く方法はWindowsのバージョンごとに少し異なります。
ペイントを開始します。 他の機能と同様に、ペイントを開く方法はWindowsのバージョンごとに少し異なります。 - Windows 10:[スタート]ボタンをクリックしてから、[拡大鏡]をクリックします。 paintと入力し、検索結果として表示されたら「Paint」を選択します。
- Windows 8:画面の右側からスワイプして[検索]を選択します。タイプペイント。検索結果として表示されたら「ペイント」を選択します。
- Windows Vistaおよび7:[スタート]ボタンをクリックして、[すべてのプログラム]グループを開きます。 「アクセサリ」メニューを開き、「ペイント」を選択します。
 画像ファイルを開きます。 Paintは、 *。Bmp、.gif、.webp / .jpeg、.tif / .tiff、.ico、.pngなど、さまざまな種類の画像を処理できます。 Paintでファイルを開くには、[ファイル]、[開く]の順にクリックします。画像ファイルが保存されているフォルダに移動し、[開く]をクリックします。
画像ファイルを開きます。 Paintは、 *。Bmp、.gif、.webp / .jpeg、.tif / .tiff、.ico、.pngなど、さまざまな種類の画像を処理できます。 Paintでファイルを開くには、[ファイル]、[開く]の順にクリックします。画像ファイルが保存されているフォルダに移動し、[開く]をクリックします。  キャンバスを理解します。 ペイントを開始すると、画面に白いウィンドウが表示されます。この白い窓を、描いたりペイントしたりできる紙として想像してみてください。傑作を始める前に、キャンバスまたはキャンバスのサイズを調整できます。
キャンバスを理解します。 ペイントを開始すると、画面に白いウィンドウが表示されます。この白い窓を、描いたりペイントしたりできる紙として想像してみてください。傑作を始める前に、キャンバスまたはキャンバスのサイズを調整できます。 - Windows 7以降:[スタート]タブで、[サイズ変更]をクリックします。 「ピクセル」を選択し、「水平」ボックスと「垂直」ボックスから希望のサイズを入力します。または、パーセンテージでサイズを変更する場合は、[パーセンテージ]を選択し、現在の画像を拡大または縮小するパーセンテージを入力します。たとえば、画像を50%小さくしたい場合は、各ボックスに50と入力します。現在のサイズを2倍にするには、各ボックスに200と入力します。
- Vista:「画像」をクリックして「機能」を選択します。幅と高さのフィールドに希望のキャンバスサイズ(ピクセル単位)を入力します。
 画像を切り抜きます。 ペイントで画像を開き、メインメニューの「選択」ツールをクリックします。保持する画像のその部分の左上隅を1回クリックし、点線の四角がその部分を正確に囲むまでマウスを右下にドラッグします。マウスボタンを離し、「切り抜き」をクリックします。
画像を切り抜きます。 ペイントで画像を開き、メインメニューの「選択」ツールをクリックします。保持する画像のその部分の左上隅を1回クリックし、点線の四角がその部分を正確に囲むまでマウスを右下にドラッグします。マウスボタンを離し、「切り抜き」をクリックします。  画像のサイズを変更します。 「画像」をクリックし、「サイズ変更/傾斜」を選択します(Windows 7以降では、メインメニューの「サイズ変更」をクリックします)。キーボードショートカットを使用してこれを行うこともできます Ctrl+W。 [サイズ変更/傾斜]ダイアログボックスを表示します。画像のサイズを変更するには、新しいサイズ(ピクセル単位、またはキャンバス作成時のパーセンテージ)を入力します。
画像のサイズを変更します。 「画像」をクリックし、「サイズ変更/傾斜」を選択します(Windows 7以降では、メインメニューの「サイズ変更」をクリックします)。キーボードショートカットを使用してこれを行うこともできます Ctrl+W。 [サイズ変更/傾斜]ダイアログボックスを表示します。画像のサイズを変更するには、新しいサイズ(ピクセル単位、またはキャンバス作成時のパーセンテージ)を入力します。  画像を回転させます。 画像を(一方向または別の方向に)回転させるには、「反転して回転」を使用します。
画像を回転させます。 画像を(一方向または別の方向に)回転させるには、「反転して回転」を使用します。 - Windows 7以降:ツールバーで[回転]をクリックし、メニューから方向を選択します。
- Vista:[画像]メニューで[反転して回転]をクリックし、画像を回転または反転する方向を選択します。
- を押すこともできます Ctrl+R。 回転ツール(任意のバージョン)を表示します。
 ズームインおよびズームアウトします。 虫眼鏡をクリックしてズームを有効にします。ズームインするには、マウスの左ボタンで画像内の任意の場所をクリックします。ズームアウトするには、マウスの右ボタンをクリックします。これにはキーボードも使用できるので、 Ctrl+⇞PgUp ズームインして Ctrl+⇟PgDn ズームアウトします。
ズームインおよびズームアウトします。 虫眼鏡をクリックしてズームを有効にします。ズームインするには、マウスの左ボタンで画像内の任意の場所をクリックします。ズームアウトするには、マウスの右ボタンをクリックします。これにはキーボードも使用できるので、 Ctrl+⇞PgUp ズームインして Ctrl+⇟PgDn ズームアウトします。  あなたの過ちを元に戻すことを学ぶ。 これらのツールのいずれかを使用して間違えた場合は、タップしてアクションを「元に戻す」ことができます Ctrl+Z 引く。
あなたの過ちを元に戻すことを学ぶ。 これらのツールのいずれかを使用して間違えた場合は、タップしてアクションを「元に戻す」ことができます Ctrl+Z 引く。  作業を保存します。 [ファイル]、[名前を付けて保存]の順にクリックして、ファイル名と保存場所を選択します。また、ファイル形式を選択するオプションも表示されます。これは、画像で何をする予定かによって異なります。 JPGは、多くの色の写真や画像に適したオプションです。画像の色とディテールが低い場合、GIFは用途が広く、ストレージスペースが小さくなります。この画像をペイントで使用する場合は、デフォルトのファイルタイプであるビットマップ(.bmp)として保存できます。
作業を保存します。 [ファイル]、[名前を付けて保存]の順にクリックして、ファイル名と保存場所を選択します。また、ファイル形式を選択するオプションも表示されます。これは、画像で何をする予定かによって異なります。 JPGは、多くの色の写真や画像に適したオプションです。画像の色とディテールが低い場合、GIFは用途が広く、ストレージスペースが小さくなります。この画像をペイントで使用する場合は、デフォルトのファイルタイプであるビットマップ(.bmp)として保存できます。 - 後でいつでも画像を別のファイル形式に変換できます。画像をJPGまたはその他の拡張機能に変換するをお読みください。
パート2/3:描画とペイント
 カラーパレットを理解する。 画面上部の色付きの正方形の品揃えがカラーパレットです。色をクリックすると、その色がペイントの各ツールの前景色(メインカラー)として選択されます。図形の操作を開始するときの背景色を設定することもできます。
カラーパレットを理解する。 画面上部の色付きの正方形の品揃えがカラーパレットです。色をクリックすると、その色がペイントの各ツールの前景色(メインカラー)として選択されます。図形の操作を開始するときの背景色を設定することもできます。 - Windows 7以降:前景は「カラー1」、背景は「カラー2」と呼ばれます。前景色を選択するには、「色1」をクリックして、パレットから色を選択します。背景色については、「色2」をクリックしてから色をクリックしてください。
- Windows Vista以前:パレットの左側にある2つの重なっている色付きのボックスを見つけます。フロントボックスは前景色、バックボックスは背景色です。お好みの色を右クリックして背景色を設定します。
 直線または曲線を描きます。 Windowsのバージョンに応じて、メインメニューの左側または右側に2つの線ツール(線と丸線)が表示されます。
直線または曲線を描きます。 Windowsのバージョンに応じて、メインメニューの左側または右側に2つの線ツール(線と丸線)が表示されます。 - 直線ツールをクリックして直線を描き、パレットから色を選択します。キャンバスの任意の場所をクリックします。マウスボタンを押したまま、マウスを最初のクリックから任意の方向にドラッグします。線がお好みに合わせて長くなったら、ボタンを離します。
- 曲線の場合は、丸い線(波線)の記号をクリックします。直線ツールの場合と同じように線を引きます。マウスボタンを離したら、線の任意の場所をクリックして、ある方向にドラッグし、直線がその方向に曲がるようにします。
 鉛筆で自由線を引きます。 鉛筆は、実際の鉛筆と同じように、フリーハンドの描画ツールです。線の幅は、[サイズ]メニューをクリックして別の線幅を選択することで調整できます。描画するには、キャンバス上でマウスを動かしながらマウスボタンを押します。
鉛筆で自由線を引きます。 鉛筆は、実際の鉛筆と同じように、フリーハンドの描画ツールです。線の幅は、[サイズ]メニューをクリックして別の線幅を選択することで調整できます。描画するには、キャンバス上でマウスを動かしながらマウスボタンを押します。  ブラシでペイントします。 ブラシは鉛筆よりも用途が広く、よりユニークなストロークのためにさまざまなブラシの先端を選択できます。
ブラシでペイントします。 ブラシは鉛筆よりも用途が広く、よりユニークなストロークのためにさまざまなブラシの先端を選択できます。 - Windows 7以降では、[ブラシ]の下の下向き矢印をクリックして、ブラシのヒントの1つを選択します。 「サイズ」アイコンをクリックすると、各ブラシのサイズを調整できます。
- Windows Vista以前では、[ブラシ]アイコンをクリックし、メインメニューの下に表示されるメニューからブラシの形状を選択します。パレットから色を選択し、マウスをドラッグしてキャンバスにデザインを描画します。
 エアロゾルを使用してください。 このツールはブラシツールと同じように機能しますが、エアゾールペイントに似ています。
エアロゾルを使用してください。 このツールはブラシツールと同じように機能しますが、エアゾールペイントに似ています。 - Windows 7以降:このツールは[ブラシ]メニューにあります。
- Vista以前:エアゾール缶のように見える記号をクリックします。鉛筆や他のブラシと同じように描きます。
 消しゴムを使用します。 描いたものを消すには、消しゴムツールをクリックして、削除したい領域にマウスをスワイプします。他のツールと同様に、[サイズ]メニューで消しゴムツールの幅を調整できます。
消しゴムを使用します。 描いたものを消すには、消しゴムツールをクリックして、削除したい領域にマウスをスワイプします。他のツールと同様に、[サイズ]メニューで消しゴムツールの幅を調整できます。 - 消しゴムツールを使用すると、背景色(Windows 7以降では「色2」)が表示されることに注意してください。たとえば、白い背景の赤い線を削除する場合は、背景色も白に設定されていることを確認してください。
 形状を作成します。 描画するツールバーから形状を選択して、その形状を作成します。形状を選択すると、形状の外観に関するいくつかのオプションが表示されます。
形状を作成します。 描画するツールバーから形状を選択して、その形状を作成します。形状を選択すると、形状の外観に関するいくつかのオプションが表示されます。 - Windows 7以降では、[概要]メニューと[塗りつぶし]メニューをクリックして、(少し詳細な)オプションを表示します。 Windows Vista以前のバージョンを使用している場合は、図形の輪郭、塗りつぶしの色の周りの図形の輪郭、および単色の図形が表示されます。
- 好みのアウトラインを選択して塗りつぶし、シェイプを配置するキャンバスをクリックします。マウスボタンを押しながらカーソルをドラッグすると、図形が拡大します。形状が希望のサイズになったら、マウスボタンを離します。
- 形状とアウトラインを選択すると、アウトラインの色が現在の前景色になります。色が単色の場合、塗りつぶしの色が背景色になります。
 領域を色で塗りつぶします。 「ペイントバケット」とも呼ばれる塗りつぶしツールは、指定された領域を単色でペイントします。
領域を色で塗りつぶします。 「ペイントバケット」とも呼ばれる塗りつぶしツールは、指定された領域を単色でペイントします。 - あふれているバケツのように見える記号をクリックして、パレットから色を選択します。次に、キャンバスをクリックして、選択した色で塗りつぶします。
- 塗りつぶしツールは、すべての閉じた線の間のスペースを塗りつぶします。シェイプツールを使用して正方形または円をカラーで作成し、塗りつぶしツールを使用してそのシェイプだけのカラーを変更します。
パート3/3:追加機能の習得
 さまざまな選択ツールについて理解します。 画像で選択を行うために使用できるツールがいくつかあります。自由形式の選択(楕円の点線の輪郭)と長方形の選択(長方形の点線の輪郭)です。フリーフォームを使用すると、長方形選択ツールを使用して長方形を描画しながら、画像の周囲に手動で選択範囲を描画できます。
さまざまな選択ツールについて理解します。 画像で選択を行うために使用できるツールがいくつかあります。自由形式の選択(楕円の点線の輪郭)と長方形の選択(長方形の点線の輪郭)です。フリーフォームを使用すると、長方形選択ツールを使用して長方形を描画しながら、画像の周囲に手動で選択範囲を描画できます。 - Windows 7以降では、「選択」の下の矢印をクリックしてから、「長方形」または「フリーフォーム」を選択します。 Windows Vista以前では、ツールバーに両方が表示されます。
- これらのツールのいずれかを使用するには、最初に画像の左上隅をクリックしてから、マウスボタンを押したままその周りに線を引きます。長方形の選択は高速ですが、自由形式の選択を使用すると、選択したいものをより明確に示すことができます。選択が完了したら、マウスボタンを放します。
 選択内容をコピーして貼り付けます。 を押して、選択した領域をコピーします Ctrl+C。 引く。次に、新しい場所をクリックして、他の場所(PaintまたはMicrosoft WordやPowerPointなどの他の互換性のあるプログラム)に貼り付けます。 Ctrl+V。 引く。
選択内容をコピーして貼り付けます。 を押して、選択した領域をコピーします Ctrl+C。 引く。次に、新しい場所をクリックして、他の場所(PaintまたはMicrosoft WordやPowerPointなどの他の互換性のあるプログラム)に貼り付けます。 Ctrl+V。 引く。 - 背景色を選択の一部にしたくない場合:
- Windows 7以降:選択メニューの「透過選択」にチェックを入れてください。
- Windows Vista以前:マルチカラーの形状と上部に「選択」長方形がある2つのアイコンを探します。 2つのアイコンの選択した下部(透明)をクリックします。これを再びオフにするには、一番上で選択したアイコンをもう一度クリックします。
- 背景色を選択の一部にしたくない場合:
 テキストを追加。 文字「A」で示されるテキストツールを選択し、キャンバス上の任意の場所をダブルクリックしてテキストを入力します。
テキストを追加。 文字「A」で示されるテキストツールを選択し、キャンバス上の任意の場所をダブルクリックしてテキストを入力します。 - 四角いボックスの付いた点線のテキストフィールドが各コーナーに表示されます。別のツールを選択する前に、テキストフィールドのテキストが正確に正しいことを確認してください(テキストフィールドを閉じた後は、テキストを変更できなくなります。
- テキストフィールドを大きくするには(テキスト用のスペースを増やすため)、カーソルが矢印になるまで、隅にある四角いボックスの1つにマウスを置き、フィールドを大きくドラッグします。
- メインメニューからフォントとサイズを選択し、入力を開始します。入力後にテキストの色、サイズ、またはフォントを変更するには、テキストを選択し、新しい色、サイズなどを選択します。完了したら、テキストフィールドの外側の任意の場所に入力してツールを閉じます。
 画像を引き伸ばしたり歪ませたりします。 「ヘレン」機能で画像を歪ませることができます。 「画像」をクリックし、「サイズ変更/傾斜」を選択します(Windows 7以降では、ツールバーの「サイズ変更」をクリックします)。画像をある程度引き伸ばしたり歪ませたりするには、「水平」フィールドと「垂直」フィールドに値(度単位)を入力します。
画像を引き伸ばしたり歪ませたりします。 「ヘレン」機能で画像を歪ませることができます。 「画像」をクリックし、「サイズ変更/傾斜」を選択します(Windows 7以降では、ツールバーの「サイズ変更」をクリックします)。画像をある程度引き伸ばしたり歪ませたりするには、「水平」フィールドと「垂直」フィールドに値(度単位)を入力します。  カラーピッカーを使用します。 小さなスポイトアイコンはカラーピッカーです。このツールをクリックしてから、画像のどこかをクリックします。クリックした領域が、次に選択するツールの前景色になります。
カラーピッカーを使用します。 小さなスポイトアイコンはカラーピッカーです。このツールをクリックしてから、画像のどこかをクリックします。クリックした領域が、次に選択するツールの前景色になります。  独自の色を作成します。 Paintのカラーミキサーで色相、明るさ、その他のプロパティを変更することで、任意の色を編集できます。 「色の編集」または「カスタム色の定義」をクリックして、カラーミキサーを開きます。好きな色を選んだら、「カスタムカラーに追加」をクリックします。
独自の色を作成します。 Paintのカラーミキサーで色相、明るさ、その他のプロパティを変更することで、任意の色を編集できます。 「色の編集」または「カスタム色の定義」をクリックして、カラーミキサーを開きます。好きな色を選んだら、「カスタムカラーに追加」をクリックします。  定規またはグリッドを使用します。 マウスで対称的に描くのは簡単ではないので、ガイドを手伝ってください。 [表示]タブをクリックし、[ルーラー]の横にチェックマークを付けて、キャンバスの周囲に水平および垂直のルーラーを配置します。キャンバス上のグリッドの「グリッド線」の横にチェックを入れます。チェックマークを外すと、いつでも両方の項目をオフにすることができます。
定規またはグリッドを使用します。 マウスで対称的に描くのは簡単ではないので、ガイドを手伝ってください。 [表示]タブをクリックし、[ルーラー]の横にチェックマークを付けて、キャンバスの周囲に水平および垂直のルーラーを配置します。キャンバス上のグリッドの「グリッド線」の横にチェックを入れます。チェックマークを外すと、いつでも両方の項目をオフにすることができます。  キーの組み合わせを学びます。 キーボードショートカットを使用すると、生産性が大幅に向上します。最もよく知られているもののいくつかを次に示します。
キーの組み合わせを学びます。 キーボードショートカットを使用すると、生産性が大幅に向上します。最もよく知られているもののいくつかを次に示します。 - 向きを変えるには: Ctrl+R。
- 新しいキャンバス: Ctrl+N。
- 切る: Ctrl+バツ
- 固執する: Ctrl+V。
- コピーする: Ctrl+C。
- セーブ: Ctrl+S。
- 削除する: デル
- 印刷: Ctrl+P。
- 元に戻す: Ctrl+Z
- すべて選択: Ctrl+a
- 開く: Ctrl+O
- 再び: Ctrl+Y
- ツールバーを非表示にする: Ctrl+T。
- オープン機能: Ctrl+E
- ストレッチとチルト: Ctrl+W。
- カラーバーを非表示にする: Ctrl+L。
チップ
- ツールで太い線を作成するには、ツールを選択してを押します Ctrl++。ツールの線を細くするには、 Ctrl+-.
- 直線を45度の角度に制限するには、を押し続けます ⇧シフト 線を引きながら。シェイプツールのシェイプのすべての面でまったく同じ寸法にする場合は、キーを押したままにします。 ⇧シフト この効果を得るためにシェイプを作成している間。