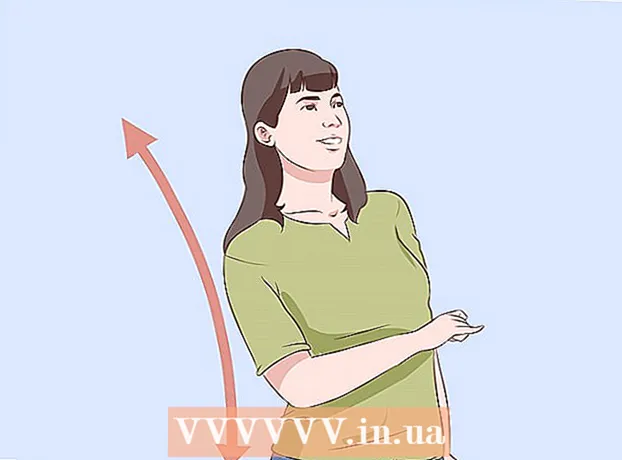著者:
Judy Howell
作成日:
3 J 2021
更新日:
1 J 2024

コンテンツ
多くの人がWindows7を好きですが、Windows8を好きな人ははるかに少ないです。Windows8にアップグレードした場合、Windows7に戻すためのいくつかのオプションがあります。Windows8に加えてWindows7をインストールできます。コンピューターの電源を入れたときに起動するオペレーティングシステムを選択します。また、Windows8内で実行されるシミュレートされたコンピューターである「仮想マシン」にWindows7をインストールすることもできます。これにより、コンピューター上でWindows7とWindows8を同時に実行できます。そして最後のオプションは、Windows7に完全に戻してWindows8をアンインストールすることです。
ステップに
方法1/3:Windows8に加えてWindows7をインストールする
- Windows7から始めます。 Windows 8には、ロードするオペレーティングシステムを決定するソフトウェアである新しいブートプログラム(ブートマネージャー)があります。つまり、Windows 7と8の両方をインストールする場合は、Windows7をインストールします。 しなければならない 起動します。起動しないと、Windows8を起動できません。
- すべての重要なデータをバックアップします。 2つのオペレーティングシステムをインストールする前に、重要なファイルの適切なバックアップを安全な場所に作成することが重要です。オペレーティングシステムをインストールすると、現在のすべてのデータが消去されます。バックアップの作成方法の詳細については、ここをクリックしてください。
- Windows7のインストールを開始します。 Windows 7インストールDVDをコンピューターに挿入し、このディスクから起動してインストールプロセスを開始します。インストールの種類として「カスタム(詳細)」を選択し、Windowsをインストールする場所を指定する必要がある画面が表示されるまで指示に従います。
- Windows 7のインストールの詳細については、ここをクリックしてください。
- 2つのパーティションを作成します。 この画面が表示されたら、ハードドライブにさまざまなパーティションを作成してフォーマットできます。パーティションは、個別にフォーマットされたドライブの一部であるため、独自のドライブ文字を取得します。各パーティションは、個別のハードドライブのように機能します。注:コンピューターにすでに2台のハードドライブがインストールされている場合は、パーティションを作成する必要はありません。各オペレーティングシステムをそれぞれのドライブにインストールするだけです。
- 「ドライブオプション(詳細)」オプションをクリックします。
- 現在のすべてのパーティションを削除します。ドライブ上のすべてのスペースは、「未割り当てスペース」の1つの大きなヒープにマージされます。
- 未割り当て領域を選択し、「新規」をクリックします。 Windows7を配置するパーティションの大きさを設定します。これを繰り返して、Windows 8用のパーティションを作成します(後で使用するまで使用しませんが、今すぐパーティションを作成するのは簡単です)。多数のプログラムをインストールする場合は、各パーティションが少なくとも25GB以上であることを確認してください。
- 作成した最初のパーティションにWindows7をインストールし続けます。 手順3でリンクを提供した記事の手順に従って、通常どおりインストールを続行します。
- 次に、Windows8インストールDVDをコンピューターに挿入します。 Windows 7が最初のパーティションに正しくインストールされたら、2番目のパーティションへのWindows8のインストールに進むことができます。
- 「どのタイプのインストールを実行しますか?」ページで「カスタム:Windowsのみをインストールする(詳細)」を選択します。
- 「Windowsをどこにインストールしますか?」画面で正しいパーティションを選択していることを確認してください。 Windows 7パーティションでは、[タイプ]列に[システム]が表示されます。
- Windows8から起動します。 Windows 8をインストールすると、このオペレーティングシステムがプライマリオペレーティングシステムとして設定されます。したがって、「ブートマネージャ」でオペレーティングシステムを選択していない場合は、自動的に起動します。
- 起動設定を変更します。 Windows 7で起動する場合、またはコンピューターの起動時に選択する時間を調整する場合は、Windows8から起動設定を変更できます。
- 押す ⊞勝つ+R。、typ msconfig を押して ↵入力
- [スタートアップ]タブをクリックします。
- これから起動するオペレーティングシステムを選択し、[デフォルトとして設定]をクリックします。
- 「タイムアウト」の下の値を変更して、コンピュータの起動時にオペレーティングシステムを選択する必要がある時間を変更します
- 変更に満足したら、[適用]をクリックします。
方法2/3:仮想マシンを使用する
- Oracle VMVirtualBoxをダウンロードしてインストールします。 このプログラムを使用すると、コンピューター上に仮想ハードディスクを作成し、その上にWindows7をインストールできます。その後、Windows 8の実行中に、ウィンドウでWindows7を起動できます。
- ほとんどのユーザーは、インストールオプションを変更しないでおくことができます。プログラムは次のURLからダウンロードできます。 virtualbox.org/
- Oracle VM VirtualBoxは無料のプログラムですが、他のオプションも利用できます。
- この方法は、再起動せずにWindows7にすばやくアクセスしたい場合に非常に効果的です。ただし、注意してください。ゲームなど、グラフィックカードに多くのことを要求するプログラムは、仮想マシンではうまく機能しません。
- Windows7をインストールするのに十分な空き容量があることを確認してください。 VirtualBoxを使用すると、ディスク上の使用可能なスペースから仮想ディスクが作成されます。 20 GB以上の空き容量があることを確認してください。そうすれば、Windows7を正しくインストールして実行できます。プログラムをインストールできるようにする場合は、より多くのスペースを確保してください。
- Windows8のプログラムとファイル用に十分なスペースを残してください。
- VirtualBoxウィンドウの上部にある[新規]ボタンをクリックします。 これにより、新しい仮想オペレーティングシステムのインストールの作成が開始されます。
- 仮想マシンの基本情報を入力します。 名前を入力し、オペレーティングシステムを選択します。
- 任意の名前を選択できますが、「Windows7」が最も便利な場合があります。
- タイプとして「MicrosoftWindows」を選択します。
- インストールするバージョンに応じて、「Windows 7(32ビット)」または「Windows7(64ビット)」を選択します。インストールDVDをチェックして、使用しているバージョンを確認してください。 32ビットコンピューターで64ビット仮想マシンを実行することはできません。コンピュータのバージョンを確認する方法の詳細については、ここをクリックしてください。
- マシンに割り当てる作業メモリ(RAM)の量を選択します。 RAMは、コンピューターに実際にインストールされているRAMの量からのみ割り当てることができます。 Windows7には少なくとも1GB(1024 MB)が必要ですが、使用可能なRAMの約半分を割り当てることをお勧めします。
- 仮想マシンの実行中に通常のOSで問題が発生するため、使用可能なすべてのRAMを割り当てないでください。
- 「新しいハードドライブを作成する」を選択します。 これで、Windows7をインストールするための仮想ディスクが作成されました。
- ファイルタイプとして「VDI」を選択します。 ほとんどのユーザーは選択をそのままにします。
- 「動的に拡張可能なストレージ」または「固定サイズのストレージ」を選択します。 あなたはそれを自分で選ぶことができます。サイズを固定するとパフォーマンスが向上しますが、動的に使用するスペースが少なくなる場合があります。
- 「動的」を選択した場合は、後でディスクの最大サイズを設定する必要があります。
- 仮想ディスクの場所を選択します。 テキストボックスの横にあるフォルダアイコンをクリックして、場所を選択します。これは、仮想マシンを外部ドライブに保持する場合に特に便利です。
- ディスクのサイズを設定します。 場所の下に、最大サイズを設定できるスライダーが表示されます。 Windows 7(20 GB)をインストールするのに少なくとも十分なスペースを選択していることを確認してください。
- ディスクが作成されるのを待ちます。 これは、特に固定サイズの大きなディスクを作成している場合は、時間がかかる場合があります。
- Windows 7 ISOファイルをダウンロードするか、インストールディスクをDVDトレイに入れます。 両方のオプションに有効なプロダクトキーが必要です。
- WindowsWebサイトからWindows7を購入した場合は、おそらくISOファイルを使用しています。
- VirtualBoxのメイン画面から新しい仮想マシンを選択します。 メインウィンドウにシステムの詳細が表示されます。
- 「開始」をクリックします。 これにより、起動ウィザードが開き、インストールディスクまたはISOファイルを選択できます。
- 仮想DVDドライブを選択します。 ここではおそらく「空」と表示されます。属性と情報は右側にリストされています。
- 「属性」セクションの小さなディスクボタンをクリックします。 インストールディスクのロード方法を選択します。
- DVDトレイにインストールディスクがある場合は、適切な「ホストドライブ」を選択します。 「ホスト」という用語は、物理コンピューターを指します。
- ISOからインストールする場合は、「仮想CD / DVDディスクファイルを選択してください」を選択します。これで、ISOファイルを選択できるウィンドウが開きます。
- 仮想マシンを起動します。 メディアソースを選択した後、仮想マシンを起動してWindows7をインストールできます。 Windows 7仮想マシンを選択し、[開始]をクリックします。新しいウィンドウが開き、別のコンピューターの画面のようになります。
- いずれかのキーを押してインストールを開始します。 続行するには任意のキーを押すように指示するメッセージが表示されます。
- 指示に従ってWindows7をインストールします。 これ以降、インストールは物理コンピューターにインストールするのと同じです。 Windows 7のインストールの詳細については、ここをクリックしてください。
- 仮想マシンを起動します。 Windows 7をインストールしたら、VirtualBoxを開き、Windows 7仮想マシンを選択して、[開始]をクリックして起動します。 VirtualBoxで仮想マシンを右クリックして、デスクトップにショートカットを作成することもできます。これにより、将来的にマウスを1回クリックするだけでマシンを起動できます。
方法3/3:Windows8をWindows7に置き換えます
- 重要なファイルをバックアップします。 Windows8をWindows7に置き換えると、ハードドライブ上のすべてのデータが消去されるため、安全な場所に適切なバックアップがあることを確認してください。バックアップの作成方法の詳細については、ここをクリックしてください。
- Windows7インストールディスクをディスクドライブに挿入します。 ISOファイルしかない場合は、最初にDVDに書き込むか、USBスティックをブートディスクとしてフォーマットする必要があります。
- インストールファイルを使用して、ディスクドライブからコンピュータを起動します。 起動中に適切なキーを押すとアクセスできるBIOSメニューから起動順序を変更できます。通常それは F2, F10, F11 または デル.
- ブートメニュー(BOOT)に移動して、ブートドライブの順序を変更します。インストールファイルを含むドライブを最初のブートドライブとして設定します。
- 変更を保存して再起動します。 キーを押してインストールを開始するように求められます。
- 指示に従ってインストールを開始します。 とりわけ、あなたは希望の言語を設定することができ、あなたは条件に同意しなければなりません。
- インストールする場所を尋ねられたら、Windows8パーティションを選択します。 Windows 7パーティションでは、[タイプ]列に[システム]が表示されます。
- Windows8があったパーティションにWindows7をインストールすると、すべてのデータが消去されます。
- インストール手順を完了します。 詳細な手順に従って、インストールを完了します。 Windows 7のインストールの詳細については、ここをクリックしてください。