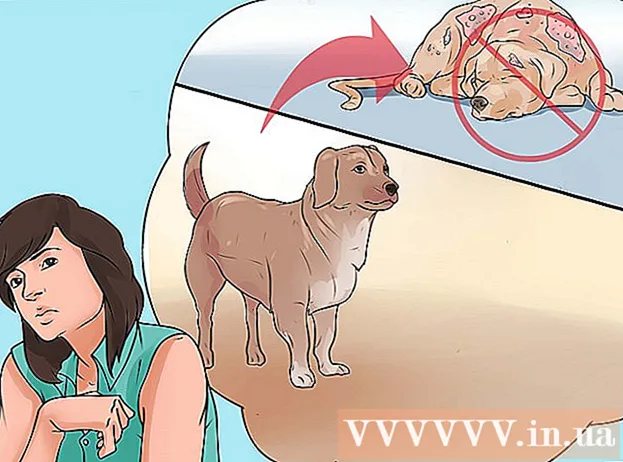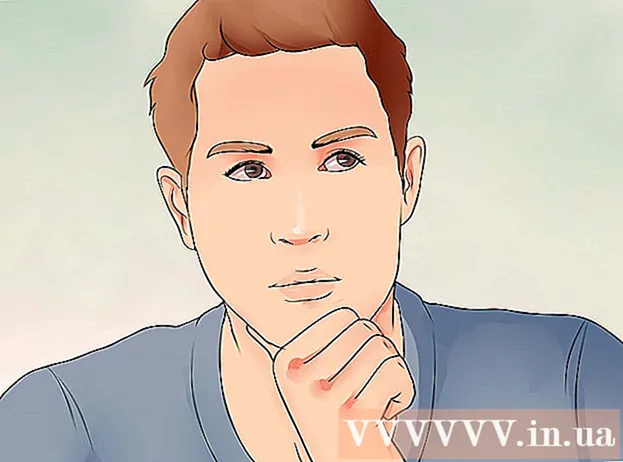著者:
John Pratt
作成日:
15 2月 2021
更新日:
1 J 2024

コンテンツ
この記事では、偽の電話番号を使用してWhatsAppにログインする方法について説明します。偽の電話番号は、無料の匿名の通話およびテキストメッセージサービスであるGoogleVoiceから入手できます。残念ながら、Google Voiceにサインアップするには、実際の電話番号(自分または他の人の電話番号)を使用する必要があります。したがって、Google Voiceアカウントを作成するには、少なくとも一時的に実際の電話番号にアクセスする必要があります。そうすれば、番号なしでWhatsAppにログインできます。
ステップに
パート1/2:GoogleVoiceにサインインする
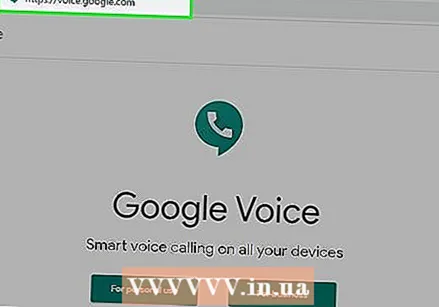 GoogleVoiceを開きます。 パソコンのウェブブラウザでhttps://voice.google.com/にアクセスします。 Googleアカウントにログインしている場合は、GoogleVoiceの設定ページが表示されます。
GoogleVoiceを開きます。 パソコンのウェブブラウザでhttps://voice.google.com/にアクセスします。 Googleアカウントにログインしている場合は、GoogleVoiceの設定ページが表示されます。 - まだログインしていない場合は、最初にメールアドレスとパスワードを入力してください。
- すでにGoogleVoiceアカウントをお持ちの場合は、この手順をスキップしてください。
 場所を検索します。 ページ中央のテキストボックスをクリックして、都市または地域を入力します。入力すると、テキストボックスの下にいくつかのオプションが表示されます。
場所を検索します。 ページ中央のテキストボックスをクリックして、都市または地域を入力します。入力すると、テキストボックスの下にいくつかのオプションが表示されます。  場所を選択します。 ドロップダウンメニューで都市をクリックして、GoogleVoice番号の場所として設定します。
場所を選択します。 ドロップダウンメニューで都市をクリックして、GoogleVoice番号の場所として設定します。  ご希望の番号を書き留めてください。 これで、さまざまな電話番号が表示されます。使いたいものを書き留めてください。後でこの番号を使用してWhatsAppにログインします。
ご希望の番号を書き留めてください。 これで、さまざまな電話番号が表示されます。使いたいものを書き留めてください。後でこの番号を使用してWhatsAppにログインします。 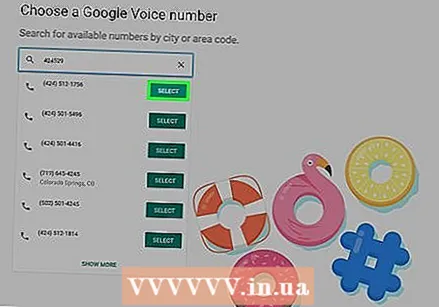 クリック 選択. これは、使用する電話番号の右側にある青いボタンです。
クリック 選択. これは、使用する電話番号の右側にある青いボタンです。  クリック 次の ダイアログボックスで。 電話番号を入力できるページが表示されます。
クリック 次の ダイアログボックスで。 電話番号を入力できるページが表示されます。 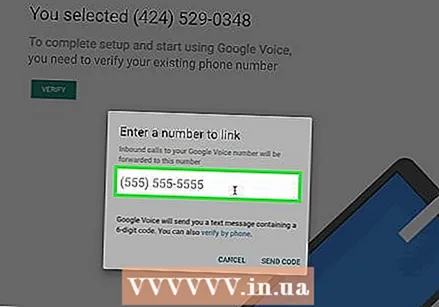 実際の電話番号を入力してください。 テキストフィールドに、アクセスできる電話番号を入力します。
実際の電話番号を入力してください。 テキストフィールドに、アクセスできる電話番号を入力します。  クリック コードを送信する. このボタンは、電話番号ウィンドウの右下隅にあります。 GoogleVoiceが確認SMSを携帯電話に送信します。
クリック コードを送信する. このボタンは、電話番号ウィンドウの右下隅にあります。 GoogleVoiceが確認SMSを携帯電話に送信します。 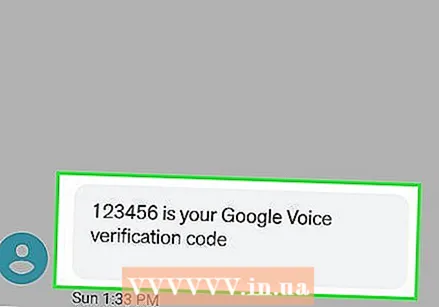 コードを見つけます。 携帯電話のテキストメッセージングアプリを開き、Googleからのメッセージ(通常は5桁の電話番号から)を見つけて、メッセージ内の6桁のコードを表示します。
コードを見つけます。 携帯電話のテキストメッセージングアプリを開き、Googleからのメッセージ(通常は5桁の電話番号から)を見つけて、メッセージ内の6桁のコードを表示します。 - メッセージは「123456はGoogleVoiceの確認コードです」のようになります。
 コードを入力します。 GoogleVoiceページの中央にあるテキストフィールドにコードの6文字を入力します。
コードを入力します。 GoogleVoiceページの中央にあるテキストフィールドにコードの6文字を入力します。  クリック 確認. 確認ウィンドウの右下隅にあります。
クリック 確認. 確認ウィンドウの右下隅にあります。  クリック 請求 ダイアログボックスで。 これで、この電話番号をGoogleVoiceアカウントで使用することを確認しました。
クリック 請求 ダイアログボックスで。 これで、この電話番号をGoogleVoiceアカウントで使用することを確認しました。 - 電話番号によっては、このオプションが表示されない場合があります。その場合は、次のステップに進むことができます。
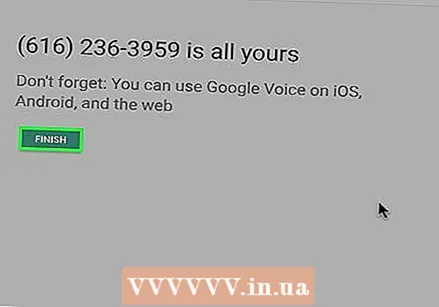 クリック コンプリート ダイアログボックスで。
クリック コンプリート ダイアログボックスで。 GoogleVoiceページを開きます。 ダッシュボードに自動的にリダイレクトされない場合は、をクリックします グーグルボイス ページの左上隅にあります。
GoogleVoiceページを開きます。 ダッシュボードに自動的にリダイレクトされない場合は、をクリックします グーグルボイス ページの左上隅にあります。  メッセージアイコンをクリックします。 これは、ダッシュボードの左上隅にある吹き出しのロゴです。ここでメッセージ履歴を開き、後でWhatsApp確認コードを受け取ります。
メッセージアイコンをクリックします。 これは、ダッシュボードの左上隅にある吹き出しのロゴです。ここでメッセージ履歴を開き、後でWhatsApp確認コードを受け取ります。 - 今のところ、このウィンドウは開いたままにしておきます。
パート2/2:WhatsAppの設定
 アンインストール WhatsAppを再インストールします。 すでにお使いの携帯電話にWhatsAppがある場合は、アプリをアンインストールしてから再インストールして、すべてのユーザーデータを消去する必要があります。
アンインストール WhatsAppを再インストールします。 すでにお使いの携帯電話にWhatsAppがある場合は、アプリをアンインストールしてから再インストールして、すべてのユーザーデータを消去する必要があります。 - WhatsAppをまだダウンロードしていない場合は、iPhoneまたはAndroidで今すぐダウンロードしてください。
 WhatsAppを開きます。 WhatsAppアイコンをタップします。これは、緑の背景に白い吹き出しと電話のフックのように見えます。
WhatsAppを開きます。 WhatsAppアイコンをタップします。これは、緑の背景に白い吹き出しと電話のフックのように見えます。  タップする 同意して続行. これは画面の下部にあります。
タップする 同意して続行. これは画面の下部にあります。  GoogleVoiceの電話番号を入力します。 画面中央のテキストボックスをタップし、GoogleVoiceで選択した電話番号を入力します。
GoogleVoiceの電話番号を入力します。 画面中央のテキストボックスをタップし、GoogleVoiceで選択した電話番号を入力します。 - 音声番号を書き留めていない場合は、GoogleVoiceダッシュボードを開いてクリックすると検索できます。 ☰ ウィンドウの左上隅にあるをクリックします 設定 そして最後にタブに 電話番号.
 タップする 準備ができました. 画面の右上隅にあります。
タップする 準備ができました. 画面の右上隅にあります。 - Androidでこれをタップします 次の.
 タップする はい ダイアログボックスで。 これで電話番号を確認し、WhatsAppに確認テキストメッセージをこの番号に送信させます。
タップする はい ダイアログボックスで。 これで電話番号を確認し、WhatsAppに確認テキストメッセージをこの番号に送信させます。 - Androidでこれをタップします OK.
 確認メッセージを待ちます。 音声ダッシュボードでテキストメッセージが表示されるのを待ちます。 SMSが表示されると、ページの左側に表示されます。
確認メッセージを待ちます。 音声ダッシュボードでテキストメッセージが表示されるのを待ちます。 SMSが表示されると、ページの左側に表示されます。  コードを見つけます。 ページの左側にあるメッセージをクリックして、ページの右側にあるメッセージから6文字のコードを見つけます。
コードを見つけます。 ページの左側にあるメッセージをクリックして、ページの右側にあるメッセージから6文字のコードを見つけます。 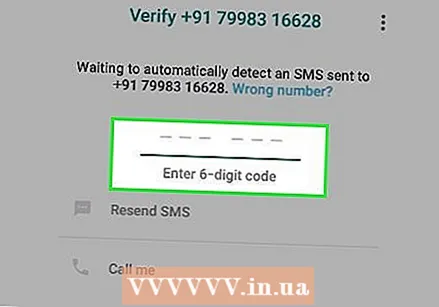 コードを入力してください。 テキストボックスに確認コードを入力します。入力が完了すると、WhatsAppは番号を処理します。
コードを入力してください。 テキストボックスに確認コードを入力します。入力が完了すると、WhatsAppは番号を処理します。  タップする 復元をスキップ. これは画面中央の赤いボタンです。
タップする 復元をスキップ. これは画面中央の赤いボタンです。 - Androidでこれをタップします スキップする.
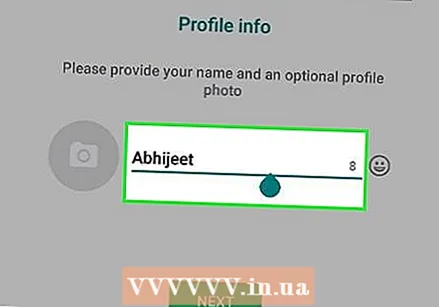 プロファイル情報を入力します。 「あなたの名前」のテキストフィールドをタップして、ここに名前を入力します。サークルをタップして写真を追加することもできます 写真を追加する、画面の左上隅にあります。その後、写真を選択できます。
プロファイル情報を入力します。 「あなたの名前」のテキストフィールドをタップして、ここに名前を入力します。サークルをタップして写真を追加することもできます 写真を追加する、画面の左上隅にあります。その後、写真を選択できます。  タップする 準備ができました. 画面の右上隅にあります。この方法でWhatsAppアカウントを作成します。
タップする 準備ができました. 画面の右上隅にあります。この方法でWhatsAppアカウントを作成します。 - Androidでこれをタップします 次の.
チップ
- Google Voiceアプリを携帯電話にダウンロードして、2番目のテキストメッセージアプリとして使用できます。
警告
- Google Voiceアカウントを作成した電話にアクセスできなくなり、Voiceアカウントを確認する必要がある場合、電話でこれを行うことはできません。