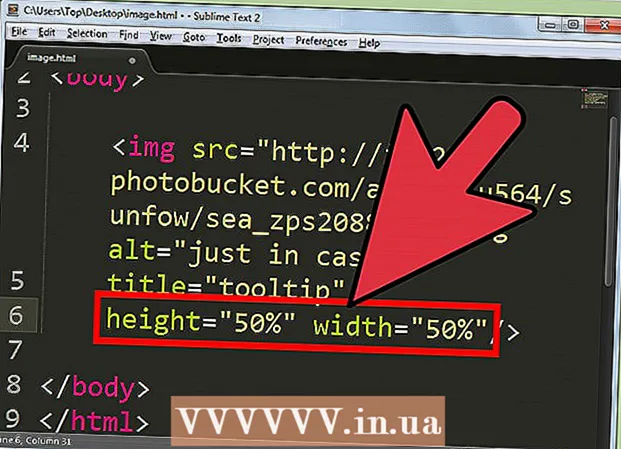著者:
Judy Howell
作成日:
3 J 2021
更新日:
1 5月 2024

コンテンツ
- ステップに
- 方法1/4:新しい電話番号を作成する
- 方法2/4:iOSまたはAndroidでWhatsAppをアクティブ化する
- 方法3/4:Windowsを搭載したコンピューターでWhatsAppをアクティブ化する
- 方法4/4:コンピューターでWhatsAppWebをアクティブ化する
WhatsAppは、世界中の何百万人もの人々が使用している人気のある無料のメッセージングサービスです。 WhatsAppを使用するには、ユーザーは電話番号を登録して確認コードを受け取り、アカウントをアクティブ化する必要があります。確認コードを回避するための万能の方法はありませんが、フリーダイヤルの代替電話番号を作成して、アクティベーションプロセスを完了することは可能です。これは、スマートフォンを持っていない場合や、WhatsAppに自分の番号を使用したくない場合に便利です。この記事では、iOSまたはAndroidデバイスで携帯電話番号なしでWhatsAppをアクティブ化する方法と、Windowsを実行しているコンピューターで電話なしでWhatsAppをアクティブ化する方法を説明します。
ステップに
方法1/4:新しい電話番号を作成する
 スマートフォンまたはタブレットにGoogleVoiceをインストールします。
スマートフォンまたはタブレットにGoogleVoiceをインストールします。- コンピューターを使用している場合は、https://voice.google.com/u/2/aboutにアクセスしてください。
- Google Voiceは、Androidで使用できる無料のアプリです。
 GoogleVoiceアプリまたはウェブサイトを開きます。 アプリのアイコンは、緑色の吹き出しにある白い電話に似ています。ホーム画面またはアプリリストに表示されます。
GoogleVoiceアプリまたはウェブサイトを開きます。 アプリのアイコンは、緑色の吹き出しにある白い電話に似ています。ホーム画面またはアプリリストに表示されます。  続行するには、Googleアカウントにログインしてください。
続行するには、Googleアカウントにログインしてください。- コンピューターを使用している場合は、アカウントにサインインする前に、[個人使用]または[仕事用]を選択する必要がある場合があります。
- Googleアカウントをお持ちでない場合は、画面下部の[アカウントの追加]と次の画面の[アカウントの作成]を押してアカウントを作成できます。その後、GoogleアカウントのGmailアドレスが必要になります。
 押す 探す 画面の右下隅にあります。 これにより、利用可能な番号をエリアで検索できます。
押す 探す 画面の右下隅にあります。 これにより、利用可能な番号をエリアで検索できます。 - コンピューターでは、[続行]を選択して検索を開始する必要があります。
- コンピューターでは、「iOS」、「Android」、または「デスクトップ」を選択する必要がある場合もあります。 Android用エミュレーターでWhatsAppを使用しているため、「Android」を選択します。
 お住まいの地域に最も近い都市を選択してください。 これにより、そのエリアで利用可能な曲のリストが表示されます。必要に応じて、検索バーに都市の名前を入力することもできます。
お住まいの地域に最も近い都市を選択してください。 これにより、そのエリアで利用可能な曲のリストが表示されます。必要に応じて、検索バーに都市の名前を入力することもできます。  を押すかクリックします 選択 希望の電話番号の横。
を押すかクリックします 選択 希望の電話番号の横。 選択する 受理番号 次の画面の下部にあります。 を押すこともできます
選択する 受理番号 次の画面の下部にあります。 を押すこともできます  押す 次の デバイスをGoogleVoiceにリンクします。
押す 次の デバイスをGoogleVoiceにリンクします。- コンピューターでは、代わりに[検証]を選択する必要があります。
 ボックスをタップまたはクリックして、電話番号を入力します。 これは、画面またはポップアップメニューの上部にある[電話番号を入力してください]の下にあります。
ボックスをタップまたはクリックして、電話番号を入力します。 これは、画面またはポップアップメニューの上部にある[電話番号を入力してください]の下にあります。 - 携帯電話番号をお持ちでない場合は、固定電話をご利用いただけます。この手順を完了するには、この番号に一時的にアクセスするだけで済みます。
 選択する コードを送信する 確認コードを受け取ります。 固定電話を使用している場合は、代わりに電話で確認を押してください。
選択する コードを送信する 確認コードを受け取ります。 固定電話を使用している場合は、代わりに電話で確認を押してください。  受け取った確認コードを入力します。 テキストメッセージまたは電話を受信していない場合は、[コードを再送信]を押します。
受け取った確認コードを入力します。 テキストメッセージまたは電話を受信していない場合は、[コードを再送信]を押します。  を押します
を押します  を押すかクリックします 次の それから コンプリート 手順を完了します。 これで、WhatsAppをアクティブ化するために使用できる無料の電話番号が得られます。
を押すかクリックします 次の それから コンプリート 手順を完了します。 これで、WhatsAppをアクティブ化するために使用できる無料の電話番号が得られます。 - パソコンでは、この手順を実行しているときに、追加の固定電話をGoogleVoice番号にリンクするオプションもあります。
方法2/4:iOSまたはAndroidでWhatsAppをアクティブ化する
 スマートフォンまたはタブレットにWhatsAppをインストールします。
スマートフォンまたはタブレットにWhatsAppをインストールします。- WhatsAppは無料でダウンロードできます
 WhatsAppを開きます。 このアプリのアイコンは、背景が緑色の白い電話で、ホーム画面または他のアプリのリストにあります。
WhatsAppを開きます。 このアプリのアイコンは、背景が緑色の白い電話で、ホーム画面または他のアプリのリストにあります。  押す 同意して続行します 画面の下部にあります。
押す 同意して続行します 画面の下部にあります。 フィールドに新しい電話番号を入力して、を押します 次の. WhatsAppはこの番号にテキストメッセージを送信します。
フィールドに新しい電話番号を入力して、を押します 次の. WhatsAppはこの番号にテキストメッセージを送信します。  押す OK ポップアップウィンドウで電話番号を確認します。
押す OK ポップアップウィンドウで電話番号を確認します。 GoogleVoiceで確認メッセージを開きます。 メッセージを受信していない場合は、[SMSの再送信]を押すか、[電話してください]を押して確認コードを取得してください。
GoogleVoiceで確認メッセージを開きます。 メッセージを受信していない場合は、[SMSの再送信]を押すか、[電話してください]を押して確認コードを取得してください。  WhatsAppに確認コードを入力します。 アプリは自動的に番号を確認します。
WhatsAppに確認コードを入力します。 アプリは自動的に番号を確認します。  押す 今はやめろ または 継続する ポップアップウィンドウで。 この時点でWhatsAppをGoogleドライブにバックアップする場合は、[続行]を選択します。
押す 今はやめろ または 継続する ポップアップウィンドウで。 この時点でWhatsAppをGoogleドライブにバックアップする場合は、[続行]を選択します。  次の画面で名前を入力して、インストールを完了します。 これで、別の電話番号でWhatsAppがアクティブ化されました。
次の画面で名前を入力して、インストールを完了します。 これで、別の電話番号でWhatsAppがアクティブ化されました。
- WhatsAppは無料でダウンロードできます
方法3/4:Windowsを搭載したコンピューターでWhatsAppをアクティブ化する
 コンピューターでインターネットブラウザーを開きます。
コンピューターでインターネットブラウザーを開きます。 に移動します BlueStacks ウェブサイト。
に移動します BlueStacks ウェブサイト。- このリンクを入力してください:https://www.bluestacks.com/download.html。
- BlueStacksはAndroidで最も人気のある無料エミュレーターの1つですが、別のエミュレーターを使用する場合、この手順は非常に似ています。 BlueStacksを使用するべきではありませんが、続行するにはAndroidエミュレーターが必要です。
 選択する ダウンロードする 画面の上部中央にあります。 次に、ダウンロードファイルを保存する場所を指定する必要があります。
選択する ダウンロードする 画面の上部中央にあります。 次に、ダウンロードファイルを保存する場所を指定する必要があります。  BlueStacksを開いてコンピューターにインストールします。 この手順により、BlueStacksをインストールする場所と、インストール手順中に調整するその他の機能が決まります。
BlueStacksを開いてコンピューターにインストールします。 この手順により、BlueStacksをインストールする場所と、インストール手順中に調整するその他の機能が決まります。  BlueStacksを開きます。 アイコンは、互いに積み重ねられた緑、黄、赤、青の正方形に似ています。通常はデスクトップにありますが、クリックすることもできます
BlueStacksを開きます。 アイコンは、互いに積み重ねられた緑、黄、赤、青の正方形に似ています。通常はデスクトップにありますが、クリックすることもできます  を開きます
を開きます  上部の検索バーでWhatsAppを検索します。 アプリの公式アイコンは、緑の背景に白い電話です。
上部の検索バーでWhatsAppを検索します。 アプリの公式アイコンは、緑の背景に白い電話です。  クリック インストールする そして 開く 終わったら。 これにより、BlueStacksでWhatsAppが開きます。
クリック インストールする そして 開く 終わったら。 これにより、BlueStacksでWhatsAppが開きます。 - インストールしたら、ホーム画面のアイコンをクリックしてWhatsAppを開くこともできます。アイコンは、緑の背景に白い電話に似ています。
 画面下部をクリック 同意して続行します.
画面下部をクリック 同意して続行します. フィールドに新しい電話番号を入力して、を押します 次の. WhatsAppはこの番号にテキストメッセージを送信します。
フィールドに新しい電話番号を入力して、を押します 次の. WhatsAppはこの番号にテキストメッセージを送信します。  クリック OK ポップアップウィンドウで電話番号を確認します。
クリック OK ポップアップウィンドウで電話番号を確認します。 GoogleVoiceで確認メッセージを開きます。 メッセージを受信していない場合は、[SMSの再送信]または[電話してください]を押して確認コードを取得します。
GoogleVoiceで確認メッセージを開きます。 メッセージを受信していない場合は、[SMSの再送信]または[電話してください]を押して確認コードを取得します。  WhatsAppに確認コードを入力します。 アプリはすぐに自動的に番号を確認します。
WhatsAppに確認コードを入力します。 アプリはすぐに自動的に番号を確認します。  クリック 今はやめろ または 継続する ポップアップウィンドウで。 この時点でWhatsAppをGoogleドライブにバックアップする場合は、[続行]を選択します。
クリック 今はやめろ または 継続する ポップアップウィンドウで。 この時点でWhatsAppをGoogleドライブにバックアップする場合は、[続行]を選択します。  次の画面で名前を入力して、インストールを完了します。 これで、スマートフォンを必要とせずに、別の電話番号でWhatsAppをアクティブ化できました。
次の画面で名前を入力して、インストールを完了します。 これで、スマートフォンを必要とせずに、別の電話番号でWhatsAppをアクティブ化できました。 - BlueStacksは自動的にバックグラウンドで実行されるため、PCでいつでも友達や家族と連絡を取り合うことができます。
方法4/4:コンピューターでWhatsAppWebをアクティブ化する
 コンピューターでインターネットブラウザーを開きます。 これらの手順は、PCとMacで同じである必要があります。
コンピューターでインターネットブラウザーを開きます。 これらの手順は、PCとMacで同じである必要があります。  に移動 https://web.whatsapp.com. WhatsAppをインストールする手順は、QRコードとともに上隅にある必要があります。
に移動 https://web.whatsapp.com. WhatsAppをインストールする手順は、QRコードとともに上隅にある必要があります。  AndroidiOSデバイスでWhatsAppを開きます。 アプリのアイコンは、緑の背景に白い電話です。これは、ホーム画面または他のアプリのリストで見つけることができます。
AndroidiOSデバイスでWhatsAppを開きます。 アプリのアイコンは、緑の背景に白い電話です。これは、ホーム画面または他のアプリのリストで見つけることができます。 - この手順を完了するには、WhatsAppアカウントが必要です。必要に応じて、上記の手順に従ってください。
 メニューアイコンを押す ⋮ 画面の右上隅にあります。
メニューアイコンを押す ⋮ 画面の右上隅にあります。 押す WhatsApp Web ドロップダウンメニューで。
押す WhatsApp Web ドロップダウンメニューで。 次の画面で、を押します はい、分かりました に進みます。
次の画面で、を押します はい、分かりました に進みます。- カメラへのWhatsAppアクセスを許可する必要がある場合があります。画面の指示に従って続行します。
 スマートフォンのカメラをパソコンの画面に向けたままにします。 ボックスの中央にQRコードが表示されると、アプリがコードを認識し、WhatsAppWebにログインします。
スマートフォンのカメラをパソコンの画面に向けたままにします。 ボックスの中央にQRコードが表示されると、アプリがコードを認識し、WhatsAppWebにログインします。