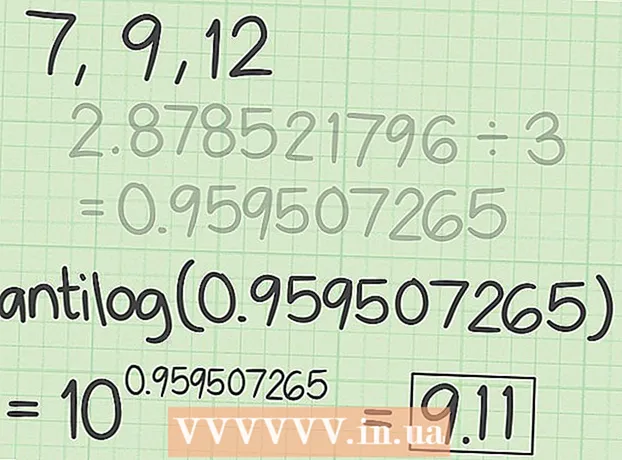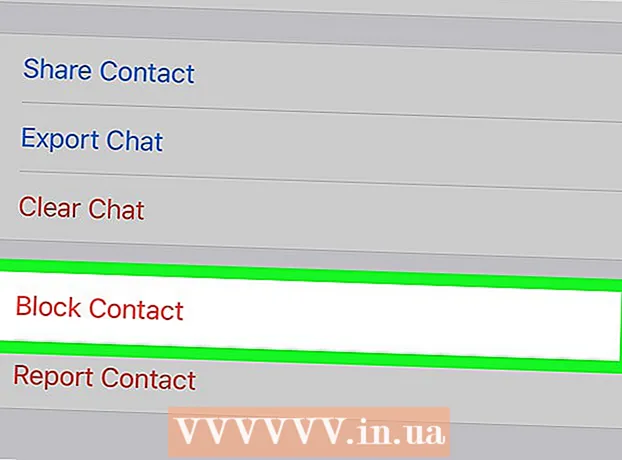著者:
Judy Howell
作成日:
5 J 2021
更新日:
1 J 2024

コンテンツ
このwikiHowは、2台目のモニターをWindowsコンピューターまたはMacに接続する方法を示しています。 2台のモニターをコンピューターに接続することにより、2倍の画面スペースを使用できます。
ステップに
パート1/4:コンピューターが2番目のディスプレイをサポートしているかどうかを確認する
 ほとんどのラップトップは2番目のディスプレイをサポートしていることに注意してください。 少なくとも1つのビデオ出力(HDMI接続やVGA接続など)を備えたラップトップをお持ちの場合は、通常、2台目のモニターをビデオ接続に接続できます。
ほとんどのラップトップは2番目のディスプレイをサポートしていることに注意してください。 少なくとも1つのビデオ出力(HDMI接続やVGA接続など)を備えたラップトップをお持ちの場合は、通常、2台目のモニターをビデオ接続に接続できます。 - 一部のWindowsラップトップはセカンドディスプレイをサポートしていませんが、すべてのAppleMacBookはサポートしています。 Macラップトップをお持ちの場合は、2台目のディスプレイを接続する手順に進んでください。
 すべてのデスクトップコンピュータがセカンドディスプレイをサポートしているわけではないことを理解してください。 コンピュータのビデオカードとマザーボードによっては、2台のモニターを同時に使用できない場合があります。
すべてのデスクトップコンピュータがセカンドディスプレイをサポートしているわけではないことを理解してください。 コンピュータのビデオカードとマザーボードによっては、2台のモニターを同時に使用できない場合があります。 - Apple iMacデスクトップをお持ちの場合は、2台目のディスプレイを使用できます。
 コンピュータのビデオ出力を確認してください。 ほとんどのコンピューターには少なくとも2つのビデオ出力があります。つまり、通常は2番目のディスプレイを接続できます。ただし、2つ(またはそれ以上)の接続が隣り合っていないか、重なり合っていない場合は、同じビデオカードに属していない可能性があり、2番目のディスプレイを接続するために使用することはできません。
コンピュータのビデオ出力を確認してください。 ほとんどのコンピューターには少なくとも2つのビデオ出力があります。つまり、通常は2番目のディスプレイを接続できます。ただし、2つ(またはそれ以上)の接続が隣り合っていないか、重なり合っていない場合は、同じビデオカードに属していない可能性があり、2番目のディスプレイを接続するために使用することはできません。 - たとえば、2つの水平HDMI接続が隣り合っているか上にある場合、コンピュータのビデオカードは2つの画面をサポートしている可能性があります。これは、2つの異なるタイプのビデオ出力(たとえば、HDMI接続に加えてVGA接続)にも当てはまります。
- Windowsを搭載したデスクトップコンピュータでは、これらの接続は通常、コンピュータケースの背面にあります。
- デスクトップコンピュータのビデオ出力が1つしかない場合、コンピュータのビデオカードは一度に1つのディスプレイしかサポートしません。単一のビデオ出力を備えたラップトップは通常、複数のディスプレイをサポートします。
 マザーボードが2つのディスプレイをサポートしているかどうかを確認します。 最近のほとんどすべてのマザーボードは複数のモニターをサポートしていますが、古いマザーボードでは必ずしもそうとは限りません。次の手順を実行して、マザーボードがデュアルディスプレイをサポートしているかどうかを確認できます。
マザーボードが2つのディスプレイをサポートしているかどうかを確認します。 最近のほとんどすべてのマザーボードは複数のモニターをサポートしていますが、古いマザーボードでは必ずしもそうとは限りません。次の手順を実行して、マザーボードがデュアルディスプレイをサポートしているかどうかを確認できます。 - マザーボードの名前を調べてください。
- Googleなどの検索エンジンでマザーボードの名前を検索します。
- マザーボードの特性を示す検索結果を選択してください。
- 「マルチディスプレイ」、「マルチモニター」、「デュアルディスプレイ」などの機能を探してください。
パート2/4:2番目のディスプレイの接続
 お使いのコンピュータのビデオ接続の種類を確認してください。 コンピュータケース(またはiMacを使用している場合はモニター)の背面に、いくつかの接続が表示されます。そのうちの1つは現在メインモニターで使用されています。一般的なビデオ接続は次のとおりです。
お使いのコンピュータのビデオ接続の種類を確認してください。 コンピュータケース(またはiMacを使用している場合はモニター)の背面に、いくつかの接続が表示されます。そのうちの1つは現在メインモニターで使用されています。一般的なビデオ接続は次のとおりです。 - DVI -多数の小さな正方形の開口部を備えた幅の広いプラスチック片。
- VGA -いくつかの穴が開いた台形の形をした色付きのプラスチック片。
- HDMI -狭くて平らな六角形の接続。最近のほとんどのコンピューターやテレビには、そのような接続があります。
- DisplayPort -HDMIに似ていますが、片側が平らで対称ではありません。
- 落雷 -このコネクタは、ほとんどのiMacディスプレイの背面にあります。コネクタの下には、稲妻のアイコンがあります。上記のすべてのビデオ接続(VGAからThunderboltなど)のアダプターをThunderbolt接続に接続できます。
 2番目の画面の接続の種類を確認します。 2番目のモニターには、上記のビデオ接続の少なくとも1つが必要です。 2番目のディスプレイは、最初のディスプレイと同じタイプの接続である必要はありません。
2番目の画面の接続の種類を確認します。 2番目のモニターには、上記のビデオ接続の少なくとも1つが必要です。 2番目のディスプレイは、最初のディスプレイと同じタイプの接続である必要はありません。 - たとえば、最初のディスプレイをDisplayPortケーブルで接続し、2番目のディスプレイをHDMIケーブルで接続できます。
- 場合によっては、2番目の画面をワイヤレスで接続できます。たとえば、iPadをセカンドディスプレイとして使用するには、AirDisplayと呼ばれるアプリを使用してiPadを一部のコンピューターにワイヤレスで接続できます。
 まだお持ちでないケーブルやアダプターを購入してください。 2台目のディスプレイをコンピューターに接続するための適切なケーブルまたはアダプターがない場合は、オンラインまたは電気店で購入できます。
まだお持ちでないケーブルやアダプターを購入してください。 2台目のディスプレイをコンピューターに接続するための適切なケーブルまたはアダプターがない場合は、オンラインまたは電気店で購入できます。 - 2番目のディスプレイをiMacに接続する場合は、最初のディスプレイの背面にあるThunderboltコネクタに別のタイプの接続でディスプレイを接続できるように、Thunderboltケーブルまたはアダプタを用意することが重要です。
 2番目のモニターをコンピューターに接続します。 2番目のディスプレイビデオケーブルの一方の端をコンピュータの背面に差し込みます。次に、もう一方の端を2番目のディスプレイに接続します。
2番目のモニターをコンピューターに接続します。 2番目のディスプレイビデオケーブルの一方の端をコンピュータの背面に差し込みます。次に、もう一方の端を2番目のディスプレイに接続します。  2番目のディスプレイをコンセントに接続します。 2番目のディスプレイの電源ケーブルをサージ保護付きの電源コンセントまたは電源タップに差し込みます。
2番目のディスプレイをコンセントに接続します。 2番目のディスプレイの電源ケーブルをサージ保護付きの電源コンセントまたは電源タップに差し込みます。  2番目のディスプレイをオンにします。 電源ボタンを押します
2番目のディスプレイをオンにします。 電源ボタンを押します  オープンスタート
オープンスタート  設定を開く
設定を開く  クリック システム. これは、[設定]ウィンドウのモニター形式のアイコンです。
クリック システム. これは、[設定]ウィンドウのモニター形式のアイコンです。  タブをクリックします 表示. このタブはウィンドウの左上隅にあります。
タブをクリックします 表示. このタブはウィンドウの左上隅にあります。  [マルチディスプレイ]セクションまで下にスクロールします。 これはページの下部にあります。
[マルチディスプレイ]セクションまで下にスクロールします。 これはページの下部にあります。  「マルチモニター」の下のドロップダウンメニューをクリックします。 このドロップダウンメニューは、「マルチモニター」という見出しの下にあります。ドロップダウンメニューが展開されます。
「マルチモニター」の下のドロップダウンメニューをクリックします。 このドロップダウンメニューは、「マルチモニター」という見出しの下にあります。ドロップダウンメニューが展開されます。  表示オプションを選択します。 ドロップダウンメニューから、好みに応じて次のオプションのいずれかをクリックします。
表示オプションを選択します。 ドロップダウンメニューから、好みに応じて次のオプションのいずれかをクリックします。 - これらのディスプレイを展開します (推奨)-2番目のディスプレイを最初のディスプレイの拡張として使用します。
- これらのディスプレイを複製します -最初の画面の内容を2番目の画面に表示します。
- 1にのみ表示 -最初の画面にのみコンテンツを表示します。
- 2にのみ表示 -コンテンツは2番目の画面にのみ表示されます。
 クリック 応募する. このボタンは、ドロップダウンメニューの下にあります。
クリック 応募する. このボタンは、ドロップダウンメニューの下にあります。  クリック 変更を続ける 要求されたとき。 画面を拡大することを選択した場合、コンテンツは最初の画面と2番目の画面に分割されます。
クリック 変更を続ける 要求されたとき。 画面を拡大することを選択した場合、コンテンツは最初の画面と2番目の画面に分割されます。
パート4/4:Macでの表示設定の設定
 Appleメニューを開く
Appleメニューを開く  クリック システム環境設定 .... これはほとんどそれの一番上にあります 林檎ドロップダウンメニュー。
クリック システム環境設定 .... これはほとんどそれの一番上にあります 林檎ドロップダウンメニュー。  クリック ディスプレイ. このモニターの形をしたアイコンは、「システム環境設定」ウィンドウの左上隅にあります。
クリック ディスプレイ. このモニターの形をしたアイコンは、「システム環境設定」ウィンドウの左上隅にあります。  タブをクリックします ランキング. このタブはページの上部にあります。
タブをクリックします ランキング. このタブはページの上部にあります。  [ビデオミラーリングを有効にする]チェックボックスをオフにします。 コンテンツを2番目のディスプレイに拡張する場合は、[ビデオミラーリングを有効にする]チェックボックスをオフにしてください。
[ビデオミラーリングを有効にする]チェックボックスをオフにします。 コンテンツを2番目のディスプレイに拡張する場合は、[ビデオミラーリングを有効にする]チェックボックスをオフにしてください。 - 両方のモニターに同じコンテンツを表示する場合は、[ビデオミラーリングを有効にする]チェックボックスをオンのままにしておくことができます。
 メインディスプレイを変更します。 2番目のモニターをメイン画面として使用する場合は、青いモニターの1つの上部にある白い長方形をクリックして、2番目のモニターにドラッグします。
メインディスプレイを変更します。 2番目のモニターをメイン画面として使用する場合は、青いモニターの1つの上部にある白い長方形をクリックして、2番目のモニターにドラッグします。
チップ
- コンピューターがこれをサポートしている場合は、複数のモニターで接続プロセスを繰り返すことができます。そうすれば、デスクトップに3つ以上のモニターを使用できます。
警告
- 2番目のモニターの解像度がメインモニターよりも高い場合(またはその逆の場合)、高解像度のモニターを低解像度のモニターと同じ解像度に設定することをお勧めします。これを怠ると、グラフィックエラーが発生する可能性があります。