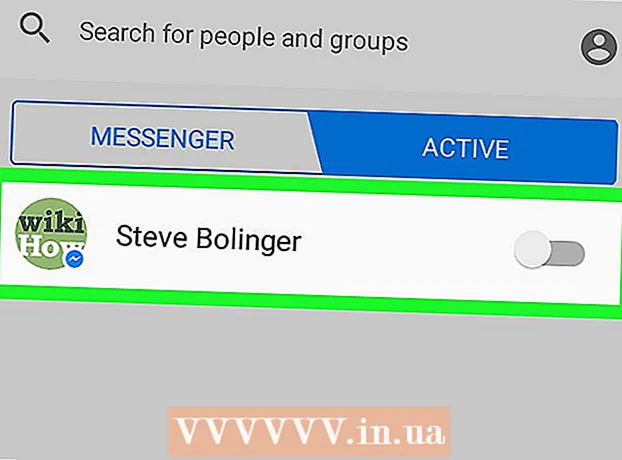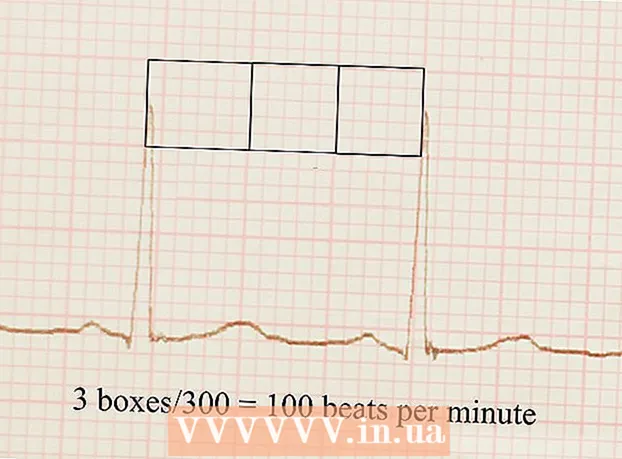著者:
Morris Wright
作成日:
27 4月 2021
更新日:
1 J 2024

コンテンツ
このwikiHowは、Netflixからビデオをダウンロードして、後でNetflixアプリに組み込まれているオフライン視聴機能を使用するか、コンピューターの画面を記録して視聴できるようにする方法を示しています。
ステップに
方法1/2:オフラインでビデオを見る(iPhone / Android)
 可能であれば、ワイヤレスネットワークに接続します。 Netflixアプリで番組や映画をダウンロードすると、大量のデータがダウンロードされます。可能であれば、データ制限にカウントされないようにワイヤレスネットワークに接続してください。
可能であれば、ワイヤレスネットワークに接続します。 Netflixアプリで番組や映画をダウンロードすると、大量のデータがダウンロードされます。可能であれば、データ制限にカウントされないようにワイヤレスネットワークに接続してください。  Netflixアプリをインストールまたは更新します。 iPhone、iPad、iPod Touch、またはAndroidデバイスを使用している場合は、Netflixアプリを使用して、Netflixコンテンツの一部を保存してオフラインで表示できます。アプリは、デバイスのアプリストアから無料でインストールできます。
Netflixアプリをインストールまたは更新します。 iPhone、iPad、iPod Touch、またはAndroidデバイスを使用している場合は、Netflixアプリを使用して、Netflixコンテンツの一部を保存してオフラインで表示できます。アプリは、デバイスのアプリストアから無料でインストールできます。 - すでにNetflixがデバイスにインストールされている場合は、アプリストアをチェックしてアプリが最新かどうかを確認してください。オフラインで視聴するためにビデオを保存するには、最新バージョンが必要です。
 Netflixアプリを開きます。 アプリをインストールまたは更新したら、アプリストアの[開く]ボタンをタップするか、ホーム画面またはアプリリストでNetflixアプリをタップします。
Netflixアプリを開きます。 アプリをインストールまたは更新したら、アプリストアの[開く]ボタンをタップするか、ホーム画面またはアプリリストでNetflixアプリをタップします。  Netflixアカウントで(必要に応じて)サインインします。 アプリを初めてインストールする場合は、Netflixアカウントでサインインする必要があります。
Netflixアカウントで(必要に応じて)サインインします。 アプリを初めてインストールする場合は、Netflixアカウントでサインインする必要があります。 - アカウントをお持ちでない場合は、無料トライアルにサインアップできます。
 ☰ボタンをタップします。 これは画面の左上隅に表示されます。
☰ボタンをタップします。 これは画面の左上隅に表示されます。  [ダウンロード可能]をタップします。 このオプションが表示されない場合は、古いバージョンのアプリを使用しているか、お住まいの国でオフラインで視聴できる動画がありません。
[ダウンロード可能]をタップします。 このオプションが表示されない場合は、古いバージョンのアプリを使用しているか、お住まいの国でオフラインで視聴できる動画がありません。  ダウンロードしたい映画や番組を見つけましょう。 ダウンロード可能なタイトルのリストは、完全なストリーミングカタログと比較して制限されています。見たいものを選ぶのと同じように、利用可能なタイトルを閲覧できます。
ダウンロードしたい映画や番組を見つけましょう。 ダウンロード可能なタイトルのリストは、完全なストリーミングカタログと比較して制限されています。見たいものを選ぶのと同じように、利用可能なタイトルを閲覧できます。  テレビ番組または映画のページで[ダウンロード]ボタンをタップします。 このボタンは、線を指す矢印のように見えます。映画をタップするとこのボタンが表示され、ダウンロード可能な番組のすべてのエピソードの横に表示されます。このボタンが表示されない場合、選択したタイトルはオフラインで表示できません。
テレビ番組または映画のページで[ダウンロード]ボタンをタップします。 このボタンは、線を指す矢印のように見えます。映画をタップするとこのボタンが表示され、ダウンロード可能な番組のすべてのエピソードの横に表示されます。このボタンが表示されない場合、選択したタイトルはオフラインで表示できません。  コンテンツがダウンロードされるまで待ちます。 画面の下部にダウンロードの進行状況が表示されます。
コンテンツがダウンロードされるまで待ちます。 画面の下部にダウンロードの進行状況が表示されます。  ☰ボタンをタップします。
☰ボタンをタップします。 [マイダウンロード]をタップします。 これにより、ダウンロードして現在ダウンロードしているすべてのビデオが表示されます。
[マイダウンロード]をタップします。 これにより、ダウンロードして現在ダウンロードしているすべてのビデオが表示されます。  ダウンロードしたアイテムをタップして視聴を開始します。 ダウンロードが完了すると、ストリーミングせずにいつでも視聴できます。
ダウンロードしたアイテムをタップして視聴を開始します。 ダウンロードが完了すると、ストリーミングせずにいつでも視聴できます。
方法2/2:OBSで記録する(Windows / Mac)
 に移動します Open Broadcast Software(OBS)のWebサイト. この無料のオープンソースプログラムを使用すると、コンピュータの再生を記録できます。これを使用して、Netflixストリームを作成できます。
に移動します Open Broadcast Software(OBS)のWebサイト. この無料のオープンソースプログラムを使用すると、コンピュータの再生を記録できます。これを使用して、Netflixストリームを作成できます。 - OBSは完全に無料、広告なしで、オープンソースコミュニティによって開発されています。このプログラムをインストールして使用しても、誰もメリットがありません。
 [OBSStudioのダウンロード]をクリックします。
[OBSStudioのダウンロード]をクリックします。 オペレーティングシステムのボタンをクリックします。 OBSはWindows、Mac、Linuxで利用でき、プログラムは基本的にすべてのプラットフォームで同じです。
オペレーティングシステムのボタンをクリックします。 OBSはWindows、Mac、Linuxで利用でき、プログラムは基本的にすべてのプラットフォームで同じです。  ダウンロードしたら、インストーラーをクリックします。 これは、ブラウザのダウンロードリストまたはダウンロードフォルダにあります。
ダウンロードしたら、インストーラーをクリックします。 これは、ブラウザのダウンロードリストまたはダウンロードフォルダにあります。  プロンプトに従ってOBSをインストールします。 OBS Webサイトから直接ダウンロードする限り、マルウェアについて心配する必要はありません。
プロンプトに従ってOBSをインストールします。 OBS Webサイトから直接ダウンロードする限り、マルウェアについて心配する必要はありません。  インストール後にOBSを起動します。 インストールプロセスの最後に、自動的に開始するように求められます。
インストール後にOBSを起動します。 インストールプロセスの最後に、自動的に開始するように求められます。  [設定]ボタンをクリックします。 これは、OBSウィンドウの右下隅に表示されます。
[設定]ボタンをクリックします。 これは、OBSウィンドウの右下隅に表示されます。  [ホットキー]タブをクリックします。 これにより、OBSプログラムを開かずに録画を開始および停止するために使用できるショートカットを作成できます。これは、画面にすべてを記録するので非常に便利です。
[ホットキー]タブをクリックします。 これにより、OBSプログラムを開かずに録画を開始および停止するために使用できるショートカットを作成できます。これは、画面にすべてを記録するので非常に便利です。  [記録の開始]フィールドをクリックします。
[記録の開始]フィールドをクリックします。 使用したいキーの組み合わせを押します。 ブラウザで何かを行うショートカットを使用しないようにしてください。
使用したいキーの組み合わせを押します。 ブラウザで何かを行うショートカットを使用しないようにしてください。  [記録の停止]フィールドをクリックします。
[記録の停止]フィールドをクリックします。 使用したいキーの組み合わせを押します。 簡単に覚えられるように、録音開始のすぐ隣にある組み合わせを選択してください。たとえば、[録音の開始]が Ctrl+⇧シフト+F11、録音を停止します Ctrl+⇧シフト+F12 することができます。
使用したいキーの組み合わせを押します。 簡単に覚えられるように、録音開始のすぐ隣にある組み合わせを選択してください。たとえば、[録音の開始]が Ctrl+⇧シフト+F11、録音を停止します Ctrl+⇧シフト+F12 することができます。  [出力]タブをクリックします。 これにより、録音の品質と保存場所を選択できます。
[出力]タブをクリックします。 これにより、録音の品質と保存場所を選択できます。  [記録パス]フィールドで[参照]をクリックします。 これにより、完了した録音を保存するための新しい宛先を選択できます。デフォルトでは、Videosフォルダーに保存されます。
[記録パス]フィールドで[参照]をクリックします。 これにより、完了した録音を保存するための新しい宛先を選択できます。デフォルトでは、Videosフォルダーに保存されます。  [記録形式]メニューをクリックします。
[記録形式]メニューをクリックします。 mp4をクリックします。 これは、ほとんどのデバイスで再生できる非常に普遍的な形式です。代わりに使用したい特定のフォーマットがある場合は、ここで選択できます。
mp4をクリックします。 これは、ほとんどのデバイスで再生できる非常に普遍的な形式です。代わりに使用したい特定のフォーマットがある場合は、ここで選択できます。  [適用]、[OK]の順にクリックします。 これにより、変更が保存されます。
[適用]、[OK]の順にクリックします。 これにより、変更が保存されます。  [ソース]リストの下部にある[+]をクリックします。
[ソース]リストの下部にある[+]をクリックします。 [キャプチャの表示]をクリックします。
[キャプチャの表示]をクリックします。 [OK]をクリックします。
[OK]をクリックします。 キャプチャカーソルのチェックを外します。 これにより、カーソルが記録に表示されなくなります。
キャプチャカーソルのチェックを外します。 これにより、カーソルが記録に表示されなくなります。  [OK]をクリックします。 これで、画面に表示されている内容を記録する準備が整いました。
[OK]をクリックします。 これで、画面に表示されている内容を記録する準備が整いました。  マイクをミュートします。 マイクを接続している場合は、OBSウィンドウの[ミキサー]セクションでマイクの横にある[ミュート]ボタンをクリックします。
マイクをミュートします。 マイクを接続している場合は、OBSウィンドウの[ミキサー]セクションでマイクの横にある[ミュート]ボタンをクリックします。  追加のプログラムをすべて閉じます。 通知が表示されたり、音が鳴ったりする可能性を減らしたい。絶対に必要のないものはすべて閉じてください。必ずOBSを開いたままにしてください。
追加のプログラムをすべて閉じます。 通知が表示されたり、音が鳴ったりする可能性を減らしたい。絶対に必要のないものはすべて閉じてください。必ずOBSを開いたままにしてください。  ChromeまたはFirefoxを開きます。 これらのブラウザを使用している場合は画面を記録できますが、InternetExplorerまたはEdgeを使用している場合は記録できません。
ChromeまたはFirefoxを開きます。 これらのブラウザを使用している場合は画面を記録できますが、InternetExplorerまたはEdgeを使用している場合は記録できません。  Netflixにアクセスしてログインします。 Netflixアカウントでブラウザからログインします。
Netflixにアクセスしてログインします。 Netflixアカウントでブラウザからログインします。  再生したいビデオを選択します。 Netflixで映画やテレビ番組を録画できます。
再生したいビデオを選択します。 Netflixで映画やテレビ番組を録画できます。  すぐに一時停止します。 全画面表示に切り替えて、録音を開始する必要があります。必要に応じて、位置スライダーを先頭にドラッグできます。
すぐに一時停止します。 全画面表示に切り替えて、録音を開始する必要があります。必要に応じて、位置スライダーを先頭にドラッグできます。  フルスクリーンボタンをクリックします。 再生コントロールバーの右側にあります。
フルスクリーンボタンをクリックします。 再生コントロールバーの右側にあります。  スタートショートカットキーを押します。 これにより、OBSでの記録が開始されます。通知は表示されません。
スタートショートカットキーを押します。 これにより、OBSでの記録が開始されます。通知は表示されません。  Netflixで[再生]をクリックします。 ビデオの再生が始まります。
Netflixで[再生]をクリックします。 ビデオの再生が始まります。  ビデオを完全に再生します。 ビデオを閉じたり、ウィンドウを変更したりしないでください。録画中に見たくない場合は、モニターとスピーカーをオフにすることができます。
ビデオを完全に再生します。 ビデオを閉じたり、ウィンドウを変更したりしないでください。録画中に見たくない場合は、モニターとスピーカーをオフにすることができます。  ビデオが終了したら、「録画の停止」ショートカットを押します。 ビデオは、前に指定したフォルダーに保存されます。
ビデオが終了したら、「録画の停止」ショートカットを押します。 ビデオは、前に指定したフォルダーに保存されます。  無料のエディターでビデオを切り抜きます。 ビデオの最初と最後をトリミングしたり、空きスペースを削除したりするために使用できるプログラムがいくつかあります。
無料のエディターでビデオを切り抜きます。 ビデオの最初と最後をトリミングしたり、空きスペースを削除したりするために使用できるプログラムがいくつかあります。 - 無料のオプションは、OBSによく似たオープンソースプログラムであるAvidemuxです。
チップ
- Netflixのほとんどのコンテンツは、トレントを介してダウンロードすることもできますが、所有していない著作権で保護されたコンテンツをダウンロードすることは、ほとんどの国で違法です。