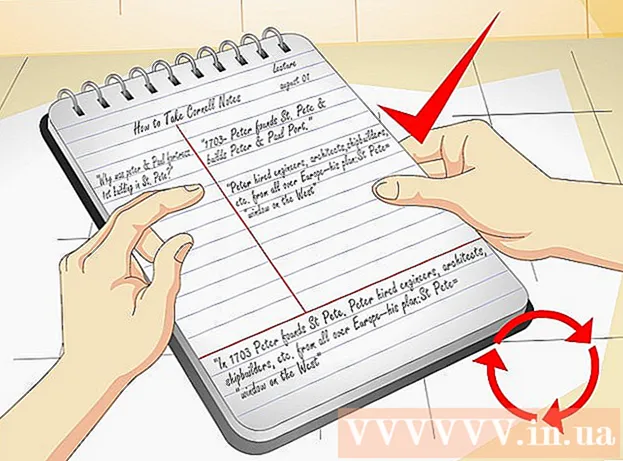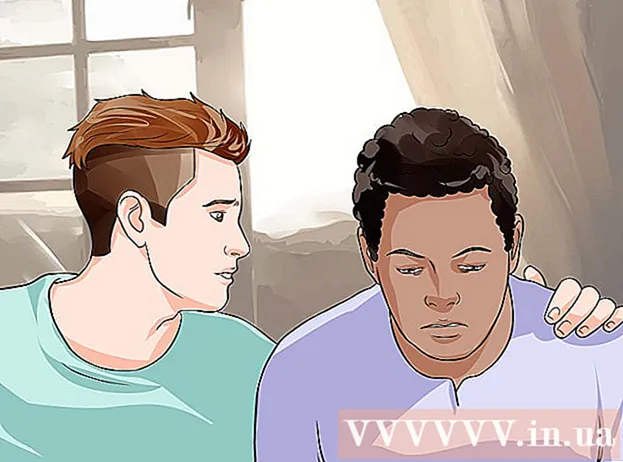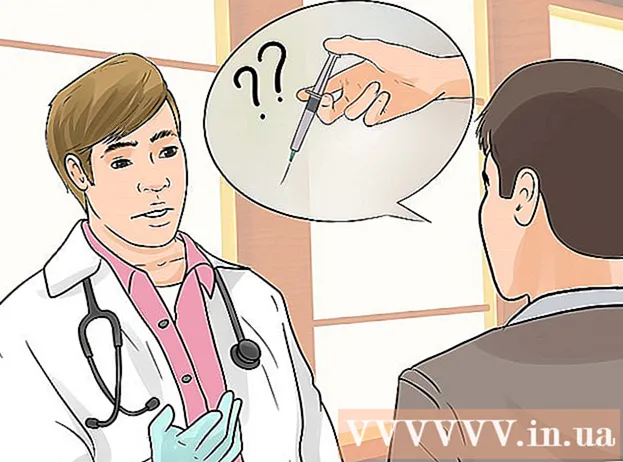著者:
Morris Wright
作成日:
22 4月 2021
更新日:
1 J 2024

コンテンツ
- ステップに
- 方法1/6:DNS設定(Windows)
- 方法2/6:DNS設定を変更する(Mac)
- 方法3/6:hostsファイルの編集
- 方法4/6:Googleキャッシュを使用する
- 方法5/6:Torの使用
- 方法6/6:モデムへの直接接続
OpenDNSは、Webサイトへのアクセスをブロックできるインターネットフィルタリングサービスを提供します。 OpenDNSによって特定のサイトにアクセスできない場合は、コンピューターのDNS設定を変更して、別のDNSサーバーに接続できます。これらのサーバーは、ブラウザがサーバーに接続できるようにWebアドレスを変換します。コンピューターのDNS設定を変更できない場合は、Torブラウザーを使用してブロックをバイパスできます。
ステップに
方法1/6:DNS設定(Windows)
 [スタート]ボタンをクリックして入力します。ncpa.cpl. 押す ↵入力.
[スタート]ボタンをクリックして入力します。ncpa.cpl. 押す ↵入力. - OpenDNSは、ルーターのDNS設定を変更して、リクエストをリダイレクトします。オペレーティングシステムのDNS設定を変更すると、ルーターのDNS設定がバイパスされ、OpenDNSがバイパスされます。これは、ルーターがポート53のOpenDNSからの要求を除くすべてのDNS要求をブロックするように構成されている場合は機能しません。
 アクティブなネットワーク接続を右クリックします。 「プロパティ」を選択します。
アクティブなネットワーク接続を右クリックします。 「プロパティ」を選択します。 - 管理者権限がないために開けない場合は、こちらをクリックしてください。
 リストから「インターネットプロトコルバージョン4(TCP / IPv4)」を選択します。 [プロパティ]をクリックします。
リストから「インターネットプロトコルバージョン4(TCP / IPv4)」を選択します。 [プロパティ]をクリックします。  「次のDNSサーバーアドレスを使用する」を選択します。 これにより、代替DNSアドレスを設定できます。これらは、ブラウザでアクセスできるようにWebアドレスを変換するサーバーです。通常、DNSサーバーはサービスプロバイダーによってセットアップされますが、OpenDNSはルーターでこれをバイパスし、独自のサーバーを使用します。
「次のDNSサーバーアドレスを使用する」を選択します。 これにより、代替DNSアドレスを設定できます。これらは、ブラウザでアクセスできるようにWebアドレスを変換するサーバーです。通常、DNSサーバーはサービスプロバイダーによってセットアップされますが、OpenDNSはルーターでこれをバイパスし、独自のサーバーを使用します。  パブリックDNSサーバーのアドレスを入力します。 誰もが利用できる複数のDNSサーバーがあります。あるサーバーで接続に問題がある場合は、別のサーバーを試してください。必ずプライマリアドレスとセカンダリアドレスの両方を入力してください。
パブリックDNSサーバーのアドレスを入力します。 誰もが利用できる複数のDNSサーバーがあります。あるサーバーで接続に問題がある場合は、別のサーバーを試してください。必ずプライマリアドレスとセカンダリアドレスの両方を入力してください。 DNSプロバイダー プライマリDNS セカンダリDNS グーグル 8.8.8.8 8.8.4.4 レベル3 209.244.0.3 209.244.0.4 FreeDNS 37.235.1.174 37.235.1.177 ViperDNS 208.76.50.50 208.76.51.51  ウェブサイトを開いてみてください。 DNS設定を変更した場合は、ブロックされたWebサイトに接続できるはずです。 WindowsでDNS設定を変更すると、ルーターのDNS設定がバイパスされます。
ウェブサイトを開いてみてください。 DNS設定を変更した場合は、ブロックされたWebサイトに接続できるはずです。 WindowsでDNS設定を変更すると、ルーターのDNS設定がバイパスされます。 - 接続できない場合は、別のパブリックDNSプロバイダーを試してください。
方法2/6:DNS設定を変更する(Mac)
 Appleメニューをクリックし、「システム環境設定」を選択します。 DNSサーバーを変更します。これは、Webアドレスに接続できるようにWebアドレスを変換するサーバーです。
Appleメニューをクリックし、「システム環境設定」を選択します。 DNSサーバーを変更します。これは、Webアドレスに接続できるようにWebアドレスを変換するサーバーです。 - OpenDNSは、ルーターのDNS設定を変更して、リクエストをリダイレクトします。オペレーティングシステムのDNS設定を変更すると、ルーターのDNS設定がバイパスされ、OpenDNSがバイパスされます。これは、ルーターがポート53を介したOpenDNSを除くすべてのDNS要求をブロックするように構成されている場合は機能しません。
 「システム環境設定」メニューから「ネットワーク」を選択します。
「システム環境設定」メニューから「ネットワーク」を選択します。- 管理者権限がないために開けない場合は、こちらをクリックしてください。
 アクティブな接続をクリックします。 通常、その横には緑色のインジケーターがあります。
アクティブな接続をクリックします。 通常、その横には緑色のインジケーターがあります。  ボタンを押す 。高度。
ボタンを押す 。高度。  「DNS」タブをクリックします。
「DNS」タブをクリックします。 「+」ボタンをクリックします。 これにより、新しいDNSサーバーを追加できます。誰もが利用できる複数のDNSサーバーがあります。あるサーバーで接続に問題がある場合は、別のサーバーを試してください。必ずプライマリアドレスとセカンダリアドレスの両方を入力してください。
「+」ボタンをクリックします。 これにより、新しいDNSサーバーを追加できます。誰もが利用できる複数のDNSサーバーがあります。あるサーバーで接続に問題がある場合は、別のサーバーを試してください。必ずプライマリアドレスとセカンダリアドレスの両方を入力してください。 DNSプロバイダー プライマリDNS セカンダリDNS グーグル 8.8.8.8 8.8.4.4 レベル3 209.244.0.3 209.244.0.4 FreeDNS 37.235.1.174 37.235.1.177 ViperDNS 208.76.50.50 208.76.51.51  古いDNSサーバーを削除します。 DNSサーバーの既存のリストがあった場合は、それを削除して、コンピューターが最初に新しいDNSサーバーに接続するようにします。
古いDNSサーバーを削除します。 DNSサーバーの既存のリストがあった場合は、それを削除して、コンピューターが最初に新しいDNSサーバーに接続するようにします。  ウェブサイトを開いてみてください。 DNS設定を変更した場合は、ブロックされたWebサイトに接続できるはずです。 MacでDNS設定を変更すると、ルーターのDNS設定がバイパスされます。
ウェブサイトを開いてみてください。 DNS設定を変更した場合は、ブロックされたWebサイトに接続できるはずです。 MacでDNS設定を変更すると、ルーターのDNS設定がバイパスされます。 - 接続できない場合は、別のパブリックDNSプロバイダーを試してください。
方法3/6:hostsファイルの編集
- ホストファイルを開きます。 コンピューター上のhostsファイルは独自のDNSのように機能し、ドメイン名にIPアドレスを手動で割り当てることができます。これにより、ルーターの設定がバイパスされます。
- Windows-hostsファイルは次の場所にあります。 C: WINDOWS system32 ドライバー etc。ホストファイルを右クリックし、[プログラムから開く]、[メモ帳]の順に選択します。
- Mac-ターミナルを開いて次のように入力します sudo vi / private / etc / hosts.
- 訪問したいサイトのIPアドレスを見つけます。 ホストファイルにサイトを追加するには、そのIPアドレスが必要です。
- コマンドプロンプト(Windows)またはターミナル(OS X)を開きます。
- タイプ ping websiteaddress.com を押して ↵入力。これにより、WebサイトのIPアドレスが返されます。
- ホストファイルの最後にIPアドレスとホスト名を追加します。 通常、hostsファイルの最後に表示されます 127.0.0.1ローカルホスト スタンド。この行の下に新しいIPアドレスとホスト名を入力します。ルールと同じ形式を使用する ローカルホストIPアドレスとホスト名を含みます。
- 通常、各ホスト名を2回リストすることをお勧めします。一度 www。 一度もなし。たとえば、Facebookを追加するには、IPアドレスの後に行を追加します。 www.facebook.com、および同じIPアドレスの後に続く別の行 facebook.com.
- これを保存してファイルを閉じます。 変更を有効にするには、コンピュータを再起動する必要があります。
方法4/6:Googleキャッシュを使用する
- Webブラウザを開きます。 Googleを介して読み込まれるため、保存されたバージョンのサイトにアクセスできる場合があります。保存されたバージョンは通常、実際には最新ではありませんが、通常は古すぎません。
- 次のアドレスをコピーして貼り付けます。 これをブラウザのアドレスバーに貼り付けます。
- webcache.googleusercontent.com/search?q=cache:http://example.com/
- 交換してください。http://example.com/あなたが訪問したいサイトによって。たとえば、保存されているバージョンのFacebookにアクセスするには、次のように入力します。 webcache.googleusercontent.com/search?q=cache:https://facebook.com/.
方法5/6:Torの使用
 Torブラウザをダウンロードします。 Torは匿名のインターネットブラウジング用のネットワークであり、ほとんどの妨害やフィルターを回避できます。 Torブラウザはから無料でダウンロードできます torproject.org.
Torブラウザをダウンロードします。 Torは匿名のインターネットブラウジング用のネットワークであり、ほとんどの妨害やフィルターを回避できます。 Torブラウザはから無料でダウンロードできます torproject.org. - Tor Webサイトがコンピューターでブロックされている場合は、別のコンピューターからダウンロードしてUSBドライブにインストールできます。
 Torインストーラーを実行します。 プロンプトに従って、コンピューターにブラウザーをインストールします。ブラウザをUSBドライブにインストールする場合は、そのドライブをインストール場所として選択します。
Torインストーラーを実行します。 プロンプトに従って、コンピューターにブラウザーをインストールします。ブラウザをUSBドライブにインストールする場合は、そのドライブをインストール場所として選択します。  「接続」ボタンをクリックします。 これにより、Torが最初に使用できるように構成されます。
「接続」ボタンをクリックします。 これにより、Torが最初に使用できるように構成されます。  インターネットの閲覧を開始します。 Torネットワークに正常に接続すると、「おめでとうございます!」ページが表示され、ブロックされたWebサイトの閲覧を開始できます。
インターネットの閲覧を開始します。 Torネットワークに正常に接続すると、「おめでとうございます!」ページが表示され、ブロックされたWebサイトの閲覧を開始できます。 - Torを再度実行したい場合は、Torブラウザを起動してください。セットアップ手順全体を実行する必要はありません。
方法6/6:モデムへの直接接続
- この方法が役立つかどうかを調べます。 OpenDNSはルーターの設定に影響します。つまり、ルーターに接続されているすべてのコンピューターが影響を受けます。ルーターを完全に無視して、コンピューターとモデムの間に直接接続を確立する手段がある場合は、OpenDNSをバイパスできます。
- ルーターをモデムから取り外します。 ルーターをリセットしない限り、誰も気にせずに設定を変更しないでください。
- コンピューターをルーターから切断します。 ワイヤレス接続がある場合は、接続をネットワークに接続します。有線接続を使用する場合は、コンピューターとルーターの間のイーサネットケーブルを外します。
- イーサネットを介してモデムをコンピュータに直接接続します。 お使いのコンピュータは今すぐインターネットにアクセスできるはずです。
- そのタスクはルーターによって処理されるため、ほとんどのモデムにはワイヤレス機能がありません。
- ルーターとモデムの組み合わせをお持ちの場合は、運が悪いです。
- 必要なWebサイトにアクセスします。 モデムに接続したので、OpenDNSによって以前にブロックされたすべてのサイトにアクセスできるはずです。完了したら、すべてを元の状態に戻すようにしてください。