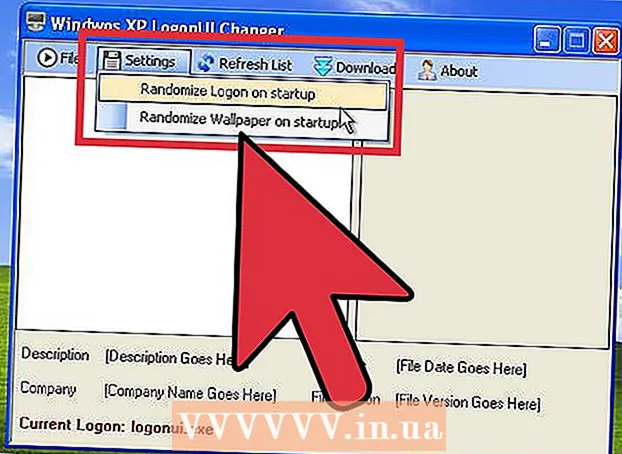著者:
Charles Brown
作成日:
5 2月 2021
更新日:
1 J 2024

コンテンツ
このwikiHowは、Microsoft Outlookとそのすべてのコンポーネントをコンピューター、Windows、またはMacから完全に削除する方法を説明しています。
ステップに
方法1/2:Windowsの場合
 コンピュータのスタートメニューを開きます。 デスクトップの左下隅にあるWindowsアイコンをクリックして、[スタート]メニューを開きます。
コンピュータのスタートメニューを開きます。 デスクトップの左下隅にあるWindowsアイコンをクリックして、[スタート]メニューを開きます。 - それ以外の場合は、画面の左下にある虫眼鏡をクリックして検索します。
 タイプ プログラムと機能 キーボードで。 最適なのは、コントロールパネルの「プログラムと機能」プログラムです。
タイプ プログラムと機能 キーボードで。 最適なのは、コントロールパネルの「プログラムと機能」プログラムです。  クリック プログラムと機能 検索結果で。 これにより、コンピュータ上のすべてのプログラムのリストを含む新しいウィンドウが開きます。
クリック プログラムと機能 検索結果で。 これにより、コンピュータ上のすべてのプログラムのリストを含む新しいウィンドウが開きます。  クリック マイクロソフトオフィス プログラムのリストにあります。 リストからMicrosoftOfficeスイートを見つけ、その名前をクリックして選択します。
クリック マイクロソフトオフィス プログラムのリストにあります。 リストからMicrosoftOfficeスイートを見つけ、その名前をクリックして選択します。 - あなたはをクリックすることができます 名前リストの上部にあるバーを使用して、すべてのプログラムをアルファベット順にここに配置します。
 クリックしてください 変更 リストの上部にあるボタン。 このボタンは横にあります 削除する プログラムリストの一番上にあります。 MicrosoftOfficeインストールウィザードが新しいウィンドウで開きます。
クリックしてください 変更 リストの上部にあるボタン。 このボタンは横にあります 削除する プログラムリストの一番上にあります。 MicrosoftOfficeインストールウィザードが新しいウィンドウで開きます。  選択する 機能を追加もしくは削除. このオプションを使用すると、Word、Excel、PowerPointなどの他のプログラムに影響を与えることなく、OfficeスイートをカスタマイズしてOfficeを削除できます。
選択する 機能を追加もしくは削除. このオプションを使用すると、Word、Excel、PowerPointなどの他のプログラムに影響を与えることなく、OfficeスイートをカスタマイズしてOfficeを削除できます。  ボタンを押す 乗る. これにより、Officeスイートのすべてのコンポーネントのリストが開きます。
ボタンを押す 乗る. これにより、Officeスイートのすべてのコンポーネントのリストが開きます。  横にあるディスクアイコンをクリックします Microsoft Outlook パーツリストにあります。 これにより、プログラムオプションのメニューが開きます。
横にあるディスクアイコンをクリックします Microsoft Outlook パーツリストにあります。 これにより、プログラムオプションのメニューが開きます。  選択する 利用不可 ドロップダウンリストにあります。 このオプションを選択すると、Outlookコンポーネント全体をOfficeスイートから削除できます。
選択する 利用不可 ドロップダウンリストにあります。 このオプションを選択すると、Outlookコンポーネント全体をOfficeスイートから削除できます。  クリック 乗る. これにより、OutlookがOfficeスイートから削除され、コンピューターから削除されます。
クリック 乗る. これにより、OutlookがOfficeスイートから削除され、コンピューターから削除されます。
方法2/2:Macの場合
 アプリケーションフォルダを開きます。 コンピューターでFinderウィンドウを開き、[ プログラム 左側のナビゲーションペインで、すべてのプログラムのリストを表示します。
アプリケーションフォルダを開きます。 コンピューターでFinderウィンドウを開き、[ プログラム 左側のナビゲーションペインで、すべてのプログラムのリストを表示します。 - キーボードの組み合わせも使用できます ⇧シフト+⌘コマンド+a Finderでプログラムを開きます。
 アプリケーションフォルダでMicrosoftOutlookを見つけます。 Outlookアイコンは、白い封筒の横にある青いボックス内の白い「O」のように見えます。
アプリケーションフォルダでMicrosoftOutlookを見つけます。 Outlookアイコンは、白い封筒の横にある青いボックス内の白い「O」のように見えます。  Outlookアプリケーションをクリックしてゴミ箱にドラッグします。 アクションを確認するために、コンピューターのユーザーアカウントのパスワードを入力するように求められます。
Outlookアプリケーションをクリックしてゴミ箱にドラッグします。 アクションを確認するために、コンピューターのユーザーアカウントのパスワードを入力するように求められます。  ユーザーパスワードを確認します。 [パスワード]フィールドにパスワードを入力し、[ OK 確認するために。これにより、MicrosoftOutlookとそのすべてのコンテンツがゴミ箱に移動します。
ユーザーパスワードを確認します。 [パスワード]フィールドにパスワードを入力し、[ OK 確認するために。これにより、MicrosoftOutlookとそのすべてのコンテンツがゴミ箱に移動します。  Dockのゴミ箱を右クリックします。 これにより、ポップアップメニューでコンテキストオプションが開きます。
Dockのゴミ箱を右クリックします。 これにより、ポップアップメニューでコンテキストオプションが開きます。  クリック ゴミ箱を空にする コンテキストメニューで。 これにより、Microsoft Outlookを含め、ごみ箱内のすべてが完全に削除されます。
クリック ゴミ箱を空にする コンテキストメニューで。 これにより、Microsoft Outlookを含め、ごみ箱内のすべてが完全に削除されます。