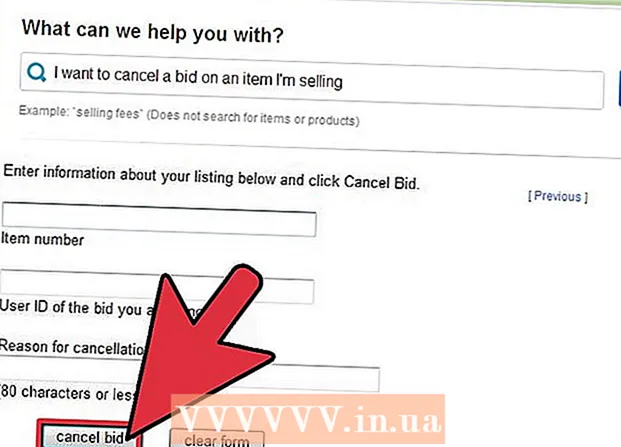著者:
Roger Morrison
作成日:
2 9月 2021
更新日:
1 J 2024

コンテンツ
長い旅行を計画していますか? Googleマップを使用すると、複数の目的地を設定できるため、すべての停車地を結ぶルートを作成できます。車、徒歩、サイクリングのルートの複数の目的地を含むマップを作成できます。 Googleマップのウェブサイトを使用してのみ、複数の目的地を持つルートを作成することができます。モバイルアプリはこのオプションをサポートしていません。
ステップに
 パソコンでGoogleマップのウェブサイトにアクセスします。 パソコンでGoogleマップのウェブサイトを使用してのみ、複数の目的地を持つルートを作成できます。 Googleマップアプリは複数の目的地のルートをサポートしていません。
パソコンでGoogleマップのウェブサイトにアクセスします。 パソコンでGoogleマップのウェブサイトを使用してのみ、複数の目的地を持つルートを作成できます。 Googleマップアプリは複数の目的地のルートをサポートしていません。  検索ボックスの右側にある[方向]ボタンをクリックします。 サイドバーが開き、出発地と最初の目的地を入力できるようになります。
検索ボックスの右側にある[方向]ボタンをクリックします。 サイドバーが開き、出発地と最初の目的地を入力できるようになります。  輸送モードを選択します。 サイドバーの上端にあるボタンを使用して、移動手段を選択します。車、徒歩、サイクリングのルートには、複数の目的地のみを追加できます。公共交通機関または飛行機で旅行する場合、複数の目的地を追加することはできません。
輸送モードを選択します。 サイドバーの上端にあるボタンを使用して、移動手段を選択します。車、徒歩、サイクリングのルートには、複数の目的地のみを追加できます。公共交通機関または飛行機で旅行する場合、複数の目的地を追加することはできません。  出発点を入力してください。 住所、お店やランドマークの名前を入力するか、地図上の任意の場所をクリックできます。コンピュータの現在の場所を使用するには、検索結果の上部にある[現在地]オプションをクリックします。ブラウザから、Googleマップに現在地の表示を許可するように求められます。
出発点を入力してください。 住所、お店やランドマークの名前を入力するか、地図上の任意の場所をクリックできます。コンピュータの現在の場所を使用するには、検索結果の上部にある[現在地]オプションをクリックします。ブラウザから、Googleマップに現在地の表示を許可するように求められます。  最初の目的地を入力します。 [目的地を選択]ボックスをクリックして、開始点と同じように目的地を入力します。
最初の目的地を入力します。 [目的地を選択]ボックスをクリックして、開始点と同じように目的地を入力します。  目的地の下にある「+」ボタンをクリックします。 これで、2番目の宛先に新しい行が追加されます。
目的地の下にある「+」ボタンをクリックします。 これで、2番目の宛先に新しい行が追加されます。 - 「+」ボタンが表示されない場合は、「ルートオプション」メニューを閉じる必要がある場合があります。間違った輸送手段を選択した可能性もあります。公共交通機関または飛行機で旅行する場合、複数の目的地を追加することはできません。
 2番目の宛先を追加します。 「+」ボタンをクリックした後、最初の目的地と同じ方法で2番目の目的地を入力します。最初の目的地に到着した後、2番目の目的地に案内されるようにルートが調整されているのがわかります。
2番目の宛先を追加します。 「+」ボタンをクリックした後、最初の目的地と同じ方法で2番目の目的地を入力します。最初の目的地に到着した後、2番目の目的地に案内されるようにルートが調整されているのがわかります。  このプロセスを繰り返して、複数の宛先を追加します。 ルートが完了するまで、この方法で目的地を追加し続けることができます。ルート全体で指定できるトランスポートモードは1つだけです。
このプロセスを繰り返して、複数の宛先を追加します。 ルートが完了するまで、この方法で目的地を追加し続けることができます。ルート全体で指定できるトランスポートモードは1つだけです。 - 出発点を含めて、最大10の場所を追加できます。ルートにさらに多くの目的地がある場合は、旅行用に複数のマップを作成する必要がある場合があります。
 宛先の横にあるドットをドラッグして、順序を変更します。 宛先の順序を並べ替える場合は、各宛先の横にあるドットをドラッグアンドドロップできます。新しいルートは自動的に計算されます。
宛先の横にあるドットをドラッグして、順序を変更します。 宛先の順序を並べ替える場合は、各宛先の横にあるドットをドラッグアンドドロップできます。新しいルートは自動的に計算されます。  使用したいルートをクリックします。 旅行に複数のルートが可能な場合は、目的地の下に合計移動時間とともに表示されます。ルートをクリックすると、ターンバイターン方式の経路案内が表示されます。
使用したいルートをクリックします。 旅行に複数のルートが可能な場合は、目的地の下に合計移動時間とともに表示されます。ルートをクリックすると、ターンバイターン方式の経路案内が表示されます。 - 複数の宛先を持つルートをモバイルデバイスに送信することはできないため、このオプションはグレー表示されます。
 「印刷」ボタンをクリックして、カードをプリンタに送信します。 地図と一緒に印刷するか、道順のテキストを印刷するかの2つのオプションがあります。
「印刷」ボタンをクリックして、カードをプリンタに送信します。 地図と一緒に印刷するか、道順のテキストを印刷するかの2つのオプションがあります。 - 「共有」ボタンをクリックして、他の人に地図へのリンクをメールで送信することもできます。