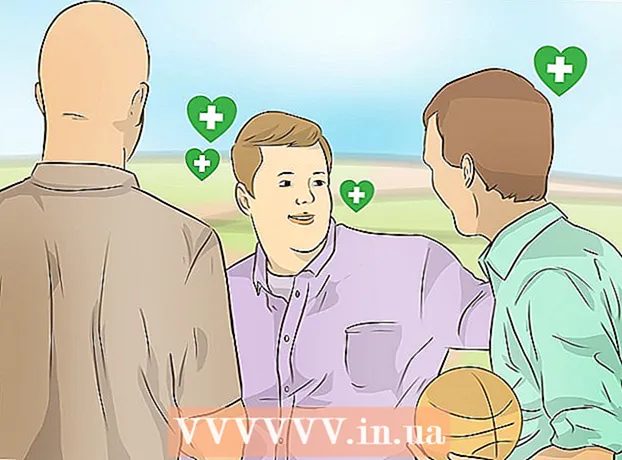著者:
Charles Brown
作成日:
9 2月 2021
更新日:
15 5月 2024

コンテンツ
この記事では、WindowsまたはMacを搭載したコンピューターにフォントをインストールして、MicrosoftWordで使用できるようにする方法を学習します。
ステップに
方法1/3:Windowsを搭載したコンピューターの場合
 信頼できるWebサイトからフォントをダウンロードします。 フォントはウイルスを感染させることが多いため、信頼できるソースからのみフォントをダウンロードし、いわゆるEXEファイルとして提供されるソースは避けてください。フォントは、多くの場合、ZIPファイルとして、またはTTFまたはOTFファイルとしてパッケージ化されます。人気のあるフォントWebサイトには次のものがあります。
信頼できるWebサイトからフォントをダウンロードします。 フォントはウイルスを感染させることが多いため、信頼できるソースからのみフォントをダウンロードし、いわゆるEXEファイルとして提供されるソースは避けてください。フォントは、多くの場合、ZIPファイルとして、またはTTFまたはOTFファイルとしてパッケージ化されます。人気のあるフォントWebサイトには次のものがあります。 - dafont.com
- fontspace.com
- fontsquirrel.com
- 1001freefonts.com
 必要に応じてフォントファイルを抽出します。 フォントをZIPファイルとしてダウンロードした場合は、2回クリックします 開梱 ウィンドウの上部にあるをクリックします すべてを開梱 次にクリックします 開梱 ウィンドウの下部にあります。
必要に応じてフォントファイルを抽出します。 フォントをZIPファイルとしてダウンロードした場合は、2回クリックします 開梱 ウィンドウの上部にあるをクリックします すべてを開梱 次にクリックします 開梱 ウィンドウの下部にあります。 - フォントをZIPファイルではなくTTFまたはOTFファイルとしてダウンロードした場合は、この手順をスキップしてください。
 フォントファイルを2回クリックします。 このようにして、プレビューウィンドウでフォントを開きます。
フォントファイルを2回クリックします。 このようにして、プレビューウィンドウでフォントを開きます。  クリック インストールする. このボタンはプレビューウィンドウの上部にあります。
クリック インストールする. このボタンはプレビューウィンドウの上部にあります。  クリック はい 尋ねられたとき。 フォントをインストールするには、管理者からの許可が必要なため、この手順の確認を求められる場合があります。
クリック はい 尋ねられたとき。 フォントをインストールするには、管理者からの許可が必要なため、この手順の確認を求められる場合があります。 - 管理者アカウントで作業していない場合、フォントをインストールすることはできません。
 フォントがインストールされるまで待ちます。 通常、これには数秒以上かかりません。フォントがコンピュータにインストールされると、MicrosoftWordを含むシステムフォントを使用する任意のプログラムからフォントにアクセスできるようになります。
フォントがインストールされるまで待ちます。 通常、これには数秒以上かかりません。フォントがコンピュータにインストールされると、MicrosoftWordを含むシステムフォントを使用する任意のプログラムからフォントにアクセスできるようになります。
方法2/3:Macの場合
 フォントをダウンロードします。 無料でダウンロードできる(自宅で使用するための)さまざまなサイズのフォントを使用したWebサイトが多数あります。 MacOSは、最も一般的に使用される2つのフォントであるOTFフォントファイルとTTFフォントファイルの両方をサポートしています。最も人気のあるフォントWebサイトのいくつかは次のとおりです。
フォントをダウンロードします。 無料でダウンロードできる(自宅で使用するための)さまざまなサイズのフォントを使用したWebサイトが多数あります。 MacOSは、最も一般的に使用される2つのフォントであるOTFフォントファイルとTTFフォントファイルの両方をサポートしています。最も人気のあるフォントWebサイトのいくつかは次のとおりです。 - dafont.com
- fontspace.com
- fontsquirrel.com
- 1001freefonts.com
 必要に応じてフォントファイルを抽出します。 ほとんどのフォントファイルはZIPファイルとしてダウンロードするため、最初にファイルを2回クリックして解凍し、抽出したファイルが開くのを待つ必要があります。
必要に応じてフォントファイルを抽出します。 ほとんどのフォントファイルはZIPファイルとしてダウンロードするため、最初にファイルを2回クリックして解凍し、抽出したファイルが開くのを待つ必要があります。 - フォントをZIPファイルではなくTTFまたはOTFファイルとしてダウンロードする場合は、この手順をスキップしてください。
 フォントファイルを2回クリックします。 プレビューウィンドウが開きます。
フォントファイルを2回クリックします。 プレビューウィンドウが開きます。  クリック フォントをインストールする. このボタンはプレビューウィンドウの上部にあります。そうすれば、すべてのワードプロセッシングプログラムのフォントがMacにインストールされるので、MicrosoftWord内で使用できます。
クリック フォントをインストールする. このボタンはプレビューウィンドウの上部にあります。そうすれば、すべてのワードプロセッシングプログラムのフォントがMacにインストールされるので、MicrosoftWord内で使用できます。
方法3/3:Wordでフォントにアクセスする
 インストールしたフォントの名前をメモします。 Wordのフォントはアルファベット順になっているため、見つけるには、新しいフォントの最初の文字を知っておくことが重要です。
インストールしたフォントの名前をメモします。 Wordのフォントはアルファベット順になっているため、見つけるには、新しいフォントの最初の文字を知っておくことが重要です。  MicrosoftWordを開きます。 これを行うには、濃い青色の背景に白い「W」の形をしたアイコンをクリックします。
MicrosoftWordを開きます。 これを行うには、濃い青色の背景に白い「W」の形をしたアイコンをクリックします。 - すでにMicrosoftWordを開いている場合は、それを閉じてプログラムを再度開きます。そうしないと、プログラムを再起動するまで、新しいフォントがWordに表示されない場合があります。
 クリック 新しいドキュメント. このオプションは、ホームページの左上隅にあります。これを行うと、新しいWord文書が開きます。
クリック 新しいドキュメント. このオプションは、ホームページの左上隅にあります。これを行うと、新しいWord文書が開きます。  クリック ホームホーム. このタブは、Wordウィンドウの上部にあります。
クリック ホームホーム. このタブは、Wordウィンドウの上部にあります。  「フォント」ドロップダウンメニューを開きます。 クリック
「フォント」ドロップダウンメニューを開きます。 クリック  新しいフォントを見つけます。 新しいフォントの名前が表示されるまで、ドロップダウンメニューをスクロールします。
新しいフォントを見つけます。 新しいフォントの名前が表示されるまで、ドロップダウンメニューをスクロールします。  フォントを試してみてください。 フォント名をクリックし、何かを入力してフォントを試してください。正常に見えるようにフォントサイズを調整する必要がある場合があります。
フォントを試してみてください。 フォント名をクリックし、何かを入力してフォントを試してください。正常に見えるようにフォントサイズを調整する必要がある場合があります。
チップ
- フォントをインストールすると、MicrosoftOfficeのすべてのプログラムで使用できるようになります。
- Wordファイルを他の人に送信する場合は、PDFファイルとして保存して、使用するフォントが正しく認識されるようにします。 [名前を付けて保存](Windowsを搭載したコンピューターの場合)または[保存]ドロップダウンボックスの[フォーマット](Macの場合)をクリックして、ドキュメントをPDFファイルとして保存できます。 PDF 選ぶ。
警告
- 特定の記号は、すべてのフォントで使用できるわけではありません。