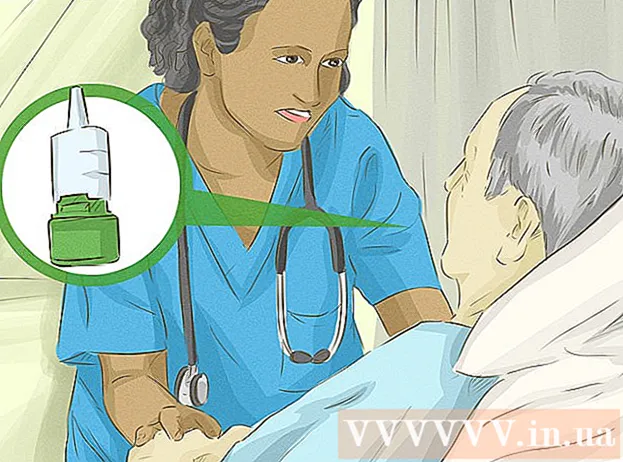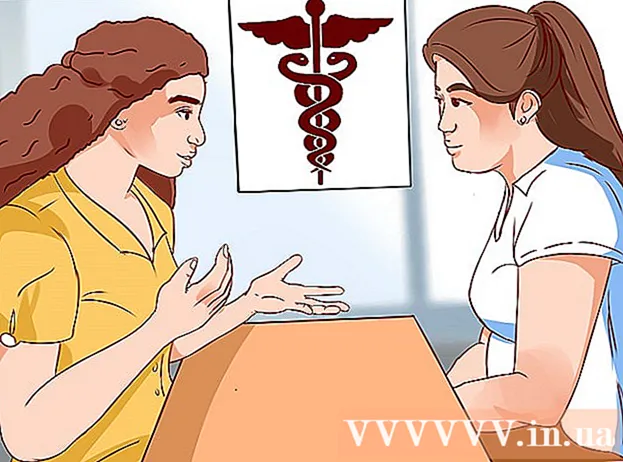著者:
Christy White
作成日:
4 5月 2021
更新日:
1 J 2024

コンテンツ
Windowsエクスプローラーを使用すると、コンピューター上のフォルダーを参照してファイルを探すことができます。 Windowsコンピューターでフォルダーを開くたびに、Windowsエクスプローラーを使用します。 Windows Searchを使用して特定のファイルを検索したり、コマンドラインから作業する場合はコマンドプロンプトを使用したりすることもできます。
ステップに
方法1/4:ファイルエクスプローラーを開く
 [スタート]ボタンをクリックします。 このボタンは画面の左下隅に表示され、Windowsロゴのように見える場合があります。
[スタート]ボタンをクリックします。 このボタンは画面の左下隅に表示され、Windowsロゴのように見える場合があります。  [コンピューター]または[ファイルエクスプローラー]ボタンをクリックします。 Windows 10では、フォルダーのように見え、メニューの左側、またはWindowsタスクバーの画面下部にボタンが表示されます。
[コンピューター]または[ファイルエクスプローラー]ボタンをクリックします。 Windows 10では、フォルダーのように見え、メニューの左側、またはWindowsタスクバーの画面下部にボタンが表示されます。  左側のペイン(ウィンドウ10)で[このPC]をクリックします。 ここでは、コンピューターに接続されているドライブを確認できます。
左側のペイン(ウィンドウ10)で[このPC]をクリックします。 ここでは、コンピューターに接続されているドライブを確認できます。  ハードドライブを探します。 コンピュータのハードドライブは、「ハードドライブ」または「デバイスとドライブ」グループにリストされています。 Windowsがインストールされているハードドライブには、ドライブのアイコンにWindowsロゴがあり、通常はドライブC:です。
ハードドライブを探します。 コンピュータのハードドライブは、「ハードドライブ」または「デバイスとドライブ」グループにリストされています。 Windowsがインストールされているハードドライブには、ドライブのアイコンにWindowsロゴがあり、通常はドライブC:です。  他のドライブとデバイスを見つけます。 他のハードドライブがインストールされている場合は、「ハードドライブ」または「デバイスとドライブ」グループに表示されます。 USBスティックまたはその他のドライブが接続されている場合は、「リムーバブルストレージを備えたデバイス」または「デバイスとドライブ」グループにリストされます。
他のドライブとデバイスを見つけます。 他のハードドライブがインストールされている場合は、「ハードドライブ」または「デバイスとドライブ」グループに表示されます。 USBスティックまたはその他のドライブが接続されている場合は、「リムーバブルストレージを備えたデバイス」または「デバイスとドライブ」グループにリストされます。 - 左側のペインで[コンピューター]または[このPC]を展開して、接続されているすべてのドライブとデバイスを表示することもできます。
 ユーザーフォルダを開きます。 ユーザーフォルダーは、Windows 10および8のウィンドウの上部に表示されます。これらのフォルダーには、ドキュメント、画像、およびダウンロードが含まれます。
ユーザーフォルダを開きます。 ユーザーフォルダーは、Windows 10および8のウィンドウの上部に表示されます。これらのフォルダーには、ドキュメント、画像、およびダウンロードが含まれます。 - 毎日使用するファイルとフォルダーの大部分は、これらのユーザーフォルダーにあります。
方法2/4:ディレクトリで自分の道を見つける
 ドライブまたはフォルダをダブルクリックして開きます。 ウィンドウにフォルダのすべての内容が表示されます。
ドライブまたはフォルダをダブルクリックして開きます。 ウィンドウにフォルダのすべての内容が表示されます。  ウィンドウの上部にある[前へ]矢印と[次へ]矢印をクリックします。 これにより、前の場所に戻るか、すでに一度戻った場合は次の場所に戻ります。
ウィンドウの上部にある[前へ]矢印と[次へ]矢印をクリックします。 これにより、前の場所に戻るか、すでに一度戻った場合は次の場所に戻ります。  [上へ]ボタンをクリックして、ディレクトリレベルを1つ上に移動します(Windows 10)。 このボタンは、[戻る]矢印と[次へ]矢印の横にあります。これにより、現在の場所を基準にした親ディレクトリに移動します。たとえば、C: Program Files Adobeにいる場合、上矢印をクリックするとC: ProgramFilesに移動します。
[上へ]ボタンをクリックして、ディレクトリレベルを1つ上に移動します(Windows 10)。 このボタンは、[戻る]矢印と[次へ]矢印の横にあります。これにより、現在の場所を基準にした親ディレクトリに移動します。たとえば、C: Program Files Adobeにいる場合、上矢印をクリックするとC: ProgramFilesに移動します。  アドレスバーをクリックして、現在地を表示します。 現在のフォルダのフルパスを知りたい場合は、アドレスバーの何もない場所をクリックすると、フルパスが表示され、コピーするために選択されます。
アドレスバーをクリックして、現在地を表示します。 現在のフォルダのフルパスを知りたい場合は、アドレスバーの何もない場所をクリックすると、フルパスが表示され、コピーするために選択されます。  その他のオプションについては、フォルダを右クリックしてください。 右クリックメニューにはさまざまなオプションがあり、特定のプログラムをインストールするとさらに多くのオプションを追加できます。
その他のオプションについては、フォルダを右クリックしてください。 右クリックメニューにはさまざまなオプションがあり、特定のプログラムをインストールするとさらに多くのオプションを追加できます。 - 「新しいウィンドウで開く」を選択して、選択したフォルダを別のウィンドウで開きます。これは、2つのフォルダー間でアイテムを移動する場合に役立ちます。
- [タスクバーに固定]を選択して、頻繁に使用するフォルダーをWindowsタスクバーに追加します。これにより、フォルダにすばやく簡単にアクセスできます。
 隠しファイルを表示します。 隠しファイルを表示できるようにする場合は、それらを表示する必要があります。
隠しファイルを表示します。 隠しファイルを表示できるようにする場合は、それらを表示する必要があります。 - Windows10および8-エクスプローラーウィンドウの[表示]タブをクリックします。 「非表示アイテム」チェックボックスをオンにします。
- Windows 7- [整理]ボタンをクリックして、[フォルダーと検索オプション]を選択します。表示されたウィンドウの[表示]タブをクリックし、[隠しファイル、フォルダ、およびドライブを表示する]を有効にします。
方法3/4:ファイルを検索する
 [スタート]ボタンをクリックします。 スタートメニューから直接検索できます。
[スタート]ボタンをクリックします。 スタートメニューから直接検索できます。  yesが探しているファイルまたはフォルダーの名前を入力します。 Word文書の「docx」など、拡張子を入力してそのファイルの種類を検索することもできます。
yesが探しているファイルまたはフォルダーの名前を入力します。 Word文書の「docx」など、拡張子を入力してそのファイルの種類を検索することもできます。  結果をクリックして開きます。 結果がファイルの場合、対応するデフォルトプログラムで開きます。フォルダの場合、フォルダは新しいウィンドウで開きます。プログラムの場合、プログラムが起動します。
結果をクリックして開きます。 結果がファイルの場合、対応するデフォルトプログラムで開きます。フォルダの場合、フォルダは新しいウィンドウで開きます。プログラムの場合、プログラムが起動します。  結果の見出しをクリックして、一致するすべての結果を表示します。 たとえば、同じ検索用語を持つドキュメントが多数ある場合、[ドキュメント]見出しをクリックすると、一致するすべての結果が表示されます。
結果の見出しをクリックして、一致するすべての結果を表示します。 たとえば、同じ検索用語を持つドキュメントが多数ある場合、[ドキュメント]見出しをクリックすると、一致するすべての結果が表示されます。  結果を右クリックして、[ファイルの場所を開く]を選択します。 ここで、フォルダがそのファイルとともに新しいウィンドウで開きます。
結果を右クリックして、[ファイルの場所を開く]を選択します。 ここで、フォルダがそのファイルとともに新しいウィンドウで開きます。
方法4/4:コマンドプロンプトを使用する
 [スタート]ボタンをクリックします。
[スタート]ボタンをクリックします。 タイプ cmd を押して ↵入力. これにより、コマンドウィンドウが起動します。
タイプ cmd を押して ↵入力. これにより、コマンドウィンドウが起動します。  あなたの現在のディレクトリを知っています。 コマンドウィンドウを起動すると、ユーザーフォルダから起動します。
あなたの現在のディレクトリを知っています。 コマンドウィンドウを起動すると、ユーザーフォルダから起動します。  タイプ dir / p を押して ↵入力. これにより、現在のディレクトリの内容が表示されます。画面がいっぱいになると画面のスクロールが停止し、任意のキーを押してスクロールを続行できます。
タイプ dir / p を押して ↵入力. これにより、現在のディレクトリの内容が表示されます。画面がいっぱいになると画面のスクロールが停止し、任意のキーを押してスクロールを続行できます。 - DIR>エントリは、これが現在のディレクトリ内のフォルダであることを意味します。
- 各ファイルのサイズは、ファイル名の前にバイト単位で表示されます。
 タイプ CD。。を押して ↵入力。これにより、ディレクトリ構造が1レベル上になります。
タイプ CD。。を押して ↵入力。これにより、ディレクトリ構造が1レベル上になります。  タイプ CD フォルダ名 ディレクトリ内のフォルダを開きます。 たとえば、Usersフォルダに次のように入力します cdドキュメント を押して ↵入力 ドキュメントフォルダを開きます。
タイプ CD フォルダ名 ディレクトリ内のフォルダを開きます。 たとえば、Usersフォルダに次のように入力します cdドキュメント を押して ↵入力 ドキュメントフォルダを開きます。  タイプ CD 道 特定のディレクトリに移動します。 たとえば、プログラムファイルのMicrosoft Office 15ディレクトリに直接移動するには、次のように入力します。 cd C:プログラムファイル Microsoft Office 15
タイプ CD 道 特定のディレクトリに移動します。 たとえば、プログラムファイルのMicrosoft Office 15ディレクトリに直接移動するには、次のように入力します。 cd C:プログラムファイル Microsoft Office 15 ファイル名を入力してを押します ↵入力 それを開きます。 これにより、デフォルトのプログラムでファイルが開きます。ファイル名全体と拡張子を入力する必要があります。
ファイル名を入力してを押します ↵入力 それを開きます。 これにより、デフォルトのプログラムでファイルが開きます。ファイル名全体と拡張子を入力する必要があります。