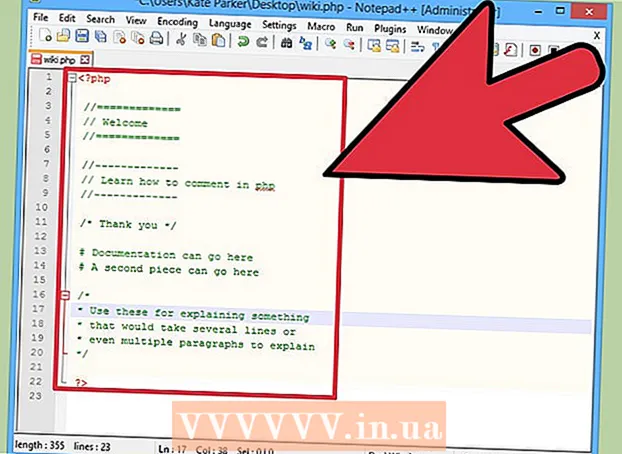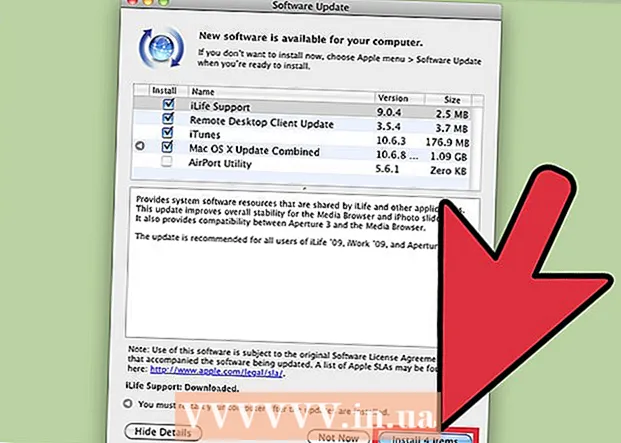著者:
Judy Howell
作成日:
6 J 2021
更新日:
1 J 2024

コンテンツ
学生または教師として、GoogleClassroomアプリにアカウント情報を入力してGoogleClassroomにログインします。これを行うには、学校または教育機関が「Google WorkspaceforEducation」アカウントで登録されている必要があります。また、学校から受け取ったメールアドレスでGoogleChromeにログインしていることを確認してください。
ステップに
方法1/2:GoogleClassroomに登録する
 1つ開く 空白ページ GoogleChromeで。 パソコンにまだGoogleChromeがインストールされていない場合は、他のブラウザから無料でダウンロードできます。
1つ開く 空白ページ GoogleChromeで。 パソコンにまだGoogleChromeがインストールされていない場合は、他のブラウザから無料でダウンロードできます。  ウィンドウの右上にある「人」アイコンをクリックします。 これは最小化ボタンの左側にあり、人のアイコンのように見えます。
ウィンドウの右上にある「人」アイコンをクリックします。 これは最小化ボタンの左側にあり、人のアイコンのように見えます。 - 誰かがすでにChromeにログインしている場合は、そこにその名前が表示されます。
 [Chromeにログイン]オプションを選択します。 ここで、正しいChromeアカウント情報を入力するように求められます。
[Chromeにログイン]オプションを選択します。 ここで、正しいChromeアカウント情報を入力するように求められます。 - 他の人がChromeにログインしている場合は、代わりに[他の人]をクリックしてください。
 学校のメールアドレスを入力し、[次へ]をクリックします。 これはあなたの個人的なメールアドレスではなく、学校から提供されたメールアドレスのみであることに注意してください。
学校のメールアドレスを入力し、[次へ]をクリックします。 これはあなたの個人的なメールアドレスではなく、学校から提供されたメールアドレスのみであることに注意してください。 - 学校のメールアドレスはおそらく「[email protected]」のようになります。
 パスワードを入力してください。 このアカウントに関連付けられているパスワードを必ず入力してください。
パスワードを入力してください。 このアカウントに関連付けられているパスワードを必ず入力してください。  [ログイン]をクリックして、学校のアカウントでChromeにログインします。 次に、最初の空白のページに戻ります。
[ログイン]をクリックして、学校のアカウントでChromeにログインします。 次に、最初の空白のページに戻ります。  に移動します GoogleClassroomアプリ. 学校のメールアドレスのリンクをクリックして、GoogleClassroomにログインします。
に移動します GoogleClassroomアプリ. 学校のメールアドレスのリンクをクリックして、GoogleClassroomにログインします。 - 新しいタブの左上にある[アプリ]メニューをクリックしてから、ページの下部にある[ウェブストア]をクリックすることもできます。次に、[Google Classroom]をクリックして、デバイスにアプリをインストールします。
 下にスクロールして、[生徒]または[教師]ボタンをクリックします。 教師はクラスを設定するためのページに移動し、入力ボックスは生徒にクラスコードの入力を求めます。
下にスクロールして、[生徒]または[教師]ボタンをクリックします。 教師はクラスを設定するためのページに移動し、入力ボックスは生徒にクラスコードの入力を求めます。  学生の場合は、クラスコードを入力してください。 レッスンを開始する前に、先生からこのコードを受け取っているはずです。
学生の場合は、クラスコードを入力してください。 レッスンを開始する前に、先生からこのコードを受け取っているはずです。  「参加」をクリックしてクラスに参加してください。 これで、GoogleClassroomに正常に登録およびログインできました。
「参加」をクリックしてクラスに参加してください。 これで、GoogleClassroomに正常に登録およびログインできました。
方法2/2:教育用Google Workspaceにサインインする
 1つ開く 空白ページ GoogleChromeで。 次に、学校のドメイン(ウェブサイト情報)をGoogle Workspace forEducationに登録する必要があります。このプログラムを教師向けの無料のツールやアプリで使用するには、最初に登録する必要があります。
1つ開く 空白ページ GoogleChromeで。 次に、学校のドメイン(ウェブサイト情報)をGoogle Workspace forEducationに登録する必要があります。このプログラムを教師向けの無料のツールやアプリで使用するには、最初に登録する必要があります。  のWebサイトに移動します 教育のためのGoogleWorkspace. Google Workspace for Educationを使用すると、Google Classroomを含むさまざまなアプリを使用して、教師として完全に無料で使用できます。
のWebサイトに移動します 教育のためのGoogleWorkspace. Google Workspace for Educationを使用すると、Google Classroomを含むさまざまなアプリを使用して、教師として完全に無料で使用できます。  ページ下部の「ToGoogleWorkspaceforEducation」をクリックします。 これは、画面の中央にある大きな青いボタンです。これをクリックすると、アカウントを作成できるページが表示されます。
ページ下部の「ToGoogleWorkspaceforEducation」をクリックします。 これは、画面の中央にある大きな青いボタンです。これをクリックすると、アカウントを作成できるページが表示されます。  [バージョンの比較]の横にある青い[開始]ボタンをクリックします。
[バージョンの比較]の横にある青い[開始]ボタンをクリックします。- ポップアップウィンドウで提供されるヘルプを受け入れるか拒否します。 灰色の[ヘルプが必要]ボタンをクリックすると、プロセスが段階的に表示されますが、[了解]ボタンをクリックすると、自分で行うことができます。
- ポップアップウィンドウで[はじめに]をクリックします。 Google Classroomはこの情報を確認する必要があるため、学校のドメインにアクセスする必要があります。したがって、この情報が手元にあることを確認してください。
- 画面右上のショッピングカートアイコンをクリックします。 Google Workspace for Educationがカートに追加されたという通知を受け取ったら、GoogleClassroomアカウントのプロビジョニングを開始できます。
- 青い[ツールのインストール]ボタンをクリックします。 これは、右下、注文の「合計」€0.00「の見出しのすぐ下にあります。
 必須フィールドに学校情報を入力します。 これには、あなた自身の名前、学校の名前、教育機関の住所、その他の情報が含まれます。
必須フィールドに学校情報を入力します。 これには、あなた自身の名前、学校の名前、教育機関の住所、その他の情報が含まれます。  「次へ」をクリックして続行します。 これにより、ドメインページに移動します。
「次へ」をクリックして続行します。 これにより、ドメインページに移動します。  公式の学校ドメインを入力してください。 この情報がない場合は、ITチームに連絡してください。
公式の学校ドメインを入力してください。 この情報がない場合は、ITチームに連絡してください。  「次へ」をクリックして続行します。 これで、管理ページを配置できるページが表示されます。
「次へ」をクリックして続行します。 これで、管理ページを配置できるページが表示されます。  要求された情報を入力します。 ここでは、管理者の電子メールアドレスとパスワードを入力します。これで、学校でGoogleClassroomを実行しているのはあなたです。
要求された情報を入力します。 ここでは、管理者の電子メールアドレスとパスワードを入力します。これで、学校でGoogleClassroomを実行しているのはあなたです。  「承諾して登録」をクリックします。 これを行う前に利用規約をお読みください。この後、アカウントが作成されました。
「承諾して登録」をクリックします。 これを行う前に利用規約をお読みください。この後、アカウントが作成されました。  に移動します 管理コンソール. ここでは、提供したWebサイトとメールサービスが教育機関に属していることを証明する必要があります。
に移動します 管理コンソール. ここでは、提供したWebサイトとメールサービスが教育機関に属していることを証明する必要があります。  「アカウントの追加」をクリックします。 次に、「管理者」の電子メールアドレスとして入力したばかりの電子メールアドレスを入力します。
「アカウントの追加」をクリックします。 次に、「管理者」の電子メールアドレスとして入力したばかりの電子メールアドレスを入力します。  アカウントに関連付けられているパスワードを入力し、[ログイン]をクリックします。 これで、「管理者コンソール」が表示されます。ここから、確認プロセスを完了して、学校のドメインが非営利団体に属していることを証明できます。
アカウントに関連付けられているパスワードを入力し、[ログイン]をクリックします。 これで、「管理者コンソール」が表示されます。ここから、確認プロセスを完了して、学校のドメインが非営利団体に属していることを証明できます。  [ドメインの確認]ボタンをクリックして、プロセスを開始します。 Googleがプロセスを完了して承認を得るまでに1〜2週間かかる場合があります。
[ドメインの確認]ボタンをクリックして、プロセスを開始します。 Googleがプロセスを完了して承認を得るまでに1〜2週間かかる場合があります。
チップ
- 学校のクレデンシャルでChromeにログインできない場合は、パソコンから履歴を削除してください コントロール 押し続ける H。 、次にページの上部にある[履歴を消去]オプションを選択し、ポップアップウィンドウでもう一度選択します。
- ウィンドウの上部にある3つの積み重ねられた水平線をクリックすると、いくつかのカテゴリが表示されます。
- "クラス"。ここでは、すべてのクラスとそれらへの直接リンクが表示されます。
- 'カレンダー'。ここでは、クラスと予定を含むカレンダーを見ることができます
- "学校の勉強"。ここには、割り当てられたすべての割り当てと送信された割り当てが表示されます。
- '設定'。ここでは、パスワード、セキュリティ、スペルチェックなどの設定を変更できます。
- GoogleClassroomは完全に無料です。
- Google Classroomでプロフィール写真を設定し、いつでも変更できます。
警告
- 教師または管理者以外の人にパスワードとアカウント情報を絶対に教えないでください。