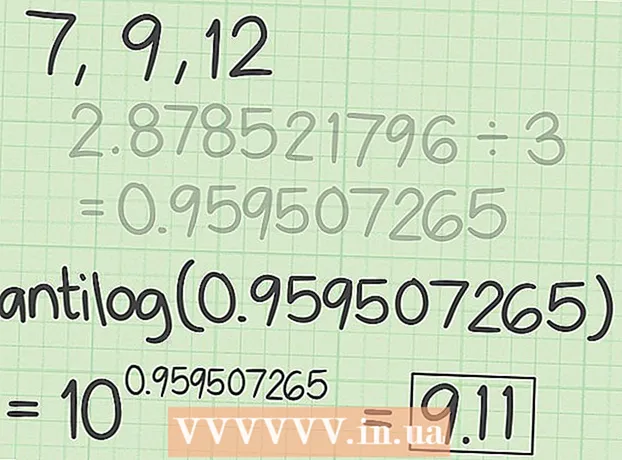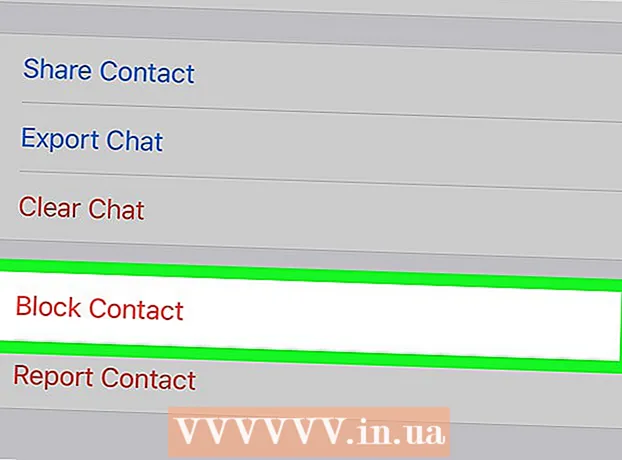著者:
Eugene Taylor
作成日:
10 Aug. 2021
更新日:
1 J 2024

コンテンツ
- ステップに
- 方法1/4:セキュリティソフトウェアの使用
- 方法2/4:暗号コードでデータを保護する
- 方法3/4:安全なパスワード保護安全なパスワード保護をインストールする
- 方法4/4:安全な習慣を維持する
コンピューターに保存されているすべての個人データ、ビジネスデータ、および財務データを保護するには、PCが常に保護されていることを確認することが非常に重要です。幸いなことに、適切な予防策を講じている限り、PCを安全に保つことは難しくありません。安全なパスワードを使用し、適切な検証手順を適用することにより、他の人やプログラムがあなたになりすましてあなたのデータにアクセスすることをより困難にします。保護ソフトウェアの助けを借りて、ハッカー、ウイルス、またはマルウェアがPCに侵入するのを防ぎます。保護ソフトウェアに加えて、データを保護するための追加ツールとして、暗号化を使用し、Webサーフィン中に多くの安全な習慣を適用することもできます。
ステップに
方法1/4:セキュリティソフトウェアの使用
 ウイルス対策ソフトウェアをインストールしてPCを保護します。 ウイルス対策ソフトウェアは、ウイルス、スパイウェア、マルウェア、その他の仮想オンライン脅威からPCを保護するために設計されたセキュリティツールです。高品質のウイルス対策ソフトウェアを購入して、PCにインストールする必要があります。
ウイルス対策ソフトウェアをインストールしてPCを保護します。 ウイルス対策ソフトウェアは、ウイルス、スパイウェア、マルウェア、その他の仮想オンライン脅威からPCを保護するために設計されたセキュリティツールです。高品質のウイルス対策ソフトウェアを購入して、PCにインストールする必要があります。 - ウイルス対策ソフトウェアの一般的なタイプには、Avast、AVG、McAfee、Symantecが含まれます。
- PCにウイルスやマルウェアがないか自動的にチェックするようにソフトウェアを設定して、コンピューターをこれらの危険から解放します。
- 多くのウイルス対策プログラムは、Webサイトからの広告やスパムをブロックすることもできるため、コンピューターからより安全にインターネットを閲覧できます。
 インターネットから取得した情報がフィルタリングされるように、ファイアウォールをオンにします。 ファイアウォールは、悪意のあるプログラムをブロックすることを目的として、インターネット接続を介してコンピューターに到達するデータをチェックするプログラムです。 PCのコントロールパネルと[システムとセキュリティ]メニューに移動します。 Windowsファイアウォールへのショートカットをクリックして、実際にアクティブ化されているかどうかを確認します。
インターネットから取得した情報がフィルタリングされるように、ファイアウォールをオンにします。 ファイアウォールは、悪意のあるプログラムをブロックすることを目的として、インターネット接続を介してコンピューターに到達するデータをチェックするプログラムです。 PCのコントロールパネルと[システムとセキュリティ]メニューに移動します。 Windowsファイアウォールへのショートカットをクリックして、実際にアクティブ化されているかどうかを確認します。 - Windowsに自動的に組み込まれるファイアウォールは、ほとんどのウイルス対策プログラムのファイアウォールと同じくらい優れています。
- ファイアウォールをオンにするときは、ファイアウォールも接続できるように、インターネットに接続していることを確認してください。
- ショートカットが見つからない場合は、[システムとセキュリティ]メニューの検索バーに「ファイアウォール」と入力します。
ヒント: ファイアウォールを含むウイルス対策プログラムがある場合は、そのファイアウォールを使用して、ウイルス対策ソフトウェアで合理化されます。
 マルウェア除去製品でPCをクリーンアップします。 ファイアウォールとウイルス対策プログラムは、コンピューターが感染するのを防ぐように設計されていますが、コンピューターにすでに感染しているウイルスやマルウェアを削除することはできません。したがって、攻撃または感染後は、マルウェアに対するプログラムを使用してシステムをクリーンアップしてください。ソフトウェアをダウンロードして時々実行し、悪意のあるプログラムを検出します。
マルウェア除去製品でPCをクリーンアップします。 ファイアウォールとウイルス対策プログラムは、コンピューターが感染するのを防ぐように設計されていますが、コンピューターにすでに感染しているウイルスやマルウェアを削除することはできません。したがって、攻撃または感染後は、マルウェアに対するプログラムを使用してシステムをクリーンアップしてください。ソフトウェアをダウンロードして時々実行し、悪意のあるプログラムを検出します。 - マルウェアを削除できる人気のある製品は、Spybot Search&DestroyおよびMalwarebytesという名前で入手できます。
- 定期的なスキャンをスケジュールして、コンピューターにスパイウェア、マルウェア、ウイルスがないか確認します。
方法2/4:暗号コードでデータを保護する
 Gmailで、[常にhttpsを使用する]オプションを選択します。 Gmailページが常に安全なHTTPS接続を使用していることを確認するには、右上隅にある歯車をクリックします。 [全般]というタイトルのタブまでスクロールします。[全般]メニューで、常にHTTPS接続を使用するようにするオプションを選択します。
Gmailで、[常にhttpsを使用する]オプションを選択します。 Gmailページが常に安全なHTTPS接続を使用していることを確認するには、右上隅にある歯車をクリックします。 [全般]というタイトルのタブまでスクロールします。[全般]メニューで、常にHTTPS接続を使用するようにするオプションを選択します。 - Gmailの設定が保存されるため、今後はGmailを使用するたびにHTTPS接続を使用することになります。
- Gmailには重要な個人情報がたくさん含まれている可能性があります。したがって、HTTPS接続でプログラムを保護してください。
 また、プログラムが自動的にHTTPS接続を使用するようにFacebookを設定します。 プラットフォームがHTTPS接続を使用するようにFacebookアカウント設定を調整するには、画面の右上隅にある下向き矢印をクリックして、[アカウント設定]オプションを選択します。アカウント設定を調整できるメニューで、[セキュリティ]オプションをクリックしてメニューを開きます。 [安全なブラウジング]セクションで、[可能であれば安全な接続(https)でFacebookにアクセスする]というタイトルのボックスにチェックマークを付けて設定を調整します。
また、プログラムが自動的にHTTPS接続を使用するようにFacebookを設定します。 プラットフォームがHTTPS接続を使用するようにFacebookアカウント設定を調整するには、画面の右上隅にある下向き矢印をクリックして、[アカウント設定]オプションを選択します。アカウント設定を調整できるメニューで、[セキュリティ]オプションをクリックしてメニューを開きます。 [安全なブラウジング]セクションで、[可能であれば安全な接続(https)でFacebookにアクセスする]というタイトルのボックスにチェックマークを付けて設定を調整します。 - ウイルスやマルウェアは、Facebookアカウントを使用してコンピューターに侵入する可能性があります。
 ブラウザの拡張HTTPSEverywhereをインストールします。 ウェブブラウザとしてGoogleChrome、Opera、Firefoxを使用している場合は、ウェブサイトにアクセスしたときに安全な接続を自動的に要求する拡張機能を追加できます。ページがHTTPS接続をサポートしている場合、ブラウザは自動的に安全な接続を使用します。拡張機能をダウンロードして、ブラウザに追加します。
ブラウザの拡張HTTPSEverywhereをインストールします。 ウェブブラウザとしてGoogleChrome、Opera、Firefoxを使用している場合は、ウェブサイトにアクセスしたときに安全な接続を自動的に要求する拡張機能を追加できます。ページがHTTPS接続をサポートしている場合、ブラウザは自動的に安全な接続を使用します。拡張機能をダウンロードして、ブラウザに追加します。 - 拡張機能をダウンロードするには、https://www.eff.org/https-everywhereにアクセスしてください。
ヒント: 拡張機能をインストールしたら、ブラウザウィンドウの隅にあるアイコンをクリックして、拡張機能がオンになっていることを確認します。
 VPNサービスでWiFi接続を保護します。 パブリックWi-Fi接続または自分のものではない別のネットワークを使用すると、PCがハッカー、ウイルス、マルウェアにさらされる可能性があります。仮想プライベートネットワーク(VPN)は、情報を暗号化し、コンピューターを安全に保つため、リスクなしでインターネットを閲覧できます。
VPNサービスでWiFi接続を保護します。 パブリックWi-Fi接続または自分のものではない別のネットワークを使用すると、PCがハッカー、ウイルス、マルウェアにさらされる可能性があります。仮想プライベートネットワーク(VPN)は、情報を暗号化し、コンピューターを安全に保つため、リスクなしでインターネットを閲覧できます。 - Tunnel Bear、Cyber Ghost、ProtonVPNなどの人気のあるVPNにサブスクライブできます。
- 多くのVPNでは、セキュリティサービスを使用するために月額料金を支払う必要があります。
- インターネットで無料のVPNを検索して、使用することもできます。
 WebサイトでHTTPS接続を使用して、コンピューターを保護します。 ハイパーテキスト転送プロトコルセキュア(通常はHTTPSと略されます)は、Webサイトを開いて表示するときにブラウザが使用するWebサイトへの安全な接続です。 WebサイトのアドレスバーのWebサイトのアドレスの先頭に「https:」の文字が表示されている場合は、アクセスしたWebサイトがHTTPS接続を使用していることがわかります。
WebサイトでHTTPS接続を使用して、コンピューターを保護します。 ハイパーテキスト転送プロトコルセキュア(通常はHTTPSと略されます)は、Webサイトを開いて表示するときにブラウザが使用するWebサイトへの安全な接続です。 WebサイトのアドレスバーのWebサイトのアドレスの先頭に「https:」の文字が表示されている場合は、アクセスしたWebサイトがHTTPS接続を使用していることがわかります。 - 多くのWebサイトは、HTTPS接続を使用して、コンピューターをウイルスやマルウェアからより適切に保護します。
方法3/4:安全なパスワード保護安全なパスワード保護をインストールする
 Windowsアカウントの[2段階認証プロセス]オプションを有効にします。 Webブラウザーを開き、MicrosoftのWebサイトでアカウントにサインインします。ページの上部にある[セキュリティ設定]オプションを探し、それをクリックしてメニューを開きます。開いたセキュリティメニューを見て、「2段階認証プロセス」というタイトルのオプションが表示されるかどうかを確認します。ボタンをクリックしてオプションをアクティブにします。
Windowsアカウントの[2段階認証プロセス]オプションを有効にします。 Webブラウザーを開き、MicrosoftのWebサイトでアカウントにサインインします。ページの上部にある[セキュリティ設定]オプションを探し、それをクリックしてメニューを開きます。開いたセキュリティメニューを見て、「2段階認証プロセス」というタイトルのオプションが表示されるかどうかを確認します。ボタンをクリックしてオプションをアクティブにします。 - https://account.microsoft.com/profileでアカウントにログインします。
- 2段階認証システムは、PCをさらに安全に保つために、他の誰かではなくアカウントを使用していることを示す別の方法を提供します。
- 2段階認証システムをインストールするには、必ずしもOutlookやその他のWindowsアプリを使用する必要はありません。
ヒント: 2番目の小切手を追加するには、Microsoftからのデバイスまたは電子メールが必要です。このデバイスで、本人であることを証明するために使用できるコードを受け取ることができます。テキストメッセージでコードを受信する場合は電話番号を入力し、電子メールでアクセスコードを受信する場合は電子メールアドレスを入力します。
 オーセンティケーターアプリをダウンロードして、使用しているアプリを保護します。 スマートフォンまたはタブレットに認証システムアプリをダウンロードすると、アプリまたはアカウントを開こうとしていることを確認する必要があるたびに、テキストメッセージやメールでコードを受け取る必要がなくなります。使用するアプリをアプリに追加して、身元を簡単に確認し、アプリを保護できるようにします。
オーセンティケーターアプリをダウンロードして、使用しているアプリを保護します。 スマートフォンまたはタブレットに認証システムアプリをダウンロードすると、アプリまたはアカウントを開こうとしていることを確認する必要があるたびに、テキストメッセージやメールでコードを受け取る必要がなくなります。使用するアプリをアプリに追加して、身元を簡単に確認し、アプリを保護できるようにします。 - 人気のあるオーセンティケーターアプリには、Google Authenticator、Authy、LastPassなどがあります。
- ソーシャルメディアで使用するプラットフォームのアカウントをIDアプリに追加して、保護の層を追加します。
 パスワードマネージャーを使用して、パスワードの管理を維持します。 パスワードマネージャーは、パスワードを保存および維持しますが、新しいWebサイトまたはアプリのアカウントを作成するときに強力で一意のパスワードを作成することもできます。どこかにログインしたい場合は、パスワード作成者をプルアップし、パスワードをコピーしてログインフィールドに貼り付けることができます。
パスワードマネージャーを使用して、パスワードの管理を維持します。 パスワードマネージャーは、パスワードを保存および維持しますが、新しいWebサイトまたはアプリのアカウントを作成するときに強力で一意のパスワードを作成することもできます。どこかにログインしたい場合は、パスワード作成者をプルアップし、パスワードをコピーしてログインフィールドに貼り付けることができます。 - 一部のパスワードマネージャーには、パスワードを自動的に入力するブラウザー拡張機能が自動的に含まれています。
- 人気のあるパスワードマネージャーには、LastPass、1Password、Dashlaneなどがあります。
- 一部のパスワードマネージャーをダウンロードするには、月額または年額のサブスクリプションを支払う必要がある場合があります。
 電話番号をGoogleアカウントに追加して、2段階認証プロセスを有効にします。 Googleは、アカウントの安全性を高めるのに役立つ2段階認証システムと呼ばれる2要素認証システムを使用する認証システムを採用しています。ブラウザで、アカウントのセキュリティ設定に移動し、スマートフォンの番号をアカウントに追加してアクティブにします。テキストメッセージ、電話、または確認アプリを使用してコードを受け取ります。
電話番号をGoogleアカウントに追加して、2段階認証プロセスを有効にします。 Googleは、アカウントの安全性を高めるのに役立つ2段階認証システムと呼ばれる2要素認証システムを使用する認証システムを採用しています。ブラウザで、アカウントのセキュリティ設定に移動し、スマートフォンの番号をアカウントに追加してアクティブにします。テキストメッセージ、電話、または確認アプリを使用してコードを受け取ります。 - 2段階認証プロセスを有効にして確認コードを作成した後、AppStoreにアクセスしてGoogle認証アプリをダウンロードします。これは、インターネットに接続していない場合にも可能です。
 二要素認証をインストールして、Facebookの設定を変更します。 Facebookアカウントをより安全にするには、アカウント設定の[セキュリティとログイン]メニューに移動します。 「2要素認証」オプションの右側にある「変更」をクリックして、2番目の認証を受け取る方法を選択します。オーセンティケーターアプリを使用するだけでなく、テキストメッセージでコードを受け取ることができます。
二要素認証をインストールして、Facebookの設定を変更します。 Facebookアカウントをより安全にするには、アカウント設定の[セキュリティとログイン]メニューに移動します。 「2要素認証」オプションの右側にある「変更」をクリックして、2番目の認証を受け取る方法を選択します。オーセンティケーターアプリを使用するだけでなく、テキストメッセージでコードを受け取ることができます。 - Facebookアカウントには、明らかに保護したい個人情報がたくさんありますが、ハッカーやマルウェアがPCに侵入する可能性もあります。
方法4/4:安全な習慣を維持する
 PCが更新されていることを確認してください。 それを永続的に保護するには、PCに最新のツールとアップデートがインストールされていることが重要です。コンピューターのコントロールパネルの[WindowsUpdate]オプションに移動し、[更新の確認]をクリックします。使用可能なすべての更新プログラムをインストールするオプションを選択します。
PCが更新されていることを確認してください。 それを永続的に保護するには、PCに最新のツールとアップデートがインストールされていることが重要です。コンピューターのコントロールパネルの[WindowsUpdate]オプションに移動し、[更新の確認]をクリックします。使用可能なすべての更新プログラムをインストールするオプションを選択します。 - 一部の更新は、特にPCを更新してから長い時間が経過している場合は、完了するまでに最大1時間かかります。
- 更新プロセスが完了したら、更新を有効にするためにコンピューターを再起動します。
 電子メールの添付ファイルを開く前に、必ずスキャンしてください。 同様に、知っている人から受け取ったと思われる電子メールは、スピアフィッシングと呼ばれる戦術を使用して送信された可能性があります。この方法では、送信者が電子メールとPCにアクセスするための連絡先の1つになりすます。常にすべての添付ファイルを右クリックし、ファイルを手動でスキャンして安全であることを確認するために1つを選択します。
電子メールの添付ファイルを開く前に、必ずスキャンしてください。 同様に、知っている人から受け取ったと思われる電子メールは、スピアフィッシングと呼ばれる戦術を使用して送信された可能性があります。この方法では、送信者が電子メールとPCにアクセスするための連絡先の1つになりすます。常にすべての添付ファイルを右クリックし、ファイルを手動でスキャンして安全であることを確認するために1つを選択します。 ヒント: 知らない人や会社からのメールの添付ファイルを開かないでください。
 セキュリティを強化するために、メールプログラムが画像を自動的に開かないようにしてください。 悪意のあるプログラムは、あらゆる種類のトリックを使用して、電子メールやPCにアクセスする可能性があります。不要なソフトウェアを排除するには、受信したメッセージの画像の自動表示をオフにします。メールのアカウント設定に移動し、画像が表示される前に同意を得る必要があるオプションを選択します。
セキュリティを強化するために、メールプログラムが画像を自動的に開かないようにしてください。 悪意のあるプログラムは、あらゆる種類のトリックを使用して、電子メールやPCにアクセスする可能性があります。不要なソフトウェアを排除するには、受信したメッセージの画像の自動表示をオフにします。メールのアカウント設定に移動し、画像が表示される前に同意を得る必要があるオプションを選択します。 - Gmailで、画面の右上隅にある設定オプションをクリックします。メール設定を選択し、「外部コンテンツを表示する前に確認する」フィールドをクリックします。
 Windowsでマルウェアをブロックするには、管理者アカウントではなく、通常のユーザーアカウントを使用します。 設定を変更せずにPCをセットアップした場合は、管理者アカウントを使用している可能性があり、PCが潜在的な攻撃にさらされる可能性があります。 [ユーザーアカウント]メニューから[他のアカウントの管理]オプションを選択し、新しいアカウントを作成します。アカウントを作成するときに、「標準ユーザー」オプションを選択します。
Windowsでマルウェアをブロックするには、管理者アカウントではなく、通常のユーザーアカウントを使用します。 設定を変更せずにPCをセットアップした場合は、管理者アカウントを使用している可能性があり、PCが潜在的な攻撃にさらされる可能性があります。 [ユーザーアカウント]メニューから[他のアカウントの管理]オプションを選択し、新しいアカウントを作成します。アカウントを作成するときに、「標準ユーザー」オプションを選択します。 - 標準アカウントを使用すると、PCの後にセキュリティレベルが追加されます。
 不要または不要なCookieをブラウザから削除します。 Cookieは、Webサイトがユーザーとブラウザーに関する情報を保存して、Webサイトの閲覧をより簡単かつ実用的にするための方法です。これらは、ハッカーまたは悪意のあるソフトウェアのみが使用できます。ブラウザの設定に移動し、不要なCookieを削除します。
不要または不要なCookieをブラウザから削除します。 Cookieは、Webサイトがユーザーとブラウザーに関する情報を保存して、Webサイトの閲覧をより簡単かつ実用的にするための方法です。これらは、ハッカーまたは悪意のあるソフトウェアのみが使用できます。ブラウザの設定に移動し、不要なCookieを削除します。 - 多くのWebサイトに特定のCookieを設定すると、頻繁にアクセスするWebサイトで毎回詳細を入力する必要がなくなるので便利です。
 HTTPSのないアドレスを持つWebサイトは避けてください。 Webサイトが疑わしいと思われる場合、またはWebサイトから個人情報の入力を求められた場合は、潜在的な攻撃からコンピューターを保護するためにWebサイトにアクセスしないでください。 HTTPSという文字のないWebアドレスが表示されている場合は、そのWebサイトが安全でないことを明確に示しています。
HTTPSのないアドレスを持つWebサイトは避けてください。 Webサイトが疑わしいと思われる場合、またはWebサイトから個人情報の入力を求められた場合は、潜在的な攻撃からコンピューターを保護するためにWebサイトにアクセスしないでください。 HTTPSという文字のないWebアドレスが表示されている場合は、そのWebサイトが安全でないことを明確に示しています。 - WebアドレスにHTTPSが含まれていないすべてのWebサイトが危険であるとは限りませんが、安全ではないため、安全のためにこれらのWebサイトに個人情報や財務情報を入力しないでください。