著者:
Eugene Taylor
作成日:
9 Aug. 2021
更新日:
1 J 2024

コンテンツ
この記事では、パスワードをリセットしてUberアカウントにログインする方法について説明します。
ステップに
方法1/2:Uberアプリを使用する
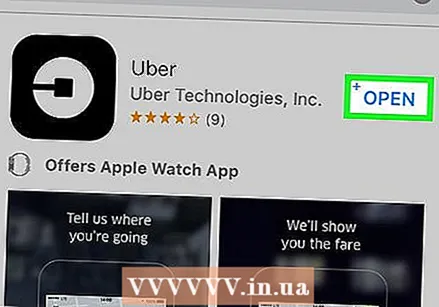 Uberアプリを開きます。 これは、白い四角と線の周りに白い円が付いた黒いアプリです。
Uberアプリを開きます。 これは、白い四角と線の周りに白い円が付いた黒いアプリです。 - 自動的にログインする場合は、パスワードを変更するためにログアウトする必要があります。
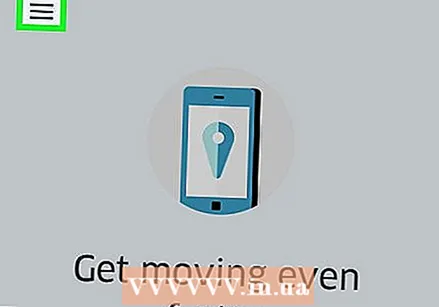 ☰ボタンをクリックします。 これは画面の左上隅にあります。
☰ボタンをクリックします。 これは画面の左上隅にあります。 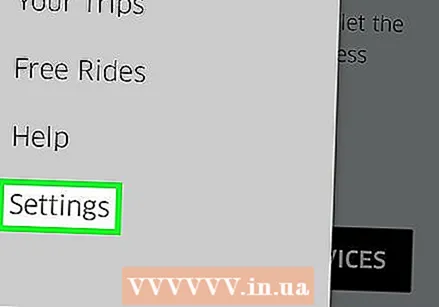 [設定]ボタンをクリックします。 これはメニューの最後の項目です。
[設定]ボタンをクリックします。 これはメニューの最後の項目です。 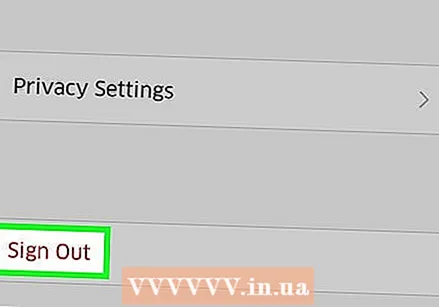 下にスクロールして、[ログアウト]ボタンをクリックします。 これはメニューの下部にあります。
下にスクロールして、[ログアウト]ボタンをクリックします。 これはメニューの下部にあります。 - これにより、アプリのログインページに移動します。
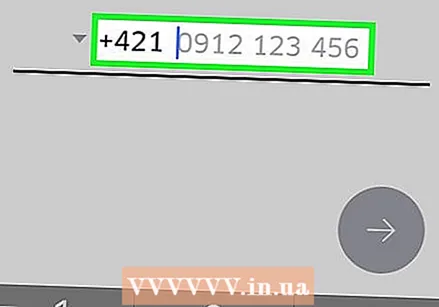 電話番号を入力してください。 Uberアカウントに関連付けられている電話番号を入力します。
電話番号を入力してください。 Uberアカウントに関連付けられている電話番号を入力します。 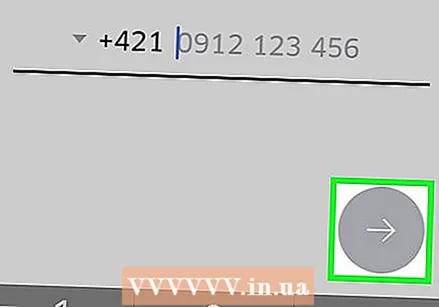 →ボタンをクリックします。 画面の右中央にあります。
→ボタンをクリックします。 画面の右中央にあります。 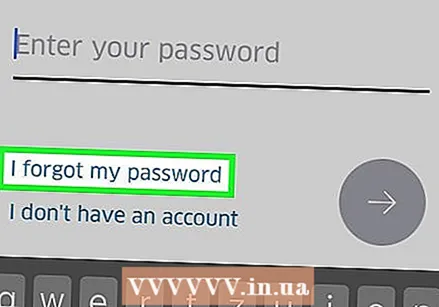 [パスワードを忘れた場合]ボタンをクリックします。 これは、「パスワードを入力してください」という行の下にあります。
[パスワードを忘れた場合]ボタンをクリックします。 これは、「パスワードを入力してください」という行の下にあります。 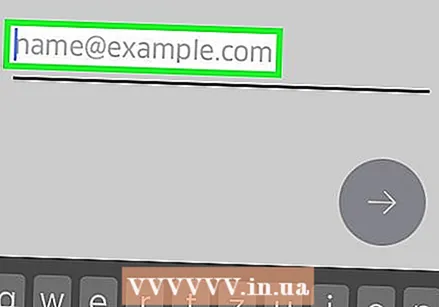 メールアドレスを入力してください。 Uberアカウントに関連付けられているメールアドレスを入力します。
メールアドレスを入力してください。 Uberアカウントに関連付けられているメールアドレスを入力します。 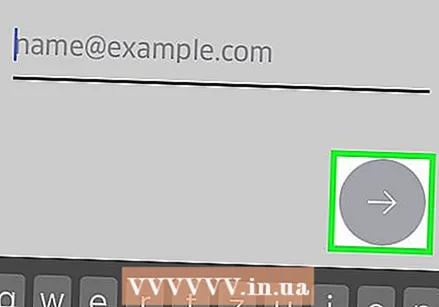 →ボタンをクリックします。 画面の右中央にあります。 Uberは、入力したメールアドレスへのリセットリンクを記載したメールを送信します。
→ボタンをクリックします。 画面の右中央にあります。 Uberは、入力したメールアドレスへのリセットリンクを記載したメールを送信します。 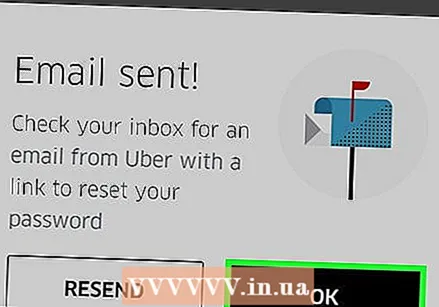 [OK]ボタンをクリックします。 これを1回実行して、Uberからメールを受信したことを確認します。
[OK]ボタンをクリックします。 これを1回実行して、Uberからメールを受信したことを確認します。 - メールが届かない場合は「再送」をクリックしてください。
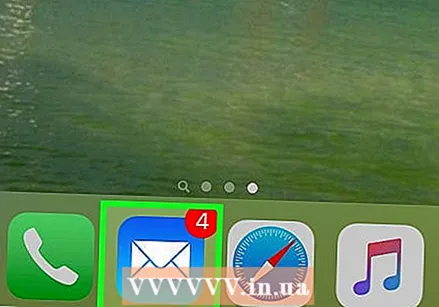 メールアプリを開きます。 Uberアカウントからメールを受信するアプリを使用してください。
メールアプリを開きます。 Uberアカウントからメールを受信するアプリを使用してください。 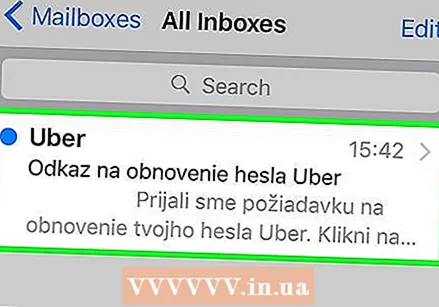 Uberからのメッセージを開きます。 通常、トピックには「Uberパスワードリセットリンク」があります。受信トレイにこのメールが表示されない場合は、「スパム」または「迷惑メール」フォルダを検索してください。 Gmailユーザーは、「更新」フォルダにもあります。
Uberからのメッセージを開きます。 通常、トピックには「Uberパスワードリセットリンク」があります。受信トレイにこのメールが表示されない場合は、「スパム」または「迷惑メール」フォルダを検索してください。 Gmailユーザーは、「更新」フォルダにもあります。  [パスワードをリセット]ボタンをクリックします。 メッセージの真ん中にあります。これにより、Uberアプリを開くリセットページにリダイレクトされます。
[パスワードをリセット]ボタンをクリックします。 メッセージの真ん中にあります。これにより、Uberアプリを開くリセットページにリダイレクトされます。 - アプリを開く前に、スマートフォンのブラウザがUberにアクセスできるようにする必要がある場合があります。
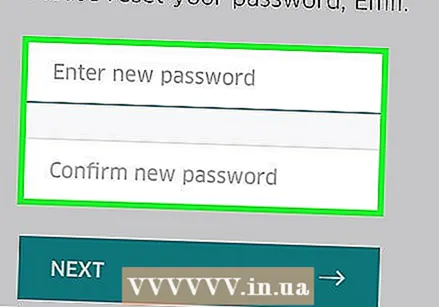 新しいパスワードを入力します。 これは少なくとも5文字の長さである必要があります。
新しいパスワードを入力します。 これは少なくとも5文字の長さである必要があります。 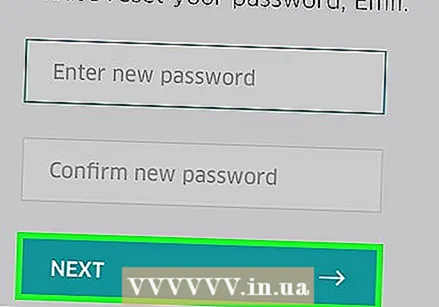 →ボタンをクリックします。 パスワードが有効な場合は、アカウントにログインします。次に、作成したパスワードを使用してアプリにログインします。
→ボタンをクリックします。 パスワードが有効な場合は、アカウントにログインします。次に、作成したパスワードを使用してアプリにログインします。
方法2/2:UberWebサイトの使用
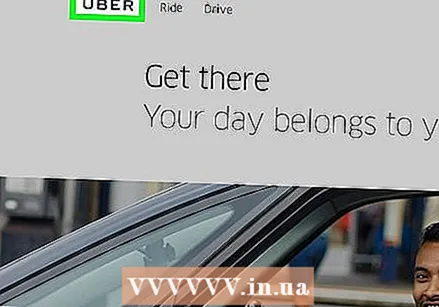 を開きます Uberのウェブサイト/ Uberのウェブサイト.
を開きます Uberのウェブサイト/ Uberのウェブサイト.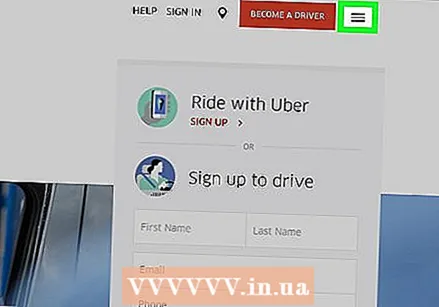 ☰ボタンをクリックします。 これはウィンドウの左上隅にあります。
☰ボタンをクリックします。 これはウィンドウの左上隅にあります。 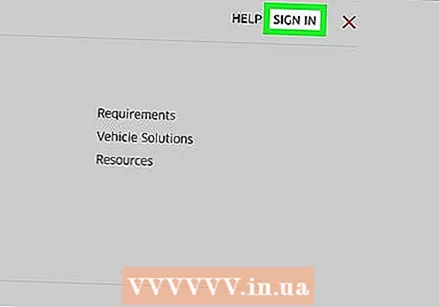 ログインボタンをクリックします。 これはメニューの右上隅にあります。
ログインボタンをクリックします。 これはメニューの右上隅にあります。 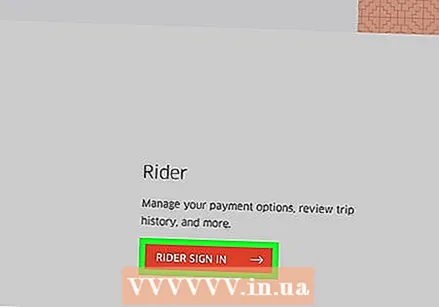 [ドライバーログイン]ボタンをクリックします。 ページの右側にあります。
[ドライバーログイン]ボタンをクリックします。 ページの右側にあります。 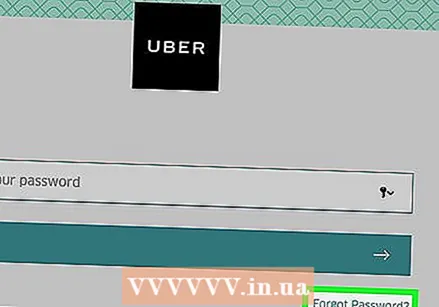 [パスワードを忘れた場合]ボタンをクリックします。 これは「ログイン」ボタンの下にあります。
[パスワードを忘れた場合]ボタンをクリックします。 これは「ログイン」ボタンの下にあります。 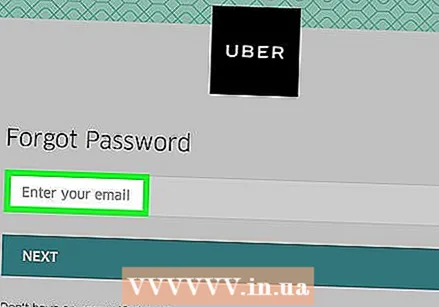 メールアドレスを入力してください。 Uberへの登録に使用したメールアドレスを入力してください。
メールアドレスを入力してください。 Uberへの登録に使用したメールアドレスを入力してください。 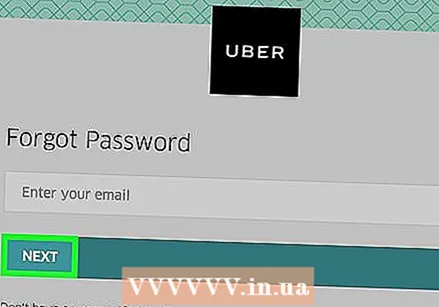 [次へ]ボタンをクリックします。 これにより、Uberアカウントに関連付けられているメールアドレスにパスワードをリセットするためのリンクが送信されます。
[次へ]ボタンをクリックします。 これにより、Uberアカウントに関連付けられているメールアドレスにパスワードをリセットするためのリンクが送信されます。  メールアプリを開きます。 Uberアカウントに関連付けられているメールアドレスを確認してください。
メールアプリを開きます。 Uberアカウントに関連付けられているメールアドレスを確認してください。 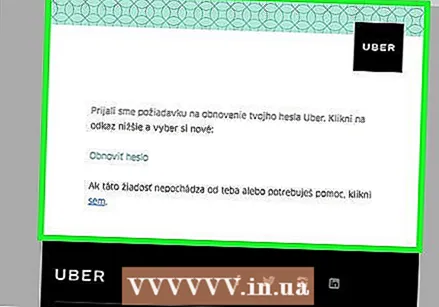 メール「Uberパスワードリセットリンク」をクリックします。 受信トレイにこのメールが見つからない場合は、「スパム」または「迷惑メール」フォルダを検索してください。 Gmailユーザーは、「更新」フォルダを確認することもできます。
メール「Uberパスワードリセットリンク」をクリックします。 受信トレイにこのメールが見つからない場合は、「スパム」または「迷惑メール」フォルダを検索してください。 Gmailユーザーは、「更新」フォルダを確認することもできます。 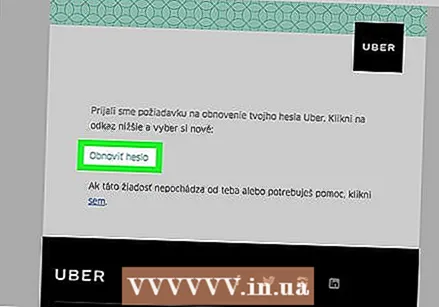 [パスワードのリセット]ボタンをクリックします。 これにより、パスワードをリセットするためのフォームが表示されます。
[パスワードのリセット]ボタンをクリックします。 これにより、パスワードをリセットするためのフォームが表示されます。 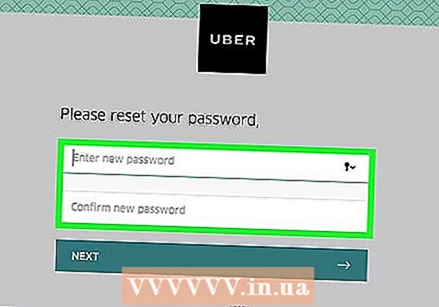 新しいパスワードを入力。 5文字以上の新しいパスワードを入力して確認します。
新しいパスワードを入力。 5文字以上の新しいパスワードを入力して確認します。 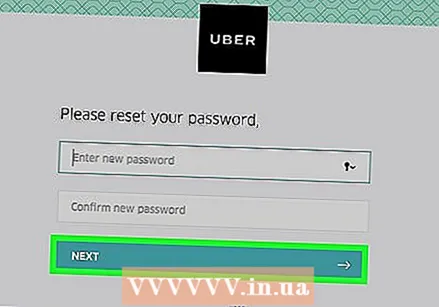 [次へ]ボタンをクリックします。 これは、パスワード入力フィールドの下にあります。
[次へ]ボタンをクリックします。 これは、パスワード入力フィールドの下にあります。 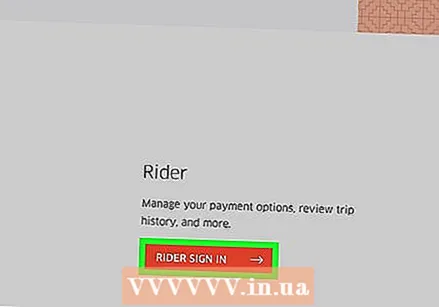 [ドライバーとしてログイン]ボタンをクリックします。
[ドライバーとしてログイン]ボタンをクリックします。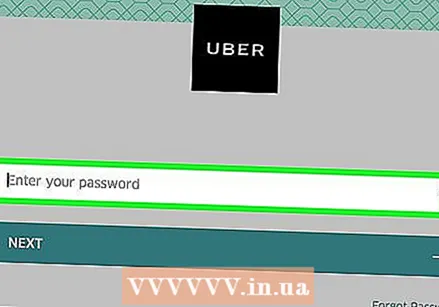 メールアドレスとパスワードを入力してください。 適切なフィールドに入力してください。
メールアドレスとパスワードを入力してください。 適切なフィールドに入力してください。  「私はロボットじゃない」の横にあるチェックボックスをオンにします。
「私はロボットじゃない」の横にあるチェックボックスをオンにします。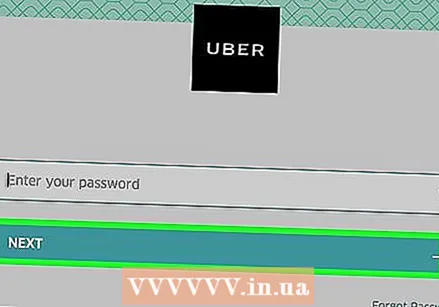 ログインボタンをクリックします。 これで、新しいパスワードでアカウントにログインしました。
ログインボタンをクリックします。 これで、新しいパスワードでアカウントにログインしました。
チップ
- 以前のパスワードを新しいパスワードとして選択することはできません。
- 1つのプラットフォーム(モバイルなど)でパスワードを変更すると、他のプラットフォームのパスワードも変更されます。これにより、ログアウトして新しいパスワードで再度ログインするまでエラーが発生する可能性があります。
警告
- パスワードを変更したり、クレジットカード情報や場所の設定を入力したりするときは、安全なネットワークに接続していることを確認してください。



