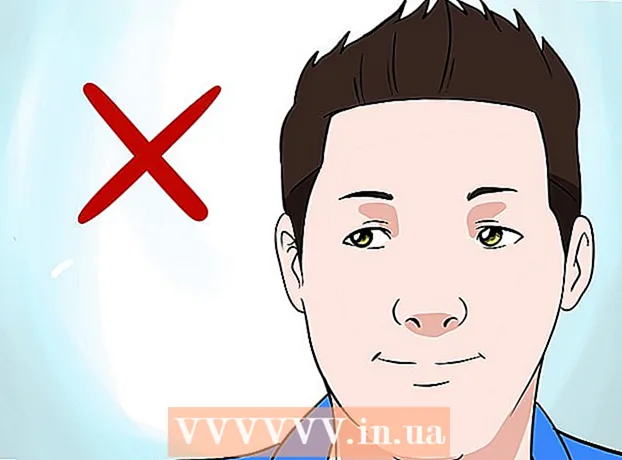著者:
Christy White
作成日:
8 5月 2021
更新日:
1 J 2024

コンテンツ
- ステップに
- 方法1/5:HP Smart for Windows10を使用する
- 方法2/5:HP SolutionsCenterまたはPrinterAssistant forWindowsを使用する
- 方法3/5:MacでHPユーティリティを使用する
- 方法4/5:プリンターディスプレイの使用
- 方法5/5:位置合わせの問題を修正する
HPプリンターが印刷ページを正しく位置合わせできない場合、またはプリンターに「位置合わせに失敗しました」というエラーメッセージが表示される場合は、カートリッジの位置がずれている可能性があります。このwikiHowは、Windows、macOS、またはプリンターディスプレイを使用してHPプリンターのプリントカートリッジを再調整する方法を説明しています。
ステップに
方法1/5:HP Smart for Windows10を使用する
 HPプリンターの電源を入れます。 この方法では、Windows10用の無料のHPSmartプリンター管理アプリの使用方法を説明します。
HPプリンターの電源を入れます。 この方法では、Windows10用の無料のHPSmartプリンター管理アプリの使用方法を説明します。 - HP Solutions Center(モデル2010以降)またはHPプリンターアシスタント(2010より古いモデル)を使用してプリンターを管理するオプションもあります。スタートメニューにこれらのアプリのいずれかが既にある場合は、代わりにHP SolutionsCenterまたはPrinterAssistant forWindowsの方法を使用できます。
 普通の白いプリンター用紙の小さなスタックをプリンター入力トレイにセットします。 プリンタの調整に使用する用紙は、白、白、標準のA4である必要があります。
普通の白いプリンター用紙の小さなスタックをプリンター入力トレイにセットします。 プリンタの調整に使用する用紙は、白、白、標準のA4である必要があります。  PCでHPSmartアプリを開きます。 インストールすると、[スタート]メニューに表示されます。表示されない場合は、次の手順に従って今すぐアプリをインストールしてください。
PCでHPSmartアプリを開きます。 インストールすると、[スタート]メニューに表示されます。表示されない場合は、次の手順に従って今すぐアプリをインストールしてください。 - [スタート]メニューをクリックして、[ Microsoftストア.
- タイプ hpスマート 「検索」バーでを押して ↵入力.
- クリックしてください HPスマート アプリ(プリンターと紙の青いアイコン)。
- 青いものをクリックしてください 取得する ボタン。
- アプリをクリックして起動し、画面の指示に従ってプリンターをセットアップします。
 HPSmartウィンドウでプリンターをクリックします。
HPSmartウィンドウでプリンターをクリックします。 クリック 印刷品質ツール. これは、「ユーティリティ」という見出しの下の左側の列にあります。
クリック 印刷品質ツール. これは、「ユーティリティ」という見出しの下の左側の列にあります。 - 左側の列にテキストオプションが表示されない場合は、ウィンドウの左上にあるメニュー(3行)をクリックして展開します。
 オプションをクリックします 整列.
オプションをクリックします 整列. 画面の指示に従ってください。 オプション 整列 プリンタカートリッジを再調整する特別なページを印刷するプロセスを順を追って説明します。
画面の指示に従ってください。 オプション 整列 プリンタカートリッジを再調整する特別なページを印刷するプロセスを順を追って説明します。 - プリンターにスキャナーが内蔵されている場合は、位置合わせページをスキャンします。詳細な手順が画面に表示されます。
- 「AlignmentFailed」や「AlignmentUnsuccessful」などのメッセージでエラーが表示された場合は、Fix AlignmentProblemsメソッドを参照してください。
方法2/5:HP SolutionsCenterまたはPrinterAssistant forWindowsを使用する
 HPプリンターの電源を入れます。 この方法は、すべてのバージョンのWindowsで機能するはずです。
HPプリンターの電源を入れます。 この方法は、すべてのバージョンのWindowsで機能するはずです。 - HPプリンターが2010年以降にリリースされた場合は、コンピューターにHP SolutionsCenterがインストールされている可能性があります。古い場合は、代わりにHP PrinterAssistantソフトウェアを使用している可能性があります。
- インストールされているHPソフトウェアを確認するには、[スタート]メニューを開き、サブメニューを見つけます。 HP そしてあなたを探してください HPソリューションセンター または HPプリンターアシスタント.
- どちらのオプションも選択できない場合は、Webブラウザーでhttps://support.hp.com/us-en/driversにアクセスし、画面の指示に従って、お使いのプリンターモデル用のHP EasyStartインストーラーアプリを見つけてダウンロードしてください。
 普通の白いプリンター用紙の小さなスタックをプリンター入力トレイにセットします。 プリンタの調整に使用する用紙は、白紙、白、標準のA4サイズである必要があります。
普通の白いプリンター用紙の小さなスタックをプリンター入力トレイにセットします。 プリンタの調整に使用する用紙は、白紙、白、標準のA4サイズである必要があります。  コンピューターでHPSolutionCenterアプリケーションを開きます。 スタートメニューにあり、フォルダで呼び出されることもあります。 HP.
コンピューターでHPSolutionCenterアプリケーションを開きます。 スタートメニューにあり、フォルダで呼び出されることもあります。 HP. - もし、あんたが HPソリューションセンター 見えない、そして開く HPプリンターアシスタント.
 クリック 設定. これはウィンドウの下部にあります。
クリック 設定. これはウィンドウの下部にあります。 - HPプリンターアシスタントを使用している場合は、 印刷してスキャンする それから プリンタを保守する。次に、手順7に進みます。
 クリック 印刷設定.
クリック 印刷設定. クリック プリンターサービス または デバイスサービス.
クリック プリンターサービス または デバイスサービス. クリック プリンターツール.
クリック プリンターツール. 「プリントカートリッジの位置合わせ」の横にあるチェックボックスをオンにします。 ウィンドウ中央の「画質」という見出しの下にあります。
「プリントカートリッジの位置合わせ」の横にあるチェックボックスをオンにします。 ウィンドウ中央の「画質」という見出しの下にあります。  クリック 整列. ウィンドウの下部にあります。/ref>
クリック 整列. ウィンドウの下部にあります。/ref>  画面の指示に従って、プリントカートリッジの位置を調整します。 プリンターにスキャナーが内蔵されている場合は、位置合わせページをスキャンします。詳細な手順が画面に表示されます。
画面の指示に従って、プリントカートリッジの位置を調整します。 プリンターにスキャナーが内蔵されている場合は、位置合わせページをスキャンします。詳細な手順が画面に表示されます。 - 「AlignmentFailed」や「AlignmentUnsuccessful」などのメッセージでエラーが表示された場合は、Fix AlignmentProblemsメソッドを参照してください。
方法3/5:MacでHPユーティリティを使用する
 HPプリンターの電源を入れます。
HPプリンターの電源を入れます。 プリンタの入力トレイに普通紙の小さなスタックをセットします。 プリンタの調整に使用する用紙は、白紙、白、標準のA4サイズである必要があります。
プリンタの入力トレイに普通紙の小さなスタックをセットします。 プリンタの調整に使用する用紙は、白紙、白、標準のA4サイズである必要があります。  MacでHPユーティリティを開きます。 インストールすると、フォルダにあります アプリケーション と呼ばれるサブフォルダで HP.
MacでHPユーティリティを開きます。 インストールすると、フォルダにあります アプリケーション と呼ばれるサブフォルダで HP. - アプリが表示されない場合は、インストールする必要があります。 Webブラウザーでhttps://support.hp.com/us-en/driversにアクセスし、画面の指示に従って、お使いのプリンターモデル用のHP EasyStartインストーラーアプリを見つけてダウンロードします。ダウンロードしたら、.dmgファイルをダブルクリックしてHPユーティリティをインストールします。
 クリック 整列. このオプションは、アイコンの最初のグループにあります。これにより、カートリッジを調整するためのウィンドウが開きます。
クリック 整列. このオプションは、アイコンの最初のグループにあります。これにより、カートリッジを調整するためのウィンドウが開きます。  クリック 整列. これにより、位置合わせページがプリンターに送信されます。印刷されたページには、黒と青の線が付いた番号付きのボックスが多数表示されます。
クリック 整列. これにより、位置合わせページがプリンターに送信されます。印刷されたページには、黒と青の線が付いた番号付きのボックスが多数表示されます。  行Aで、線が最も重なっているボックスを見つけます。 線の間の最大のギャップを示すボックスは、あなたが探しているものです。ボックスの番号を書き留めます。
行Aで、線が最も重なっているボックスを見つけます。 線の間の最大のギャップを示すボックスは、あなたが探しているものです。ボックスの番号を書き留めます。  プリンタソフトウェアで対応するボックスを選択します。 列Aから正しいセルを選択します。
プリンタソフトウェアで対応するボックスを選択します。 列Aから正しいセルを選択します。  他の列で線が最も重なっているボックスを選択します。 すべての列文字を選択するまで続けます。
他の列で線が最も重なっているボックスを選択します。 すべての列文字を選択するまで続けます。  クリック 準備ができました. これで、プリンタカートリッジが再調整されました。
クリック 準備ができました. これで、プリンタカートリッジが再調整されました。 - 「AlignmentFailed」や「AlignmentUnsuccessful」などのメッセージでエラーが表示された場合は、Fix AlignmentProblemsメソッドを参照してください。
方法4/5:プリンターディスプレイの使用
 HPプリンターの電源を入れます。 プリンタにモニターが搭載されている場合は、コンピューターを使用せずにプリントカートリッジを調整できます。
HPプリンターの電源を入れます。 プリンタにモニターが搭載されている場合は、コンピューターを使用せずにプリントカートリッジを調整できます。  普通の白いプリンター用紙の小さなスタックをプリンター入力トレイにセットします。
普通の白いプリンター用紙の小さなスタックをプリンター入力トレイにセットします。 メニューに移動 設定 または ユーティリティ あなたのプリンターの。 プリンタディスプレイの横にある矢印キーを使用して、そこにアクセスできます。
メニューに移動 設定 または ユーティリティ あなたのプリンターの。 プリンタディスプレイの横にある矢印キーを使用して、そこにアクセスできます。  選択する プリンターの位置を合わせる. 配置テストページを印刷します。今すぐページをスキャンするように求められます。
選択する プリンターの位置を合わせる. 配置テストページを印刷します。今すぐページをスキャンするように求められます。  スキャナーの蓋を開きます。 位置合わせページをスキャンして、カートリッジを再位置合わせできます。
スキャナーの蓋を開きます。 位置合わせページをスキャンして、カートリッジを再位置合わせできます。  位置合わせテストページをスキャナーに配置します。 印刷面は下向きにする必要があります。
位置合わせテストページをスキャナーに配置します。 印刷面は下向きにする必要があります。  位置合わせシートをスキャナーガラスの右前隅に合わせます。
位置合わせシートをスキャナーガラスの右前隅に合わせます。 スキャナーの蓋を閉じて、 OK. プリンタは調整ページをスキャンし、必要に応じてカートリッジを再調整します。
スキャナーの蓋を閉じて、 OK. プリンタは調整ページをスキャンし、必要に応じてカートリッジを再調整します。 - 「AlignmentFailed」や「AlignmentUnsuccessful」などのメッセージでエラーが表示された場合は、Fix AlignmentProblemsメソッドを参照してください。
方法5/5:位置合わせの問題を修正する
 プリンタの位置合わせには、必ずきれいな白いプリンタ用紙を使用してください。 ご使用のオペレーティングシステムの方法を使用してプリンターを適切に位置合わせできない場合は、プリンターの用紙が未使用で、しわが寄っていて、正しくセットされていることを確認してください。
プリンタの位置合わせには、必ずきれいな白いプリンタ用紙を使用してください。 ご使用のオペレーティングシステムの方法を使用してプリンターを適切に位置合わせできない場合は、プリンターの用紙が未使用で、しわが寄っていて、正しくセットされていることを確認してください。  必要に応じて、位置合わせページをスキャンします。 プリンタースキャナーをお持ちの場合は、印刷された位置合わせページをスキャンしてカートリッジを再位置合わせする必要があります。画面の指示と配置ページに表示される指示に従って、プロセス全体を完了していることを確認します。
必要に応じて、位置合わせページをスキャンします。 プリンタースキャナーをお持ちの場合は、印刷された位置合わせページをスキャンしてカートリッジを再位置合わせする必要があります。画面の指示と配置ページに表示される指示に従って、プロセス全体を完了していることを確認します。  プリンタをリセットします。 それでも問題が解決しない場合は、電源ケーブルをプリンタから60秒間抜いてから、再度差し込んでください。プリンタが完全に再起動した後、カートリッジの位置合わせを再試行してください。
プリンタをリセットします。 それでも問題が解決しない場合は、電源ケーブルをプリンタから60秒間抜いてから、再度差し込んでください。プリンタが完全に再起動した後、カートリッジの位置合わせを再試行してください。  必ず純正のHPインクカートリッジを使用してください。 オリジナルのHPインクまたはトナーカートリッジを使用していない場合は、カートリッジをHPの新しいカートリッジと交換してください。安価なブランドのカートリッジは、位置合わせの問題を引き起こす可能性があります。
必ず純正のHPインクカートリッジを使用してください。 オリジナルのHPインクまたはトナーカートリッジを使用していない場合は、カートリッジをHPの新しいカートリッジと交換してください。安価なブランドのカートリッジは、位置合わせの問題を引き起こす可能性があります。 - 純正品以外のカートリッジの詳細については、http://www.hp.com/go/anticounterfeitにアクセスしてください。
 印刷された位置合わせページでインクの問題を確認してください。 適切な配置ページには、強い青と黒の線が表示されます。
印刷された位置合わせページでインクの問題を確認してください。 適切な配置ページには、強い青と黒の線が表示されます。 - プリンタのインクが少ない場合、位置合わせページが色あせたり、縞模様になったり、にじんだりすることがあります。黒および/またはシアンがページに表示されない場合があります。これらのいずれかが発生した場合は、インクが少ない可能性があり、カートリッジを交換する必要があります。
- 印刷された位置合わせページに縞がなく、ページに黒と青の両方が表示される場合は、HPサポートに連絡してプリンターの修理を依頼してください。