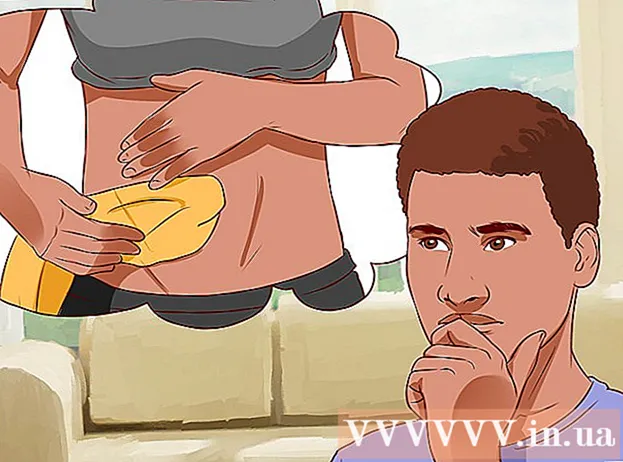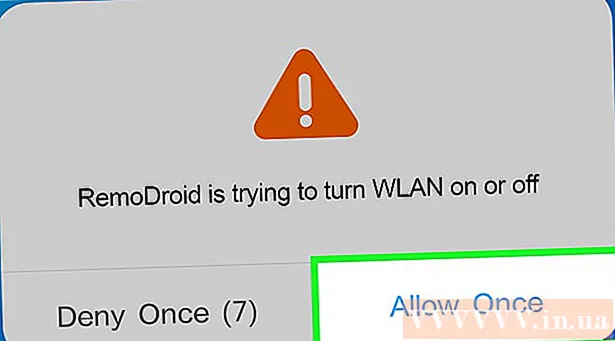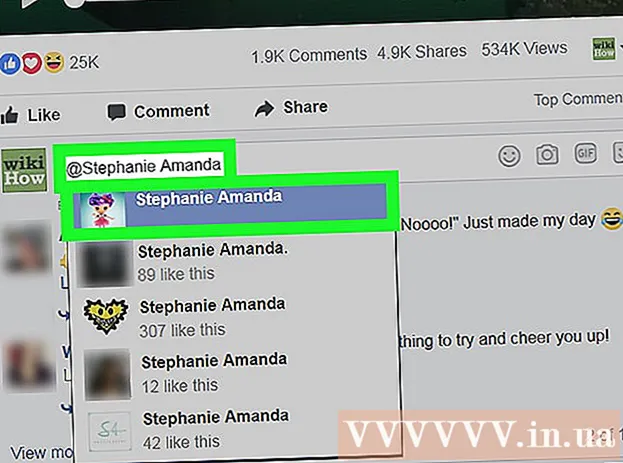著者:
Judy Howell
作成日:
3 J 2021
更新日:
1 J 2024

コンテンツ
このwikiHowは、WindowsコンピュータのBIOS(基本入出力設定)を工場出荷時の設定にリセットする方法を示しています。これは、BIOSページのほとんどのコンピューターで実行できます。ただし、コンピューターのBIOSにアクセスできなくなった場合は、コンピューターのケースを開いてマザーボードからCMOSバッテリーを取り外すか、デスクトップがある場合はマザーボードのジャンパースイッチをリセットしてBIOSをリセットする必要があります。ただし、パソコンのケースを開けると保証が無効になる場合があります。コンピュータを開くと、コンピュータが永久に損傷するという重大なリスクもあります。 コンピューターのBIOSにアクセスできない場合は、自分で問題を解決するのではなく、コンピューターをコンピューターストアに持っていくのが最善です。
ステップに
方法1/3:BIOS自体からリセットする
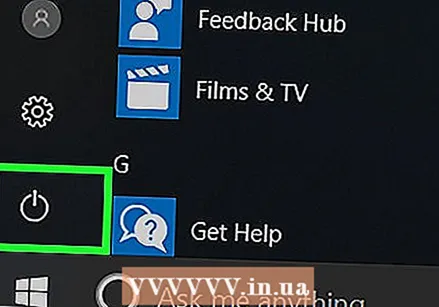 コンピュータを再起動してください。 スタートメニューを開く
コンピュータを再起動してください。 スタートメニューを開く  最初の起動画面が表示されるまで待ちます。 起動画面が表示されたら、セットアップボタンを押す時間はごくわずかです。
最初の起動画面が表示されるまで待ちます。 起動画面が表示されたら、セットアップボタンを押す時間はごくわずかです。 - 画面の下部に「[キー]を押してセットアップを開始してください」などのテキストが短時間表示された場合は、コンピューターを再起動して再試行する必要があります。
ヒント: コンピュータが再起動したらすぐにセットアップキーを押すことから始めるのが最善です。
 数回押す デル または F2 BIOSに入ります。 画面に、別のキーを押す必要があることが示される場合があります。その場合は、問題のキーを押します。
数回押す デル または F2 BIOSに入ります。 画面に、別のキーを押す必要があることが示される場合があります。その場合は、問題のキーを押します。 - ある場合 デル または F2 動作しません、試してみてください F8, F10, ESC または タブ↹.
- 通常、BIOSに入るにはファンクションキー(F1〜F12)の1つを使用します。ファンクションキーはキーボードの上部にありますが、 Fn検索キーを押したまま、適切なファンクションキーを押します。
- コンピュータのユーザーマニュアルまたはコンピュータブランドのWebサイトをチェックして、コンピュータのBIOSに入るときに押すキーを見つけることができます。
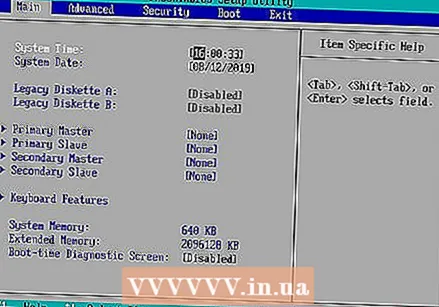 BIOSがロードされるのを待ちます。 適切なタイミングで適切なキーを押すと、BIOSがロードされます。これは短時間しか続かないはずです。 BIOSがロードされると、BIOS設定メニューに入ります。
BIOSがロードされるのを待ちます。 適切なタイミングで適切なキーを押すと、BIOSがロードされます。これは短時間しか続かないはずです。 BIOSがロードされると、BIOS設定メニューに入ります。 - パスワードがわからない、またはBIOSが破損しているためにBIOSにアクセスできない場合は、この記事の他の方法のいずれかを使用してください。
 「デフォルトの設定」オプションを見つけます。 このオプションがあり、その名前はBIOSによって異なりますが、常に英語であり、通常は「デフォルトにリセット」、「工場出荷時のデフォルト」、「デフォルトの設定」などのラベルが付いています。このオプションは、タブの1つまたはナビゲーションボタンの近くにある場合があります。
「デフォルトの設定」オプションを見つけます。 このオプションがあり、その名前はBIOSによって異なりますが、常に英語であり、通常は「デフォルトにリセット」、「工場出荷時のデフォルト」、「デフォルトの設定」などのラベルが付いています。このオプションは、タブの1つまたはナビゲーションボタンの近くにある場合があります。 - BIOSにこのオプションがない場合は、この記事の他の方法のいずれかを使用してください。
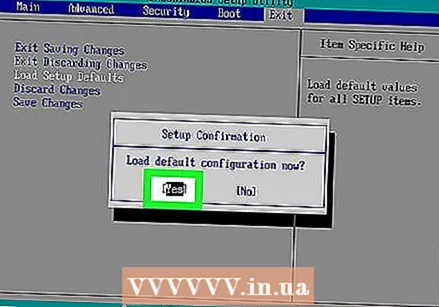 「LoadSetupDefaults」オプションを選択し、を押します ↵入力. 矢印キーを使用してオプションを選択します。あなたがしている場合 ↵入力 通常、BIOSはすぐにリセットされます。
「LoadSetupDefaults」オプションを選択し、を押します ↵入力. 矢印キーを使用してオプションを選択します。あなたがしている場合 ↵入力 通常、BIOSはすぐにリセットされます。 - この場合も、オプションの名前が少し異なる場合があります。
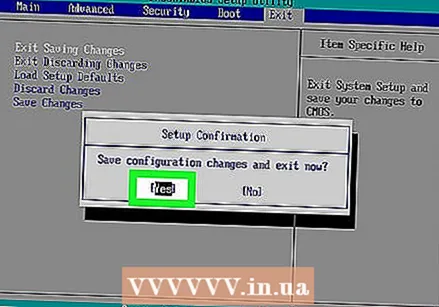 必要に応じて、変更を保存し、選択を確認します。 通常、BIOSを終了するにはこれを行う必要があります。コンピュータが自動的に再起動します。リセット後にBIOS設定を調整する場合は、コンピュータを再起動してBIOSに入り、変更する必要がある場合があります。
必要に応じて、変更を保存し、選択を確認します。 通常、BIOSを終了するにはこれを行う必要があります。コンピュータが自動的に再起動します。リセット後にBIOS設定を調整する場合は、コンピュータを再起動してBIOSに入り、変更する必要がある場合があります。
方法2/3:CMOSバッテリーを取り外します
 コンピュータをシャットダウンします。 [スタート]メニューを使用してコンピューターをシャットダウンするか、コンピューターがシャットダウンするまでコンピューターの電源ボタンを押し続けます。
コンピュータをシャットダウンします。 [スタート]メニューを使用してコンピューターをシャットダウンするか、コンピューターがシャットダウンするまでコンピューターの電源ボタンを押し続けます。 - デスクトップをお持ちの場合は、通常、ケースまたは電源の背面にあるスイッチを切り替えることで、コンピューターの電源を完全に切ることができます。
 コンピュータからすべての電源ケーブルを抜きます。 デスクトップを使用している場合はコンピュータからすべての電源ケーブルを取り外し、ラップトップを使用している場合はすべての充電ケーブルを取り外します。
コンピュータからすべての電源ケーブルを抜きます。 デスクトップを使用している場合はコンピュータからすべての電源ケーブルを取り外し、ラップトップを使用している場合はすべての充電ケーブルを取り外します。  必要に応じて、コンピューターからバッテリーを取り外します。 ラップトップ(または予備のバッテリーを備えたデスクトップ)を使用している場合は、続行する前にバッテリーを取り外してください。
必要に応じて、コンピューターからバッテリーを取り外します。 ラップトップ(または予備のバッテリーを備えたデスクトップ)を使用している場合は、続行する前にバッテリーを取り外してください。  すべての静電気を放電します 続行する前に。 コンピュータを開く前に、塗装されていない金属面に触れて静電気を取り除きます。適切に接地せずにマザーボードやコンピュータの他の部分に触れると、コンピュータに恒久的な損傷を与える可能性があります。
すべての静電気を放電します 続行する前に。 コンピュータを開く前に、塗装されていない金属面に触れて静電気を取り除きます。適切に接地せずにマザーボードやコンピュータの他の部分に触れると、コンピュータに恒久的な損傷を与える可能性があります。  コンピュータのケーシングを開きます。 コンピュータのマザーボードにアクセスできる必要があります。敏感なコンポーネントは静電気によって簡単に損傷する可能性があるため、コンピュータの内部で作業するときは十分に注意してください。
コンピュータのケーシングを開きます。 コンピュータのマザーボードにアクセスできる必要があります。敏感なコンポーネントは静電気によって簡単に損傷する可能性があるため、コンピュータの内部で作業するときは十分に注意してください。 - 多くのラップトップでは、ラップトップの下部にある取り外し可能なカバーを介してCMOSバッテリーにアクセスできます。カバーが表示されない場合は、バッテリーにアクセスするためにラップトップを分解する必要があります。
 CMOSバッテリーを取り外します。 バッテリーは通常PCIスロットの近くにありますが、お使いのマザーボードのブランドによっては別の場所にある場合もあります。バッテリーは拡張カードやケーブルで隠れている可能性があります。 CMOSバッテリーは通常、通常の3ボルトのフラットウォッチバッテリー(CR2032)です。
CMOSバッテリーを取り外します。 バッテリーは通常PCIスロットの近くにありますが、お使いのマザーボードのブランドによっては別の場所にある場合もあります。バッテリーは拡張カードやケーブルで隠れている可能性があります。 CMOSバッテリーは通常、通常の3ボルトのフラットウォッチバッテリー(CR2032)です。 ヒント: CMOSバッテリーを常に取り外すことができるとは限りません。バッテリーを取り出せない場合は、力を入れようとせず、代わりにマザーボードのジャンパーをリセットしてください。
 コンピューターの電源ボタンを押します。 コンピューターの電源ボタンを10〜15秒間押し続けて、コンデンサーから残りの電圧を排出します。電圧を放電すると、CMOSメモリがリセットされ、BIOSがリセットされます。
コンピューターの電源ボタンを押します。 コンピューターの電源ボタンを10〜15秒間押し続けて、コンデンサーから残りの電圧を排出します。電圧を放電すると、CMOSメモリがリセットされ、BIOSがリセットされます。  CMOSバッテリーを交換してください。 CMOSバッテリーをそっと押して元の位置に戻します。バッテリーを正しい方法で戻すようにしてください。少し小さめの面を下に向けます。
CMOSバッテリーを交換してください。 CMOSバッテリーをそっと押して元の位置に戻します。バッテリーを正しい方法で戻すようにしてください。少し小さめの面を下に向けます。  コンピュータを組み立て直して、ケースを密閉します。 これを慎重に行い、時々自分自身を退院させることを忘れないでください。
コンピュータを組み立て直して、ケースを密閉します。 これを慎重に行い、時々自分自身を退院させることを忘れないでください。  コンピュータを電源に再接続します。 コンピュータのプラグを抜いたり、バッテリーを取り外したりした場合は、再びプラグを差し込んだり、バッテリーを交換したりします。コンピュータケースまたは電源の背面にあるスイッチをオンにすることを忘れないでください。
コンピュータを電源に再接続します。 コンピュータのプラグを抜いたり、バッテリーを取り外したりした場合は、再びプラグを差し込んだり、バッテリーを交換したりします。コンピュータケースまたは電源の背面にあるスイッチをオンにすることを忘れないでください。  コンピュータの電源を入れ直します。 コンピュータによっては、起動順序や日付と時刻など、BIOSの一部をリセットする必要がある場合があります。
コンピュータの電源を入れ直します。 コンピュータによっては、起動順序や日付と時刻など、BIOSの一部をリセットする必要がある場合があります。
方法3/3:ジャンパーをリセットする
 コンピュータをシャットダウンします。 [スタート]メニューを使用してコンピューターをシャットダウンするか、コンピューターがシャットダウンするまでコンピューターの電源ボタンを押し続けます。
コンピュータをシャットダウンします。 [スタート]メニューを使用してコンピューターをシャットダウンするか、コンピューターがシャットダウンするまでコンピューターの電源ボタンを押し続けます。 - デスクトップをお持ちの場合は、通常、ケースまたは電源の背面にあるスイッチを切り替えることで、コンピューターの電源を完全に切ることができます。
 コンピュータからすべての電源ケーブルを抜きます。 デスクトップを使用している場合はコンピュータからすべての電源ケーブルを取り外し、ラップトップを使用している場合はすべての充電ケーブルを取り外します。
コンピュータからすべての電源ケーブルを抜きます。 デスクトップを使用している場合はコンピュータからすべての電源ケーブルを取り外し、ラップトップを使用している場合はすべての充電ケーブルを取り外します。  必要に応じて、コンピューターからバッテリーを取り外します。 ラップトップ(または予備のバッテリーを備えたデスクトップ)を使用している場合は、続行する前にバッテリーを取り外してください。
必要に応じて、コンピューターからバッテリーを取り外します。 ラップトップ(または予備のバッテリーを備えたデスクトップ)を使用している場合は、続行する前にバッテリーを取り外してください。  すべての静電気を放電します 続行する前に。 コンピュータを開く前に、塗装されていない金属面に触れて静電気を取り除きます。適切に接地せずにマザーボードやコンピュータの他の部分に触れると、コンピュータに恒久的な損傷を与える可能性があります。
すべての静電気を放電します 続行する前に。 コンピュータを開く前に、塗装されていない金属面に触れて静電気を取り除きます。適切に接地せずにマザーボードやコンピュータの他の部分に触れると、コンピュータに恒久的な損傷を与える可能性があります。  コンピュータのケーシングを開きます。 コンピュータのマザーボードにアクセスできる必要があります。敏感なコンポーネントは静電気によって簡単に損傷する可能性があるため、コンピュータの内部で作業するときは十分に注意してください。
コンピュータのケーシングを開きます。 コンピュータのマザーボードにアクセスできる必要があります。敏感なコンポーネントは静電気によって簡単に損傷する可能性があるため、コンピュータの内部で作業するときは十分に注意してください。  CMOSジャンパーを見つけます。 BIOSを監視するマザーボード上の3ピンジャンパーを見つけます。通常、CMOSバッテリーの近くにあります。ジャンパーは、使用可能な3つのピンのうち2つをカバーします。
CMOSジャンパーを見つけます。 BIOSを監視するマザーボード上の3ピンジャンパーを見つけます。通常、CMOSバッテリーの近くにあります。ジャンパーは、使用可能な3つのピンのうち2つをカバーします。 注意を払う: ジャンパーには、CLEAR、CLR、CLEAR CMOS、PSSWRD、またはその他の多くの名前を付けることができます。マザーボードのユーザーマニュアルを確認して、正しいジャンパーを見つけてください。
 ジャンパーを他の2つのピンに移動します。 たとえば、ジャンパーが1番目と2番目のピンを覆っている場合は、ジャンパーを2番目と3番目のピンに移動します。ピンが曲がらないように、ジャンパーを取り外すときは必ずジャンパーをまっすぐ引き上げてください。
ジャンパーを他の2つのピンに移動します。 たとえば、ジャンパーが1番目と2番目のピンを覆っている場合は、ジャンパーを2番目と3番目のピンに移動します。ピンが曲がらないように、ジャンパーを取り外すときは必ずジャンパーをまっすぐ引き上げてください。  コンピューターの電源ボタンを押します。 コンピューターの電源ボタンを10〜15秒間押し続けて、コンデンサーから残りの電圧を排出します。これにより、BIOSがリセットされます。
コンピューターの電源ボタンを押します。 コンピューターの電源ボタンを10〜15秒間押し続けて、コンデンサーから残りの電圧を排出します。これにより、BIOSがリセットされます。  ジャンパーを元の位置に移動します。 最初にカバーしたピンにジャンパーを戻します。これにより、コンピュータの起動時にBIOSに入ることができます。
ジャンパーを元の位置に移動します。 最初にカバーしたピンにジャンパーを戻します。これにより、コンピュータの起動時にBIOSに入ることができます。  コンピュータを組み立て直して、ケースを密閉します。 これを慎重に行い、時々自分自身を退院させることを忘れないでください。
コンピュータを組み立て直して、ケースを密閉します。 これを慎重に行い、時々自分自身を退院させることを忘れないでください。  コンピュータを電源に再接続します。 コンピュータのプラグを抜いたり、バッテリーを取り外したりした場合は、再びプラグを差し込んだり、バッテリーを交換したりします。コンピュータケースまたは電源の背面にあるスイッチをオンにすることを忘れないでください。
コンピュータを電源に再接続します。 コンピュータのプラグを抜いたり、バッテリーを取り外したりした場合は、再びプラグを差し込んだり、バッテリーを交換したりします。コンピュータケースまたは電源の背面にあるスイッチをオンにすることを忘れないでください。  コンピュータの電源を入れ直します。 コンピュータによっては、起動順序や日付と時刻など、BIOSの一部をリセットする必要がある場合があります。
コンピュータの電源を入れ直します。 コンピュータによっては、起動順序や日付と時刻など、BIOSの一部をリセットする必要がある場合があります。
チップ
- ほとんどのコンピューターは、デフォルト設定で正常に機能するはずです。
警告
- 静電気によるコンピュータの損傷を防ぐため、コンピュータ内部の部品に触れる前に接地してください。