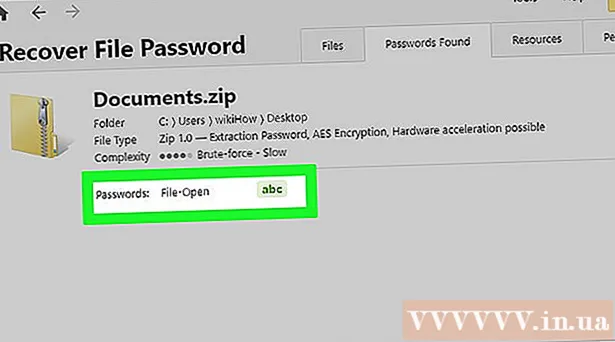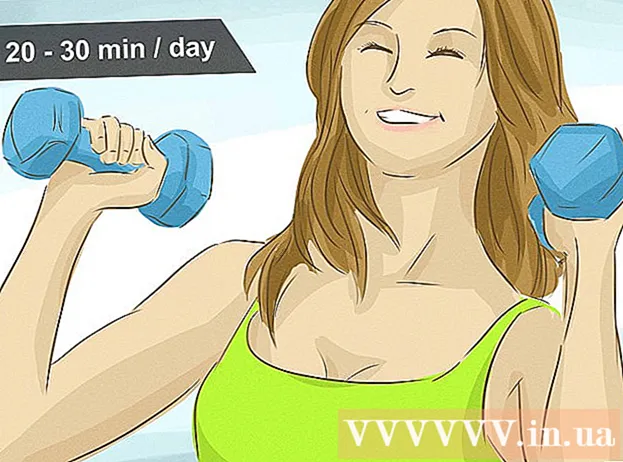著者:
Roger Morrison
作成日:
7 9月 2021
更新日:
1 J 2024

コンテンツ
Netgearルーターにログインすると、ルーターのデフォルトのユーザー名とパスワードを変更したり、ネットワーク設定を調整したり、セキュリティを強化したり、ペアレンタルコントロールなどの機能を有効にしたりできます。デフォルトのログイン資格情報は、どのNetgearルーターでもすべて同じです。
ステップに
パート1/2:Netgearルーターへのログイン
 Netgearルーターの下部にある、デフォルトのログイン情報が記載されたステッカーを見つけます。 ほとんどのNetgearルーターには、デフォルトのアクセスアドレス、およびデフォルトのユーザー名とパスワードのラベルが付いています。
Netgearルーターの下部にある、デフォルトのログイン情報が記載されたステッカーを見つけます。 ほとんどのNetgearルーターには、デフォルトのアクセスアドレス、およびデフォルトのユーザー名とパスワードのラベルが付いています。  コンピューターでブラウザーを開き、次の場所に移動します。 http://routerlogin.net。
コンピューターでブラウザーを開き、次の場所に移動します。 http://routerlogin.net。 - .netで終わるURLにログインフィールドのあるページが表示されない場合は、http://www.routerlogin.com、http://192.168.0.1、またはhttp://192.168.1.1を試してください。
- ルーターにワイヤレスで接続していない場合は、イーサネットケーブルを使用して、コンピューターとルーターを直接接続します。
 ユーザー名フィールドに「admin」と入力し、次にパスワードフィールドに「password」と入力します。 これらは、Netgearルーターのデフォルトのログイン資格情報です。
ユーザー名フィールドに「admin」と入力し、次にパスワードフィールドに「password」と入力します。 これらは、Netgearルーターのデフォルトのログイン資格情報です。 - デフォルトのログイン情報が機能しない場合は、ユーザー名とパスワードが変更されており、デフォルトの情報とは異なる可能性があります。この記事のパート2に進み、そこで概説されている手順に従って、Netgearルーターをステップ1で概説されているデフォルト設定に復元します。
 ログイン情報を入力後、「OK」をクリックしてください。 これでルーターにログインし、必要に応じて設定を変更できます。
ログイン情報を入力後、「OK」をクリックしてください。 これでルーターにログインし、必要に応じて設定を変更できます。
パート2/2:Netgearへのログインのトラブルシューティング
 Netgearルーターをリセットします デフォルトのログイン詳細が機能しない場合。 ルーターをリセットすると、元の工場出荷時の設定が復元され、ユーザー名とパスワードもリセットされます。
Netgearルーターをリセットします デフォルトのログイン詳細が機能しない場合。 ルーターをリセットすると、元の工場出荷時の設定が復元され、ユーザー名とパスワードもリセットされます。 - ルーターの電源を入れ直し、ルーターの背面にある[工場出荷時の設定に戻す]ボタンを探します。
- ペンまたはクリップを使用して、電源ランプが点滅し始めるまで、[工場出荷時の設定に戻す]ボタンを7秒以上押し続けます。
- ボタンを放し、ルーターが再起動するのを待ちます。電源ライトの点滅が止まり、緑または白に変わります。
- パート1の手順2から4を繰り返して、Netgearルーターにログインします。
 ルーターにログインできない場合は、ルーターの別のイーサネットケーブルまたはイーサネットポートを使用してください。 場合によっては、イーサネットケーブルまたはポートが損傷していると、ルーターの設定にアクセスできなくなる可能性があります。
ルーターにログインできない場合は、ルーターの別のイーサネットケーブルまたはイーサネットポートを使用してください。 場合によっては、イーサネットケーブルまたはポートが損傷していると、ルーターの設定にアクセスできなくなる可能性があります。  それでもNetgearルーターの管理ページにアクセスできない場合は、コンピューターのIPアドレスを変更してみてください。 場合によっては、IPアドレスを更新または変更すると、コンピューターとルーター間の接続を確立するのに役立ちます。 wikiHowの記事を読むWindowsまたはMacOSXを搭載したコンピューターでIPアドレスをリセットする方法。
それでもNetgearルーターの管理ページにアクセスできない場合は、コンピューターのIPアドレスを変更してみてください。 場合によっては、IPアドレスを更新または変更すると、コンピューターとルーター間の接続を確立するのに役立ちます。 wikiHowの記事を読むWindowsまたはMacOSXを搭載したコンピューターでIPアドレスをリセットする方法。  Netgearルーターにログインできない場合は、コンピューターのファイアウォールまたはポップアップブロッカーを無効にします。 NetgearルーターはWebインターフェイスでJavaScriptを使用するため、ファイアウォールとポップアップブロッカーが管理ページへのアクセスを妨げる可能性があります。
Netgearルーターにログインできない場合は、コンピューターのファイアウォールまたはポップアップブロッカーを無効にします。 NetgearルーターはWebインターフェイスでJavaScriptを使用するため、ファイアウォールとポップアップブロッカーが管理ページへのアクセスを妨げる可能性があります。 - wikiHowの記事を読んで、コンピューターのファイアウォールを無効にし、次の手順に従って、Netgearルーターへのログインに使用するブラウザーでポップアップブロッカーを無効にします。