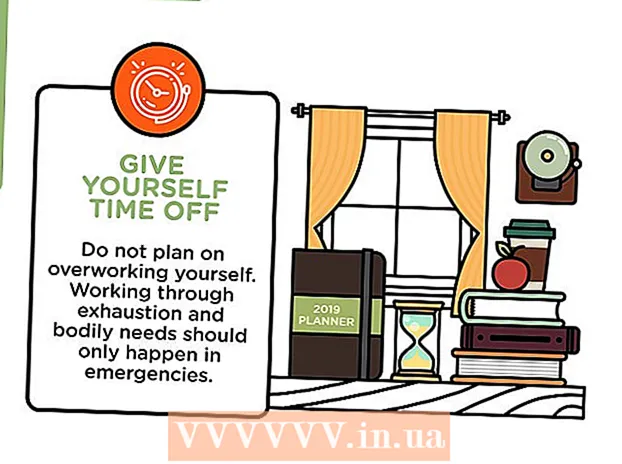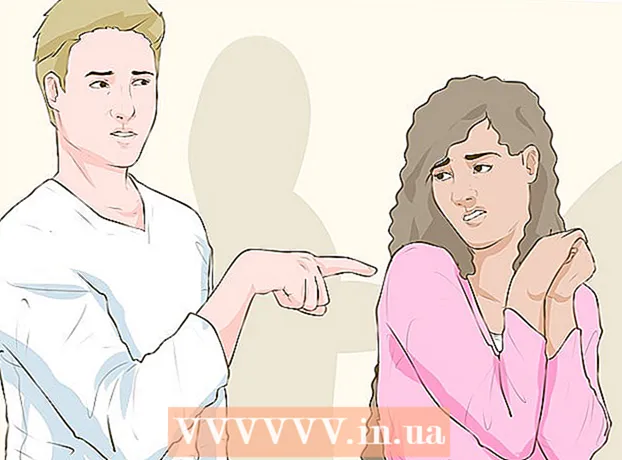著者:
John Pratt
作成日:
12 2月 2021
更新日:
1 J 2024

コンテンツ
あなたが本当に欲しいと思っている人が一人いないことを除いて、あなたは時々あなたはほぼ完璧な写真を持っています。全員に同じ場所に戻って、必要なすべての人と一緒に写真を再作成するように依頼する代わりに、Adobe Photoshopなどの写真編集プログラムを使用して、不足している写真を写真に追加します。いくつかの手順を実行すると、すぐに写真に人物を追加できます。
ステップに
パート1/2:人物を写真に収める
 あなたの写真を選択してください。 写真に人物を追加しようとするときは、追加したい写真と一致する不在の人物の写真があることを確認する必要があります。たとえば、ビーチで友達のグループの写真に親友を追加したい場合は、クリスマスセーターに彼女の写真を使用しないでください。見栄えが悪く、あなたが写真を操作したことが人々にわかります。
あなたの写真を選択してください。 写真に人物を追加しようとするときは、追加したい写真と一致する不在の人物の写真があることを確認する必要があります。たとえば、ビーチで友達のグループの写真に親友を追加したい場合は、クリスマスセーターに彼女の写真を使用しないでください。見栄えが悪く、あなたが写真を操作したことが人々にわかります。 - あなたのガールフレンドがシンプルまたは単純な背景にある写真を見つけることができれば、それは理想的です。背景が忙しいほど、後で消去する場合は、より多くの作業を行う必要があります。
- 追加する人物の写真を、追加する人物と同じサイズ以上にする必要があります。追加する人物を拡大する必要がある場合、結果はピクセル化され、その人物が写真に属しているように見せるためにあなたの努力を裏切ることになります。
- また、色相と露出を一致させるようにしてください。全員がビーチにいる場合は、写真で同じような色の状況で追加される人物を見つけてください。色を操作することはできますが、説得力のある効果を得るのはより困難になります。
 人を選択します。 切り抜いたフィギュアの写真をPhotoshopで開く必要があります。ツールバーからなげなわツールを選択します。これは、なげなわロープのように見えるアイコンです(サイドツールバーの上から3番目のアイコン)。フィギュアの近くから始めて、マウスの左ボタンを押したままにしてフィギュアを選択します。人の周りを一周すると、描いた線は点線の選択線になります(描いたエッジの周りを線が移動します)。
人を選択します。 切り抜いたフィギュアの写真をPhotoshopで開く必要があります。ツールバーからなげなわツールを選択します。これは、なげなわロープのように見えるアイコンです(サイドツールバーの上から3番目のアイコン)。フィギュアの近くから始めて、マウスの左ボタンを押したままにしてフィギュアを選択します。人の周りを一周すると、描いた線は点線の選択線になります(描いたエッジの周りを線が移動します)。 - あなたは超正確である必要はありませんが、あなたが彼らの体のどの部分も誤って切断しないことを確認してください。取得した余分な背景は後で削除されます。
 図をコピーして貼り付けます。 写真がハイライト表示されたので、写真をコピーして集合写真に貼り付ける必要があります。ボタンを押す 編集 ' メインメニューの左上。ドロップダウンメニューをクリックします コピーする。集合写真を開きます。開いたら、写真をクリックします。その後、メニューに戻ります 編集 と選択します 固執する ドロップダウンメニューで。これにより、ハイライトされた画像が元の画像から集合写真に貼り付けられます。
図をコピーして貼り付けます。 写真がハイライト表示されたので、写真をコピーして集合写真に貼り付ける必要があります。ボタンを押す 編集 ' メインメニューの左上。ドロップダウンメニューをクリックします コピーする。集合写真を開きます。開いたら、写真をクリックします。その後、メニューに戻ります 編集 と選択します 固執する ドロップダウンメニューで。これにより、ハイライトされた画像が元の画像から集合写真に貼り付けられます。 - メニューバーを使用する代わりに、キーボードのCtrl(Macの場合はCommand)ボタンとCボタンを押すこともできます。これにより、画像もコピーされます。貼り付けるには、Ctrl(またはコマンド)とVをクリックするだけです。
 フィギュアのサイズを調整します。 フィギュアが画像に表示されたので、グループ内のユーザーに合わせてサイズを変更する必要があります。これを行うには、ツールを使用します 自由な変容。フィギュアレイヤーが選択されていることを確認してください。これはそこから実行できます。 レイヤーウィンドウ。通常、ワークスペースの右側にあります。フィギュアレイヤーを選択したら、メニューに移動します 編集 そしてあなたを選ぶ 自由な変容。レイヤーの外側にボックスが表示されます。 Shiftキーを押しながら、ボックスの隅でマウスをクリックし、ボックスを内側に引いて、図を小さくします。集合写真の人物とほぼ同じ大きさになるまで縮め続けます。
フィギュアのサイズを調整します。 フィギュアが画像に表示されたので、グループ内のユーザーに合わせてサイズを変更する必要があります。これを行うには、ツールを使用します 自由な変容。フィギュアレイヤーが選択されていることを確認してください。これはそこから実行できます。 レイヤーウィンドウ。通常、ワークスペースの右側にあります。フィギュアレイヤーを選択したら、メニューに移動します 編集 そしてあなたを選ぶ 自由な変容。レイヤーの外側にボックスが表示されます。 Shiftキーを押しながら、ボックスの隅でマウスをクリックし、ボックスを内側に引いて、図を小さくします。集合写真の人物とほぼ同じ大きさになるまで縮め続けます。 - 必ずShiftキーを押したままにしてください。これにより、写真の図の比率を変更できなくなります。
- メニューバーをクリックする代わりに、Ctrl(またはコマンド)とTキーをクリックしてツールを表示することもできます。 自由な変容 使用する。
 不要な背景を削除します。 フィギュアを画像内にあるように見せるために、フィギュアの元の背景を消去します。これを行うには、消しゴムツールが必要です。開始するには、レイヤーウィンドウからフィギュアレイヤーをクリックします。レイヤーウィンドウの下部には、灰色の長方形のボタンがあり、中央に白い円があり、 マスクレイヤー と呼ばれます。これをクリックして、画像を他のレイヤーから分離します。次に、左側のツールバーにある消しゴムツールをクリックします。これは、バーのほぼ半分にあり、長方形の消しゴムが付いています。消しゴムは画面上部から利用できます。下矢印をクリックし、矢印をドラッグするか新しいサイズを入力して、ブラシのサイズを60ピクセルまたは70ピクセルなどに変更します。また、メニューの下部にある硬度を0に変更します。これで、フィギュアの周りの余分な背景のほとんどを消去できます。
不要な背景を削除します。 フィギュアを画像内にあるように見せるために、フィギュアの元の背景を消去します。これを行うには、消しゴムツールが必要です。開始するには、レイヤーウィンドウからフィギュアレイヤーをクリックします。レイヤーウィンドウの下部には、灰色の長方形のボタンがあり、中央に白い円があり、 マスクレイヤー と呼ばれます。これをクリックして、画像を他のレイヤーから分離します。次に、左側のツールバーにある消しゴムツールをクリックします。これは、バーのほぼ半分にあり、長方形の消しゴムが付いています。消しゴムは画面上部から利用できます。下矢印をクリックし、矢印をドラッグするか新しいサイズを入力して、ブラシのサイズを60ピクセルまたは70ピクセルなどに変更します。また、メニューの下部にある硬度を0に変更します。これで、フィギュアの周りの余分な背景のほとんどを消去できます。 - 図に近づきますが、その一部を消去しないでください。彼らの体の周りに残っている背景の余分なビットは、小さなブラシで消去されます。
- それらが白または単色の背景にある場合は、魔法の杖を使用して背景を分離して消去できます。魔法の杖をクリックし、背景色を選択し、すべてが強調表示されたらDeleteキーを押します。
 フィギュアの分離を終了します。 背景のほとんどがクリアされたので、図を分離するために余分な背景を削除する必要があります。上部の消しゴムオプションで、ブラシのサイズを20〜30ピクセルの範囲に変更します。また、硬度を少なくとも50に変更する必要があります。消しゴムが完了したら、プラス記号を押すか、ウィンドウの下部にあるパーセンテージを変更して、画像を拡大できます。図の端がはっきりと見えるように、できるだけ近づけてください。図の背景の残りの部分を消去します。
フィギュアの分離を終了します。 背景のほとんどがクリアされたので、図を分離するために余分な背景を削除する必要があります。上部の消しゴムオプションで、ブラシのサイズを20〜30ピクセルの範囲に変更します。また、硬度を少なくとも50に変更する必要があります。消しゴムが完了したら、プラス記号を押すか、ウィンドウの下部にあるパーセンテージを変更して、画像を拡大できます。図の端がはっきりと見えるように、できるだけ近づけてください。図の背景の残りの部分を消去します。 - 図を台無しにしたり、誤ってその一部を削除したりした場合は、Ctrl-Zを押すか、下の[元に戻す]を押すだけです。 編集 メインメニューで。
パート2/2:写真に写っている人物に合わせる
 レイヤーを移動します。 フィギュアがグループの他のメンバーと同じサイズで孤立しているので、レイヤーを目的の場所に移動する必要があります。これを行うには、Figureレイヤーが選択されていることを確認してください。画面左側のツールバー上部にある移動ツールをクリックします。クリックしたらすぐに、マウスの左ボタンでフィギュアを目的の位置にドラッグします。
レイヤーを移動します。 フィギュアがグループの他のメンバーと同じサイズで孤立しているので、レイヤーを目的の場所に移動する必要があります。これを行うには、Figureレイヤーが選択されていることを確認してください。画面左側のツールバー上部にある移動ツールをクリックします。クリックしたらすぐに、マウスの左ボタンでフィギュアを目的の位置にドラッグします。  露出を変更します。 フィギュアは他のフィギュアと同じサイズになっているので、他のフィギュアと同じ色にする必要があります。フィギュアレイヤーを選択した状態で、レイヤー画面下部のマスクボタンの横にあるアイコンをクリックします。 2色の円が描かれています。クリックするとメニューウィンドウが表示されます。オプションをクリックします カーブ、ダイアログボックスが表示されます。中央に対角線が引かれた正方形があります。中心の真上と真下の真ん中の線をクリックします。表示される各ドットで線を移動できます。次に、このオプションのレベルで遊ぶ必要があります。線を上下に動かして、光とコントラストを操作できます。集合写真の他の人物のレイヤーと一致するまで、レイヤーで遊んでください。
露出を変更します。 フィギュアは他のフィギュアと同じサイズになっているので、他のフィギュアと同じ色にする必要があります。フィギュアレイヤーを選択した状態で、レイヤー画面下部のマスクボタンの横にあるアイコンをクリックします。 2色の円が描かれています。クリックするとメニューウィンドウが表示されます。オプションをクリックします カーブ、ダイアログボックスが表示されます。中央に対角線が引かれた正方形があります。中心の真上と真下の真ん中の線をクリックします。表示される各ドットで線を移動できます。次に、このオプションのレベルで遊ぶ必要があります。線を上下に動かして、光とコントラストを操作できます。集合写真の他の人物のレイヤーと一致するまで、レイヤーで遊んでください。 - レイヤー間にわずかな違いがある場合は、メニューから明るさとコントラストを変更するだけです。 画像 メインメニューで。線を前後にスライドさせるだけです。
- を要求するためのダイアログボックス カーブあなたの図の層。表示されたら、を押します OK の周辺 カーブマスクレイヤー。
- 元の集合写真の露出を変更することもできます。変更する場合は、背景レイヤーをクリックして画面下部の同じアイコンを選択し、2つのレイヤーが十分に類似するまでFigureレイヤーと同じ手順を実行します。
 色を合わせてください。 フィギュアの照明が正しいので、肌のトーンを一致させる必要があります。これを行うには、Figureレイヤーが選択されていることを確認してください。レイヤー画面の下部にある同じ2色の円をタップして、 色相/彩度 メニューから。画面から、色相、彩度、明るさを変更できます。色合いは、明るい領域と暗い領域の色を別の色に変更します。彩度は色の濃度を変化させ、色を明るくしたり鈍くしたりします。明るさは、フィギュアの全体的な明るさを変更します。フィギュアの色がグループの色と一致するまで、ボタンをいじる必要があります。
色を合わせてください。 フィギュアの照明が正しいので、肌のトーンを一致させる必要があります。これを行うには、Figureレイヤーが選択されていることを確認してください。レイヤー画面の下部にある同じ2色の円をタップして、 色相/彩度 メニューから。画面から、色相、彩度、明るさを変更できます。色合いは、明るい領域と暗い領域の色を別の色に変更します。彩度は色の濃度を変化させ、色を明るくしたり鈍くしたりします。明るさは、フィギュアの全体的な明るさを変更します。フィギュアの色がグループの色と一致するまで、ボタンをいじる必要があります。
チップ
- Photoshop CS、Elements、またはその他のバージョンのPhotoshopを使用できます。 Photoshopを自由に使用できない場合は、Gimpなどの無料プログラムを使用できます。