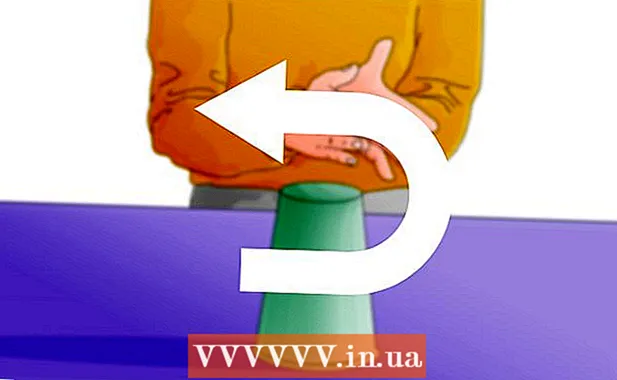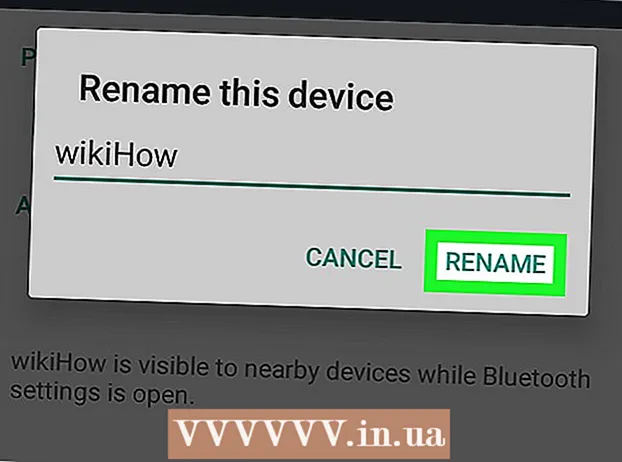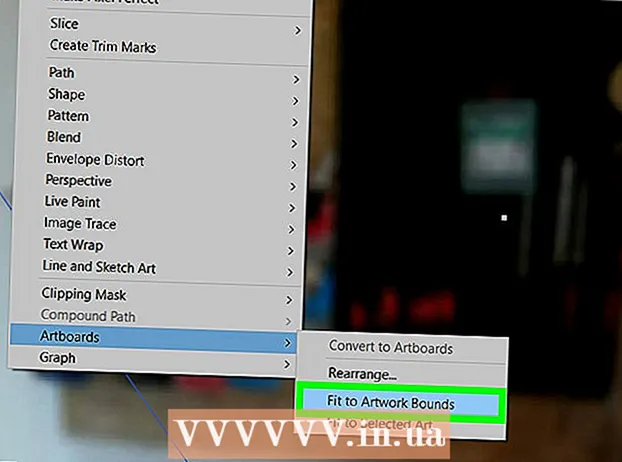著者:
Frank Hunt
作成日:
18 行進 2021
更新日:
2 J 2024

コンテンツ
ISOイメージファイル(拡張子が.isoのファイル)は、CDなどの光ディスクの内容を複製するために使用されるファイルの一種です。ディスクのISOファイルには、ディスクにあるすべての情報が含まれています。したがって、ディスクの物理コピーがない場合でも、ファイルを使用してディスクの正確なコピーを作成できます。通常、ISOファイルを開いてその内容を表示する必要はありません。これを行わなくてもディスクに書き込むことができるためです。 ISOファイルを開く方法を知っていると、ディスクファイルのトラブルシューティングを行ったり、ディスクファイル内の特定の情報を検索したりするのに役立ちます。
ステップに
 圧縮プログラムをダウンロードしてインストールします。 デフォルトでは、ほとんどのオペレーティングシステムはISOファイルの処理方法を知っています。 ISOイメージを開くには、圧縮プログラム(アーカイブソフトウェアとも呼ばれます)をインストールする必要があります。この目的のための最も単純なものは、シェアウェアライセンスを持っているWinRARです。
圧縮プログラムをダウンロードしてインストールします。 デフォルトでは、ほとんどのオペレーティングシステムはISOファイルの処理方法を知っています。 ISOイメージを開くには、圧縮プログラム(アーカイブソフトウェアとも呼ばれます)をインストールする必要があります。この目的のための最も単純なものは、シェアウェアライセンスを持っているWinRARです。 - WinRARをダウンロードすることから始めます。これらは、www.win-rar.comの公式Webサイトを含む、インターネット上のさまざまな場所で見つけることができます。
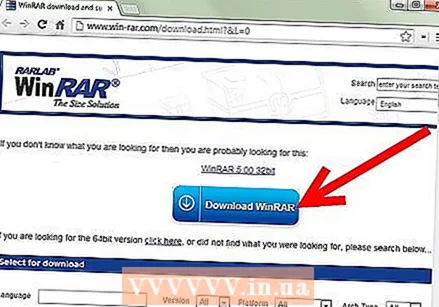
- WinRARセットアップアイコンをダブルクリックして、インストールプロセスを開始します。インストール中に、「AssociateWinRARWith」というタイトルのボックスが表示されます。コンピュータがISOファイルをWinRARに自動的に関連付けるように、[ISO]ボックスがオンになっていることを確認してください。
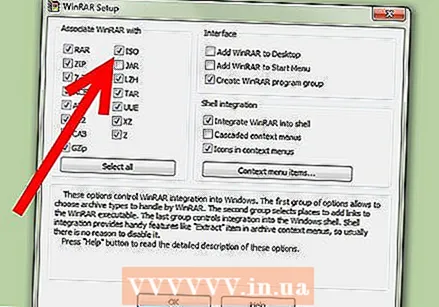
- WinRARをダウンロードすることから始めます。これらは、www.win-rar.comの公式Webサイトを含む、インターネット上のさまざまな場所で見つけることができます。
 コンピューターでISOファイルを見つけます。 ブラウザをISOイメージを含むフォルダに移動します。これで、ファイルにはWinRARのロゴが表示されます。これは、WinRARに関連付けられているため、3冊の積み重ねられた本のように見えます。
コンピューターでISOファイルを見つけます。 ブラウザをISOイメージを含むフォルダに移動します。これで、ファイルにはWinRARのロゴが表示されます。これは、WinRARに関連付けられているため、3冊の積み重ねられた本のように見えます。 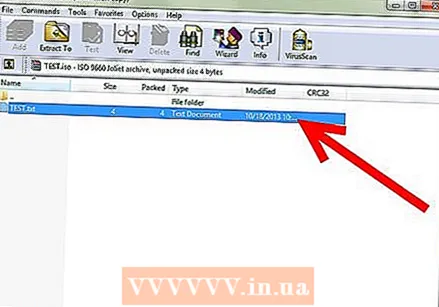 ISOファイルを開きます。 ファイルのアイコンをダブルクリックして開きます。 WinRARは、ISOファイルの内容を新しいフォルダに表示します。このコンテンツを変更すると、ISOイメージをCDへの書き込みに使用できなくなる可能性があることに注意してください。イメージ内の特定のファイルを変更する必要がある場合は、イメージから削除するのではなく、そのファイルのコピーを作成してください。
ISOファイルを開きます。 ファイルのアイコンをダブルクリックして開きます。 WinRARは、ISOファイルの内容を新しいフォルダに表示します。このコンテンツを変更すると、ISOイメージをCDへの書き込みに使用できなくなる可能性があることに注意してください。イメージ内の特定のファイルを変更する必要がある場合は、イメージから削除するのではなく、そのファイルのコピーを作成してください。 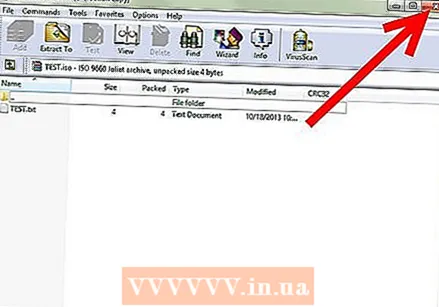 完了したらウィンドウを閉じます。 画像の内容を見た後、ウィンドウを閉じます。 WinRARを個別に閉じる必要はありません。使用した場合にのみ実行されます。
完了したらウィンドウを閉じます。 画像の内容を見た後、ウィンドウを閉じます。 WinRARを個別に閉じる必要はありません。使用した場合にのみ実行されます。
チップ
- ISOイメージのマウント(光ディスクへの書き込み)には別のソフトウェアが必要であることに注意してください。画像がディスクに書き込まれると、その内容はディスクから表示できますが、編集することはできません。
- これに使用できる圧縮プログラムは他にもいくつかあり、そのうちのいくつかはディスクファイルを処理するために特別に設計されています。各プログラムで、このプロセスは前のプロセスとほぼ同じになります。コンテンツを表示するには、「仮想ドライブ」を使用してISOファイルに移動する必要があるものもあります。
必需品
- コンピューター
- WinRAR
- ISOファイル