著者:
Eugene Taylor
作成日:
10 Aug. 2021
更新日:
1 J 2024

コンテンツ
お使いのコンピューターの時計は、正しい時刻より数秒から数分遅れている場合があります。そのため、Windowsには、時計を自動的に同期するためのタイムプランナーがあります。これは、日付と時刻の設定の[インターネットの時刻]タブにあります。このプロセスのデフォルトの間隔は1週間(604,800秒)です。ユーザーインターフェイスを使用してこの間隔を変更する方法はありませんが、レジストリエディター(Regedit)を使用して変更する必要があります。
ステップに
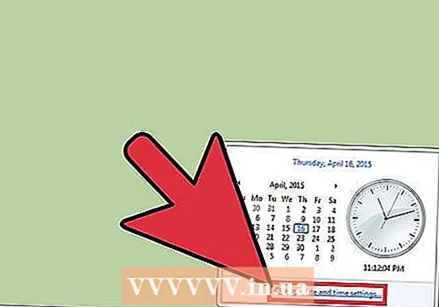 インターネット時間同期を開きます。 これは、日付と時刻の設定を介して行います。これを行うには、最初にコントロールパネルをクリックするか、タスクバーの時刻を使用して、[日付と時刻の設定を変更...]をクリックし、[インターネット時刻]タブをクリックします。
インターネット時間同期を開きます。 これは、日付と時刻の設定を介して行います。これを行うには、最初にコントロールパネルをクリックするか、タスクバーの時刻を使用して、[日付と時刻の設定を変更...]をクリックし、[インターネット時刻]タブをクリックします。 - コンピューターが自動的に同期するように設定されていることを確認します。
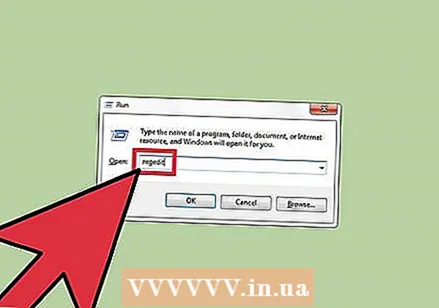 レジストリエディタを開きます。 これを行うにはいくつかの方法があるので、あなたにとって最も簡単なものを選択してください。 [ユーザーアカウント制御]ダイアログボックスが表示されたら、[はい]をクリックします。
レジストリエディタを開きます。 これを行うにはいくつかの方法があるので、あなたにとって最も簡単なものを選択してください。 [ユーザーアカウント制御]ダイアログボックスが表示されたら、[はい]をクリックします。 - Windowsロゴを押してRを押します。これにより、[実行]ダイアログボックスが開きます。次に、 regedit [OK]をクリックします。
- または、[スタート]メニューを開き、検索フィールドに「regedit」と入力します。 Regeditプログラムをクリックして開きます。
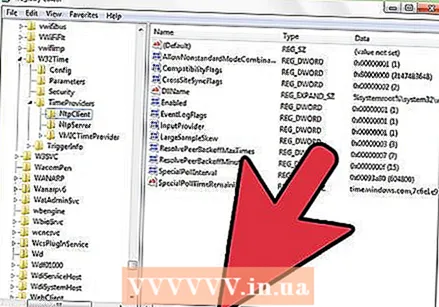 HKEY_LOCAL_MACHINE SYSTEM ControlSet001 services W32Time TimeProviders NtpClientに移動します。 フォルダアイコンの横にある矢印をクリックして、正しいディレクトリにアクセスします。 SYSTEMキーに到達したら、少しスクロールする必要がある場合があります。
HKEY_LOCAL_MACHINE SYSTEM ControlSet001 services W32Time TimeProviders NtpClientに移動します。 フォルダアイコンの横にある矢印をクリックして、正しいディレクトリにアクセスします。 SYSTEMキーに到達したら、少しスクロールする必要がある場合があります。 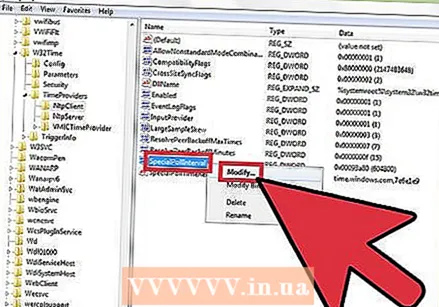 SpecialPollIntervalキーを右クリックし、[変更]をクリックします。
SpecialPollIntervalキーを右クリックし、[変更]をクリックします。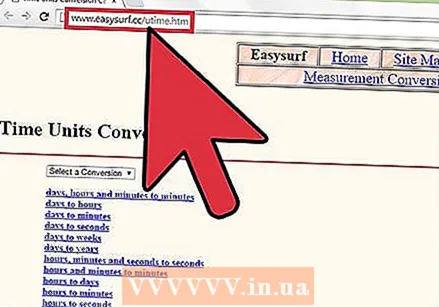 希望の時間を秒に変換します。 これは、GoogleまたはEasysurfなどのWebサイトからすばやく実行できます。
希望の時間を秒に変換します。 これは、GoogleまたはEasysurfなどのWebサイトからすばやく実行できます。  Decimalをクリックします。 次に、間隔を秒単位(コンマなし)で入力し、[OK]をクリックします。
Decimalをクリックします。 次に、間隔を秒単位(コンマなし)で入力し、[OK]をクリックします。 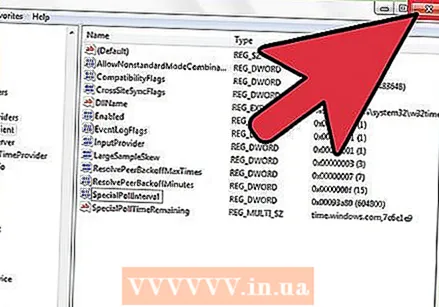 レジストリエディタを閉じます。
レジストリエディタを閉じます。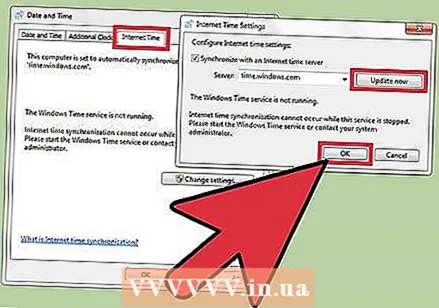 日付と時刻を設定します。 [インターネット時間]、[設定の変更]、[今すぐ更新]の順にクリックします。これにより、すぐに時計が同期されます。 [OK]をクリックしてダイアログを閉じます。
日付と時刻を設定します。 [インターネット時間]、[設定の変更]、[今すぐ更新]の順にクリックします。これにより、すぐに時計が同期されます。 [OK]をクリックしてダイアログを閉じます。 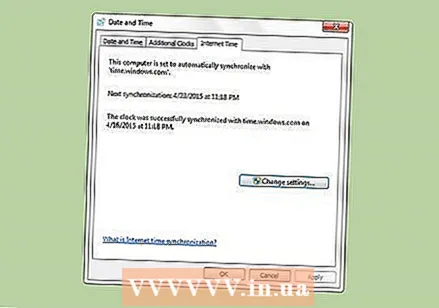 新しい同期間隔が機能しているかどうかを確認します。 その場合、次回の同期は、前回同期された時刻から正確に間隔を置いて行われる必要があります。
新しい同期間隔が機能しているかどうかを確認します。 その場合、次回の同期は、前回同期された時刻から正確に間隔を置いて行われる必要があります。
チップ
- ほとんどのユーザーにとって、通常は1日の同期間隔で十分です。ただし、非常に正確な時刻が必要で、時計が頻繁にずれている場合は、1時間で十分です。いかなる状況でも、タイムサーバーを15分ごとに2回以上同期しないでください。
- これがどのように機能するかに興味がある場合は、「ネットワークタイムプロトコル」を検索してください。
- コンピューターが正しい時刻を同期していない場合は、タイムサービスにSpecialPollInterval設定を使用するように依頼する必要がある場合があります。手順については、このリンクも参照してください。
警告
- 時刻の同期には数秒かかることに注意してください。したがって、間隔を1秒に設定しても意味がありません。同期プログラムが常に実行されているため、これによりコンピュータに不要な負荷がかかります。



