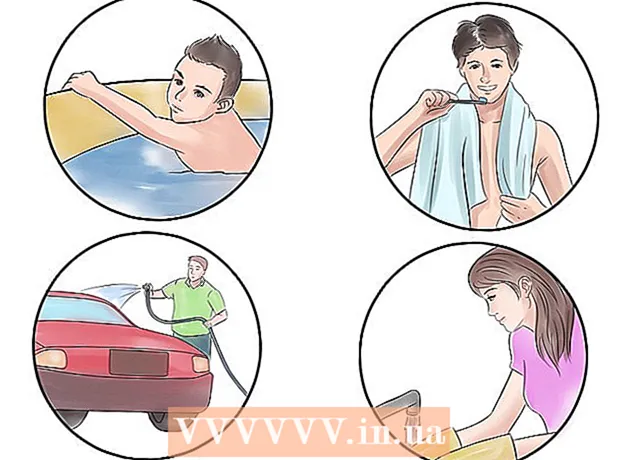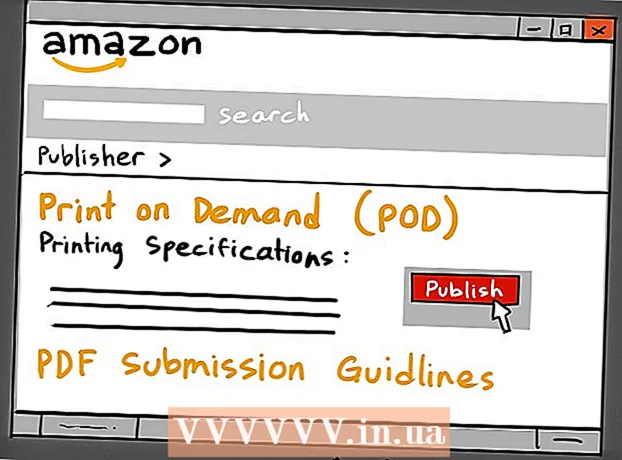著者:
Morris Wright
作成日:
26 4月 2021
更新日:
1 J 2024

コンテンツ
Apple IDを使用してMacにサインインしている場合は、おそらく問題なく管理者パスワードをリセットできます。ログインしていない場合は、リカバリモードを使用して「パスワードのリセット」ユーティリティにアクセスできます。同じコンピューター上の別の管理者アカウントからパスワードをリセットすることもできます。また、パスワードを覚えている場合は、[ユーザーとグループ]メニューからパスワードを変更できます。
ステップに
方法1/4:AppleIDを使用する
 間違ったパスワードを3回入力してください。 アカウントの設定時にこのセキュリティ対策を有効にした場合は、AppleIDを使用してパスワードをリセットできます。これは、以前にこのオプションをアクティブにした場合にのみ機能します。
間違ったパスワードを3回入力してください。 アカウントの設定時にこのセキュリティ対策を有効にした場合は、AppleIDを使用してパスワードをリセットできます。これは、以前にこのオプションをアクティブにした場合にのみ機能します。 - Macにアクセスできる場合は、最初にAppleメニューをクリックし、次に[システム環境設定]をクリックして設定をアクティブ化できます。 「ユーザーとグループ」オプションをクリックして、アカウントを選択します。南京錠のアイコンをクリックして設定を変更し、[ユーザーにAppleIDを使用したパスワードのリセットを許可する]をクリックします。
 リンクをクリックしてパスワードをリセットします。 このリンクは、間違ったパスワードを3回入力すると表示されます。このオプションが表示されない場合、この機能はアカウントでアクティブ化されていないため、この記事の別の方法を使用する必要があります。
リンクをクリックしてパスワードをリセットします。 このリンクは、間違ったパスワードを3回入力すると表示されます。このオプションが表示されない場合、この機能はアカウントでアクティブ化されていないため、この記事の別の方法を使用する必要があります。  AppleIDのパスワードを入力します。 管理者パスワードをリセットするには、AppleIDパスワードを入力する必要があります。これは、Macのユーザーアカウントに関連付けられているAppleIDである必要があります。
AppleIDのパスワードを入力します。 管理者パスワードをリセットするには、AppleIDパスワードを入力する必要があります。これは、Macのユーザーアカウントに関連付けられているAppleIDである必要があります。  新しい管理者パスワードを作成します。 Apple IDパスワードを入力すると、新しい管理者パスワードを作成するように求められます。作成するには、2回入力する必要があります。
新しい管理者パスワードを作成します。 Apple IDパスワードを入力すると、新しい管理者パスワードを作成するように求められます。作成するには、2回入力する必要があります。  再起動後、新しいパスワードを使用してください。 新しい管理者パスワードを作成したら、コンピューターを再起動する必要があります。コンピューターの再起動後、ログイン時に作成した新しいパスワードを入力します。
再起動後、新しいパスワードを使用してください。 新しい管理者パスワードを作成したら、コンピューターを再起動する必要があります。コンピューターの再起動後、ログイン時に作成した新しいパスワードを入力します。  新しいキーチェーンを作成します。 新しいパスワードでログインすると、キーチェーンにアクセスできないというメッセージが表示される可能性があります。これは、キーチェーンが元の管理者パスワードで保護されているためです。セキュリティ上の理由から、新しいパスワードではアクセスできません。パスワード用に新しいキーチェーンを作成する必要があります。
新しいキーチェーンを作成します。 新しいパスワードでログインすると、キーチェーンにアクセスできないというメッセージが表示される可能性があります。これは、キーチェーンが元の管理者パスワードで保護されているためです。セキュリティ上の理由から、新しいパスワードではアクセスできません。パスワード用に新しいキーチェーンを作成する必要があります。
方法2/4:リカバリモードを使用する
 コンピュータを再起動してください。 Apple IDでパスワードを変更できない場合は、リカバリモードを使用してパスワードをリセットできます。リカバリモードは、コンピュータの起動中にアクティブにすることができます。
コンピュータを再起動してください。 Apple IDでパスワードを変更できない場合は、リカバリモードを使用してパスワードをリセットできます。リカバリモードは、コンピュータの起動中にアクティブにすることができます。  キーの組み合わせを押します。⌘コマンド+R。起動チャイムが聞こえたとき。 ローディングバーが表示されるまでキーを押し続けます。これで、Macがリカバリモードで起動します。コンピュータが起動するまでに時間がかかる場合があります。
キーの組み合わせを押します。⌘コマンド+R。起動チャイムが聞こえたとき。 ローディングバーが表示されるまでキーを押し続けます。これで、Macがリカバリモードで起動します。コンピュータが起動するまでに時間がかかる場合があります。  「ツール」メニューをクリックし、「ターミナル」を選択します。 「ユーティリティ」メニューは、画面上部のメニューバーにあります。
「ツール」メニューをクリックし、「ターミナル」を選択します。 「ユーティリティ」メニューは、画面上部のメニューバーにあります。  タイプ。パスワードを再設定するを押して⏎返品. これで、「パスワードのリセット」ユーティリティが開きます。
タイプ。パスワードを再設定するを押して⏎返品. これで、「パスワードのリセット」ユーティリティが開きます。  ハードドライブを選択します。 Macに複数のドライブがある場合は、オペレーティングシステムが含まれているドライブを選択する必要があります。ほとんどの場合、このディスクは「MacintoshHD」と呼ばれます。
ハードドライブを選択します。 Macに複数のドライブがある場合は、オペレーティングシステムが含まれているドライブを選択する必要があります。ほとんどの場合、このディスクは「MacintoshHD」と呼ばれます。  パスワードを変更するユーザーアカウントを選択します。 ドロップダウンメニューを使用して、ユーザーアカウントを選択します。
パスワードを変更するユーザーアカウントを選択します。 ドロップダウンメニューを使用して、ユーザーアカウントを選択します。  新しい管理者パスワードを作成します。 新しい管理者パスワードを2回入力して作成します。
新しい管理者パスワードを作成します。 新しい管理者パスワードを2回入力して作成します。  パスワードのオプションのプロンプトを入力します。 パスワードを忘れた場合、このプロンプトが表示されることがあります。
パスワードのオプションのプロンプトを入力します。 パスワードを忘れた場合、このプロンプトが表示されることがあります。  「パスワードの変更」をクリックして、新しいパスワードを保存します。 コンピュータを再起動した瞬間に有効になります。
「パスワードの変更」をクリックして、新しいパスワードを保存します。 コンピュータを再起動した瞬間に有効になります。  Appleメニューをクリックし、「OSXユーティリティ」→「OSXユーティリティの終了」を選択します。 Macを再起動することを確認します。これでシステムが再起動し、新しいパスワードが適用されます。
Appleメニューをクリックし、「OSXユーティリティ」→「OSXユーティリティの終了」を選択します。 Macを再起動することを確認します。これでシステムが再起動し、新しいパスワードが適用されます。  新しいパスワードでログインします。 再起動後、ユーザーアカウントを選択し、新しいパスワードでログインします。
新しいパスワードでログインします。 再起動後、ユーザーアカウントを選択し、新しいパスワードでログインします。
方法3/4:別の管理者アカウントを使用する
 セカンダリ管理者アカウントでログインします。 この方法では、Macの管理者権限を持つ2番目のアカウントが必要であり、この2番目のアカウントのパスワードを知っている必要があります。
セカンダリ管理者アカウントでログインします。 この方法では、Macの管理者権限を持つ2番目のアカウントが必要であり、この2番目のアカウントのパスワードを知っている必要があります。 - アカウントでログインしている場合は、ログアウトして他の管理者アカウントを選択してください。
 Appleメニューをクリックし、「システム環境設定」を選択します。 これで、[システム環境設定]ウィンドウが開きます。
Appleメニューをクリックし、「システム環境設定」を選択します。 これで、[システム環境設定]ウィンドウが開きます。  「ユーザーとグループ」を選択します。 コンピューターのすべてのユーザーがここに一覧表示されます。
「ユーザーとグループ」を選択します。 コンピューターのすべてのユーザーがここに一覧表示されます。  ウィンドウの下部にある南京錠のアイコンをクリックします。 このようにして、「ユーザーとグループ」で設定を変更できます。使用しているアカウントの管理者パスワードを再入力する必要があります。
ウィンドウの下部にある南京錠のアイコンをクリックします。 このようにして、「ユーザーとグループ」で設定を変更できます。使用しているアカウントの管理者パスワードを再入力する必要があります。  元のアカウントを選択します。 これは左側のメニューにあります。アカウント設定が表示されます。
元のアカウントを選択します。 これは左側のメニューにあります。アカウント設定が表示されます。  「パスワードのリセット」ボタンをクリックします。 これで、アカウントの新しいパスワードを作成できます。
「パスワードのリセット」ボタンをクリックします。 これで、アカウントの新しいパスワードを作成できます。  元のアカウントの新しい管理者パスワードを作成します。 確認するには、パスワードを2回入力する必要があります。 「パスワードの変更」をクリックして変更を保存します。
元のアカウントの新しい管理者パスワードを作成します。 確認するには、パスワードを2回入力する必要があります。 「パスワードの変更」をクリックして変更を保存します。  ログアウトして、元のアカウントと新しいパスワードで再度ログインします。 これで、作成したパスワードでログインできます。
ログアウトして、元のアカウントと新しいパスワードで再度ログインします。 これで、作成したパスワードでログインできます。  新しいキーチェーンを作成します。 新しいパスワードでログインすると、キーチェーンパスワードを更新するか、新しいパスワードを作成する必要があることが通知されます。古いパスワードを覚えていないため、更新はオプションではありません。したがって、これから使用できる新しいキーチェーンを作成する必要があります。
新しいキーチェーンを作成します。 新しいパスワードでログインすると、キーチェーンパスワードを更新するか、新しいパスワードを作成する必要があることが通知されます。古いパスワードを覚えていないため、更新はオプションではありません。したがって、これから使用できる新しいキーチェーンを作成する必要があります。
方法4/4:覚えている場合はパスワードを変更する
 Appleメニューをクリックし、「システム環境設定」を選択します。 これで、[システム環境設定]ウィンドウが開きます。この方法は、元のパスワードを覚えている場合にのみ機能します。パスワードを忘れた場合は、この記事の他の方法のいずれかを使用できます。
Appleメニューをクリックし、「システム環境設定」を選択します。 これで、[システム環境設定]ウィンドウが開きます。この方法は、元のパスワードを覚えている場合にのみ機能します。パスワードを忘れた場合は、この記事の他の方法のいずれかを使用できます。  「ユーザーとグループ」を選択します。 ここでは、コンピューター上のユーザーの設定を調整できます。
「ユーザーとグループ」を選択します。 ここでは、コンピューター上のユーザーの設定を調整できます。  左下隅にある南京錠をクリックして、現在のパスワードを入力します。 これで、設定を変更できます。
左下隅にある南京錠をクリックして、現在のパスワードを入力します。 これで、設定を変更できます。  ユーザーアカウントを選択し、「パスワードの変更」をクリックします。 新しいパスワードを入力できる新しいウィンドウが開きます。
ユーザーアカウントを選択し、「パスワードの変更」をクリックします。 新しいパスワードを入力できる新しいウィンドウが開きます。  最初のフィールドに古いパスワードを入力します。 これは、現在使用しているパスワードです。
最初のフィールドに古いパスワードを入力します。 これは、現在使用しているパスワードです。  新しいパスワードを作成します。 確認のために2回入力する必要があります。 「パスワードの変更」をクリックして保存します。
新しいパスワードを作成します。 確認のために2回入力する必要があります。 「パスワードの変更」をクリックして保存します。  プロンプトを追加します(オプション)。 パスワードを覚えていない場合に表示できるプロンプトを追加できます。パスワードを忘れた場合にパスワードを完全にリセットする必要がないため、これをお勧めします。
プロンプトを追加します(オプション)。 パスワードを覚えていない場合に表示できるプロンプトを追加できます。パスワードを忘れた場合にパスワードを完全にリセットする必要がないため、これをお勧めします。  新しいパスワードの使用を開始します。 パスワードはすぐに適用され、今後はプロンプトが表示されたらそのパスワードを使用できます。
新しいパスワードの使用を開始します。 パスワードはすぐに適用され、今後はプロンプトが表示されたらそのパスワードを使用できます。
チップ
- パスワードを安全な場所(お気に入りの本の表紙の内側など)にメモしてください。これにより、パスワードを忘れた場合にコンピューターにアクセスできなくなるのを防ぐことができます。
- 「FileVault」を有効にしている場合、FileVaultを有効にしたときに提供されたリカバリキーとパスワードがないと、「パスワードのリセット」ユーティリティを使用できません。このデータがなくなった場合、ファイルを復元することはできません。