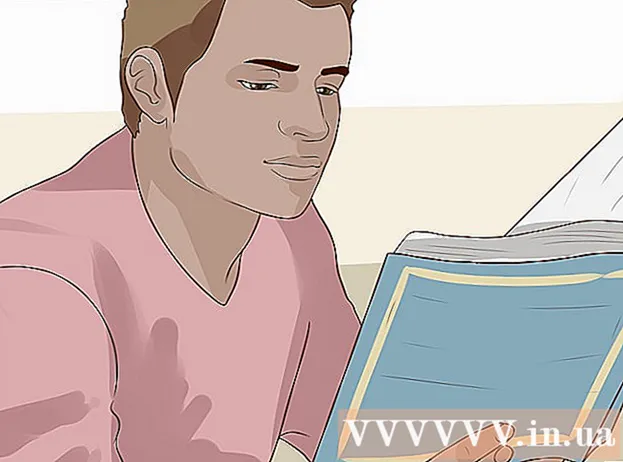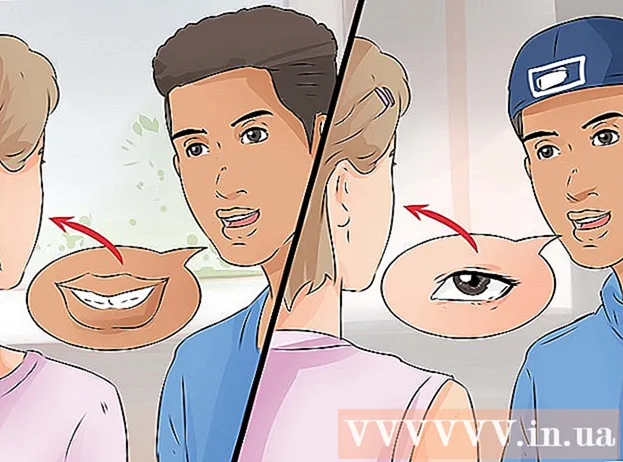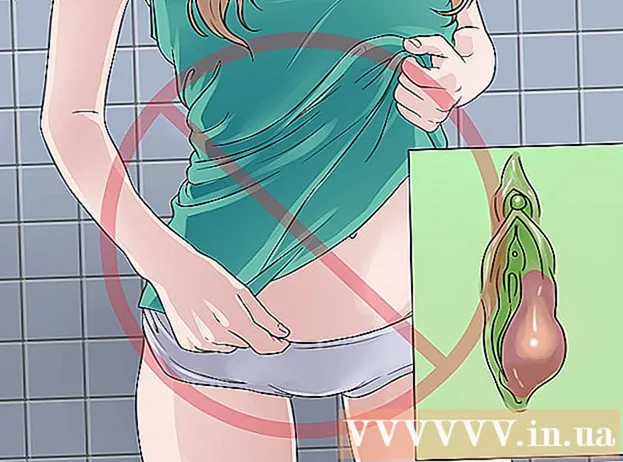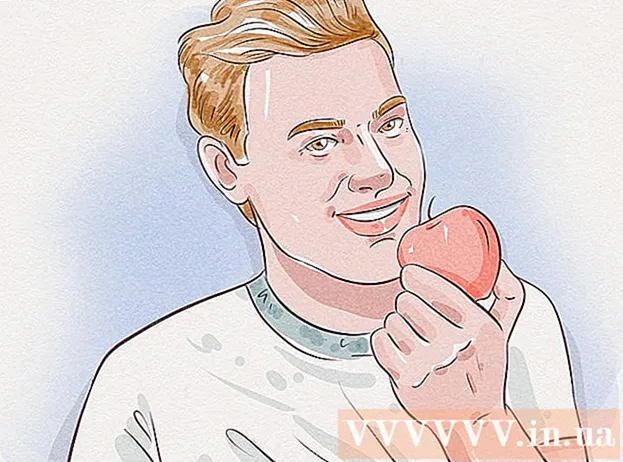著者:
Roger Morrison
作成日:
6 9月 2021
更新日:
1 J 2024

コンテンツ
T-Payneになりたいですか?カニエのように聞こえたい 808とハートブレイク? 人生がそれに依存していても、口調を保つことができないという事実を隠したいですか?次に、自動調整が必要です。 Windowsユーザーは、最初にいくつかのプラグインをダウンロードする限り、Audacityを使用して音声を無料で自動調整できます。以下でこれを行う方法をお読みください。注:これはWindowsコンピューターでのみ機能します。
ステップに
パート1/2:Audacityでの自動調整の設定
 Audacityを無料でダウンロードしてください。 Audacityは、レコーディングと曲を完璧に仕上げるためのエフェクトとツールを含むサウンドレコーディングおよび編集プログラムです。 Sourcesから無料でダウンロードできます。ただし、Audacityの自動調整機能を使用するにはWindowsコンピューターが必要であることを忘れないでください。
Audacityを無料でダウンロードしてください。 Audacityは、レコーディングと曲を完璧に仕上げるためのエフェクトとツールを含むサウンドレコーディングおよび編集プログラムです。 Sourcesから無料でダウンロードできます。ただし、Audacityの自動調整機能を使用するにはWindowsコンピューターが必要であることを忘れないでください。 - 大きな緑色の「ダウンロード」ボタンをクリックします。ダウンロードが開始されるまで5秒待ちます。
- 「Audacity-win-2.1.0.exe」が表示されたら、「ファイルを保存」をクリックします。数字は、Audacityのどのバージョンが最新であるかを示しており、定期的に変更されます。
- 「.exe」ファイルを開きます。見つからない場合は、ダウンロードフォルダにある可能性があります。
- 画面の指示に従ってAudacityをインストールします。
 公式プラグイン「AudacityVSTイネーブラー」をダウンロードしてください。「これは無料のプログラムであり、Audacityにオートチューンを簡単に追加できるようになります。Audacity開発チームによって無料で提供されています。
公式プラグイン「AudacityVSTイネーブラー」をダウンロードしてください。「これは無料のプログラムであり、Audacityにオートチューンを簡単に追加できるようになります。Audacity開発チームによって無料で提供されています。 - バージョン「vst-bridge-1.1.exe」をクリックします。
- ファイルを保存します。
- 「.exe」ファイルを開きます。
- 画面の指示に従ってプログラムをインストールします。
- 場所(「宛先の場所」)を指定するように求められたら、「C:プログラムファイル(x86) Audacity プラグイン」を選択します(まだ自動的に行われていない場合)。
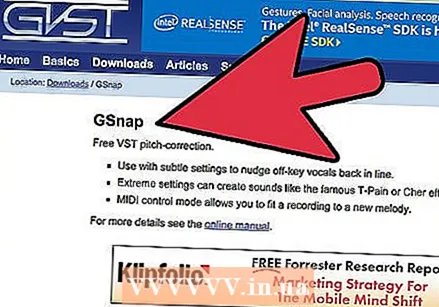 オートチューンエフェクトのGSnapをダウンロードしてください。 GSnapは、Audacityに追加できる無料のエフェクトで、自動調整をより細かく制御できます。 AudacityやVSTと同様に、このWebサイトから無料で入手できます。 MacおよびLinuxコンピューターはAudacityを使用できますが、このプラグインをダウンロードすることはできないため、自動調整を使用することはできません。
オートチューンエフェクトのGSnapをダウンロードしてください。 GSnapは、Audacityに追加できる無料のエフェクトで、自動調整をより細かく制御できます。 AudacityやVSTと同様に、このWebサイトから無料で入手できます。 MacおよびLinuxコンピューターはAudacityを使用できますが、このプラグインをダウンロードすることはできないため、自動調整を使用することはできません。 - 「GSnapのダウンロード(32ビットVSTホスト用)」をクリックします。
- .zipファイルをダウンロードします。
 AudacityでGSnapをアクティブにします。 GSnapはプログラムではありません。これは、Audacityが曲の自動調整に使用できる特定のエフェクトです。使用する前に、Audacityがこの新しい効果を見つけられることを確認する必要があります。
AudacityでGSnapをアクティブにします。 GSnapはプログラムではありません。これは、Audacityが曲の自動調整に使用できる特定のエフェクトです。使用する前に、Audacityがこの新しい効果を見つけられることを確認する必要があります。 - ファイルを右クリックして[zipの抽出]を選択し、GSnapzipをエクスポートします。
- エクスポートしたzipファイル「GSnap.dll」と「GVSTライセンス」をコピーします。
- 「マイコンピュータ」を開き、「ローカルディスク(C :)」に移動します
- 2つのファイルを「C: Program Files(x86) Audacity Plug-ins」フォルダーに貼り付けます。
 Audacityを起動して、新しいエフェクトを登録します。 Audacityが開くと、「エフェクトの登録」を求める小さなウィンドウが表示されます。 VST用とGSnap用の2つの行があり、左側にチェックボックスがあります。これらのボックスがチェックされていることを確認し、[OK]をクリックします。
Audacityを起動して、新しいエフェクトを登録します。 Audacityが開くと、「エフェクトの登録」を求める小さなウィンドウが表示されます。 VST用とGSnap用の2つの行があり、左側にチェックボックスがあります。これらのボックスがチェックされていることを確認し、[OK]をクリックします。
パート2/2:Audacityによる自動調整
 話しているときの録音ではなく、自分の音声ファイルまたは曲の録音を開きます。 任意のオーディオクリップを編集できますが、自動調整の方法を学ぶために簡単な音声録音から始めます。 「ファイル」→「開く」でファイルを開くか、赤い丸い「録音」ボタンで歌いながら数秒間録音します。
話しているときの録音ではなく、自分の音声ファイルまたは曲の録音を開きます。 任意のオーディオクリップを編集できますが、自動調整の方法を学ぶために簡単な音声録音から始めます。 「ファイル」→「開く」でファイルを開くか、赤い丸い「録音」ボタンで歌いながら数秒間録音します。 - あなたの録音 しなければならない ピッチを持ってください!オートチューンはボーカルを分析し、それらを正しいメロディー(Aスケールなど)に変換しようとします。通常のスピーチを録音する場合、オートチューンはメロディーを取得して処理および修正することはできません。
- コンピューターにマイクが内蔵されている場合にのみ、録音を行うことができます。より高品質の録音をしたい場合は、USBマイクを購入することもできます。
 自動調整する部分を選択します。 自動調整する録音の部分をクリックしてドラッグします。選択内容は青色で示されます。
自動調整する部分を選択します。 自動調整する録音の部分をクリックしてドラッグします。選択内容は青色で示されます。 - クリックして、大文字の「i」のように見える「選択ツール」で遊んでください。このツールは、画面上部のメインメニューから選択できます。
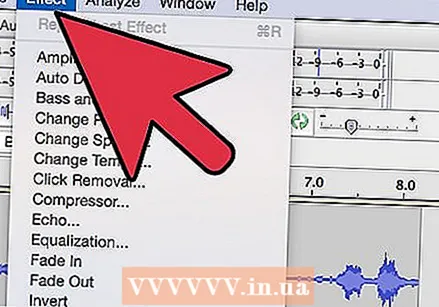 「エフェクト」→「GSnap」をクリックします。画面上部の「エフェクト」タブを使用し、「GSnap」が表示されるまで下にスクロールします。これにより、自動調整ウィンドウが開きます。
「エフェクト」→「GSnap」をクリックします。画面上部の「エフェクト」タブを使用し、「GSnap」が表示されるまで下にスクロールします。これにより、自動調整ウィンドウが開きます。 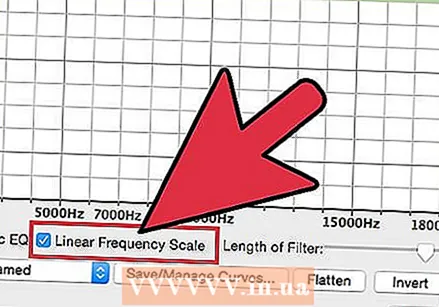 「スケールの選択」をクリックして、希望のチューニングを選択します。 オートチューンは、そのスケールに合うようにすべてのノートを自動的に構成しますが、間違ったキーを選択した場合でも、ボーカルの録音はチューニングされません。曲の調を見つけるには、オンラインで調べるか、耳でこれを行います。ただし、曲全体から1つの音符を取り出すことができ、それが「間違った」音ではないと仮定します。
「スケールの選択」をクリックして、希望のチューニングを選択します。 オートチューンは、そのスケールに合うようにすべてのノートを自動的に構成しますが、間違ったキーを選択した場合でも、ボーカルの録音はチューニングされません。曲の調を見つけるには、オンラインで調べるか、耳でこれを行います。ただし、曲全体から1つの音符を取り出すことができ、それが「間違った」音ではないと仮定します。 - キーを選択したら、「FillThreshold」ボタンをクリックします。
- キーは何度でも切り替えることができるので、自由に試してみてください。
 ノブを自動調整レベルに設定します。 これらのノブで心ゆくまで演奏して独特のサウンドを得ることができますが、次の設定を使用して「クラシック」なオートチューンサウンドを得ることができます。
ノブを自動調整レベルに設定します。 これらのノブで心ゆくまで演奏して独特のサウンドを得ることができますが、次の設定を使用して「クラシック」なオートチューンサウンドを得ることができます。 - 最小周波数:40hz
- 最大周波数:2000hz
- ゲート:-80db
- スピード:1
- しきい値:100セント
- 攻撃と解放:1ms
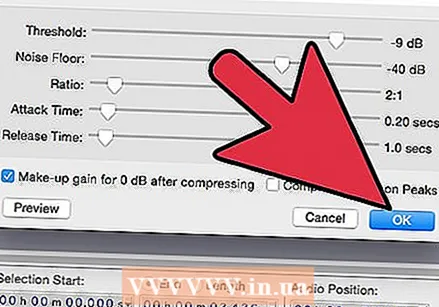 「適用」をクリックして、ボーカルを自動調整します。 ボーカルがまだ青色で選択されていることを確認してください。それらがなくなった場合は、設定を台無しにすることなく、いつでももう一度クリックできます。
「適用」をクリックして、ボーカルを自動調整します。 ボーカルがまだ青色で選択されていることを確認してください。それらがなくなった場合は、設定を台無しにすることなく、いつでももう一度クリックできます。  小さな緑色の[再生]ボタンをクリックして、オートチューンを聴きます。 [適用]をクリックすると、どのように聞こえるかを確認できます。気に入らない場合は、設定を変更し、[適用]をクリックしてもう一度聞いてください。完了したら「閉じる」を押します。
小さな緑色の[再生]ボタンをクリックして、オートチューンを聴きます。 [適用]をクリックすると、どのように聞こえるかを確認できます。気に入らない場合は、設定を変更し、[適用]をクリックしてもう一度聞いてください。完了したら「閉じる」を押します。 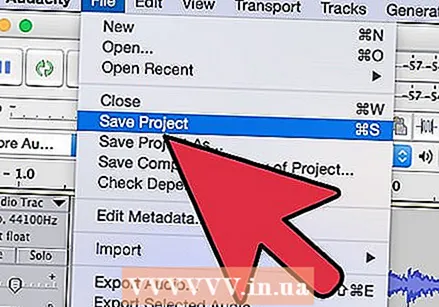 オートチューンを調整します。 探しているサウンドを見つけるために実験を続けますが、作業するときは次のヒントを覚えておいてください。
オートチューンを調整します。 探しているサウンドを見つけるために実験を続けますが、作業するときは次のヒントを覚えておいてください。 - 「アタック」と「リリース」を高くすると、声がより自然に聞こえます。
- ビブラートを追加すると、声がより自然に聞こえるようになります。
- 「しきい値」が低いほど、あなたの声はロボットのように聞こえます。
- 録音から離れるほど、最終結果であなたの声がより「自動調整」されます。
チップ
- オートチューンのように、声の音を少し高くしたり低くしたりして、完璧な音にするために、声の録音を少し実験する必要があります。