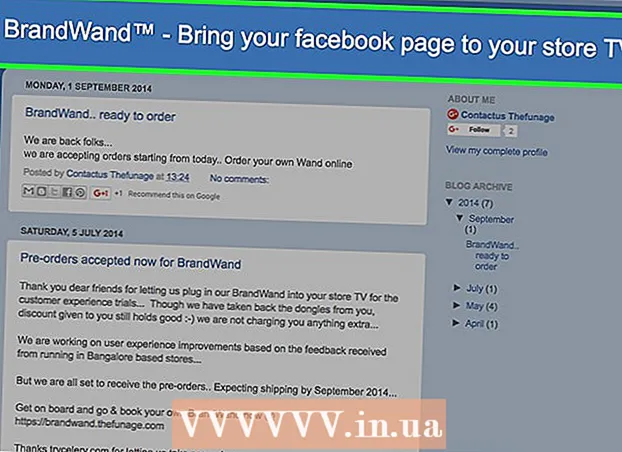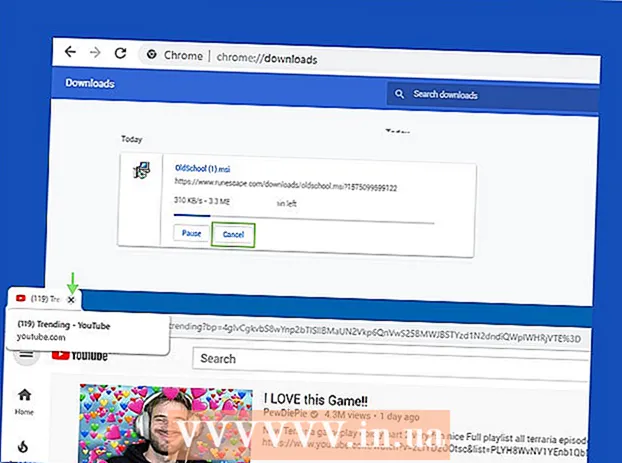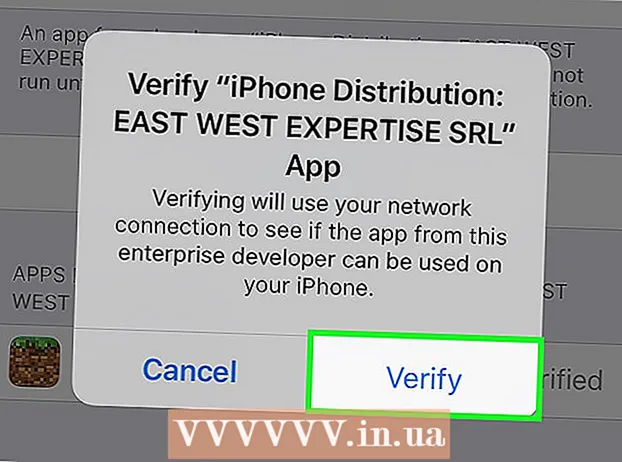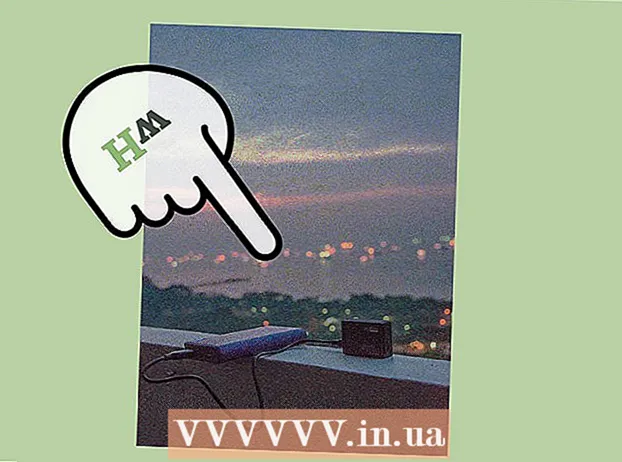著者:
Frank Hunt
作成日:
18 行進 2021
更新日:
1 J 2024

コンテンツ
Excelには、どこにあるかがわかっている場合、非常に便利な関数がいくつかあります。習得が最も簡単な使用法は、グループ化と概要です。これにより、大量のデータを最小限に抑え、複雑なスプレッドシートの処理を容易にすることができます。新しいバージョンと古いバージョンの両方のExcelでデータのグループ化を利用するには、次の手順を実行します。
ステップに
 操作するファイルを開きます。 グループ化は、サイズと表示の点で大きなテーブルを管理しやすくするために非常に役立ちますが、簡単にするために、このデモンストレーションでは小さなスプレッドシートを使用しています。
操作するファイルを開きます。 グループ化は、サイズと表示の点で大きなテーブルを管理しやすくするために非常に役立ちますが、簡単にするために、このデモンストレーションでは小さなスプレッドシートを使用しています。  に移動 データ. 新しいバージョンのExcelでは、これはリボンの一部です。古いバージョンをお持ちの場合は、それをクリックしてください データ ドロップダウンメニュー。
に移動 データ. 新しいバージョンのExcelでは、これはリボンの一部です。古いバージョンをお持ちの場合は、それをクリックしてください データ ドロップダウンメニュー。
方法1/2:自動概要
 に移動 データ > グループ化 > 自動概要. 古いバージョンのExcelでは、 データ>概要>自動概要.
に移動 データ > グループ化 > 自動概要. 古いバージョンのExcelでは、 データ>概要>自動概要. - Excelは、グループ化時に論理単位のデータを検索します (例:最初の見出しと最後の式の合計)、それらを選択し、それらを最小化するオプションを提供します。 自動概要を作成できなかったことをExcelが示した場合、これは、スプレッドシートに数式がないためです。その場合、データを手動でグループ化する必要があります(データの手動グループ化を参照)。
 スプレッドシートの自動概要を表示します。 スプレッドシートの複雑さとレイアウトに応じて、データの個々の部分がグループに分割され、セル範囲の上部と左側に角かっこで示されます。サンプルワークシートは非常にシンプルで、1か所にのみグループ化されています。
スプレッドシートの自動概要を表示します。 スプレッドシートの複雑さとレイアウトに応じて、データの個々の部分がグループに分割され、セル範囲の上部と左側に角かっこで示されます。サンプルワークシートは非常にシンプルで、1か所にのみグループ化されています。 - 概要の例では、最初の行(ヘッダー)と最後の2行(両方の数式を含む)の間のデータが自動的にグループ化されます。たとえば、セルB7にはSUM数式が含まれています。
- [-]ボタンをクリックして、データグループを最小化します .
- 残っているデータを見てください。これは通常、スプレッドシートのユーザーに詳細を深く掘り下げるかどうかのオプションを提供する重要な情報であり、スプレッドシートを監視しやすくします。
- 概要の例では、最初の行(ヘッダー)と最後の2行(両方の数式を含む)の間のデータが自動的にグループ化されます。たとえば、セルB7にはSUM数式が含まれています。
 必要に応じて、自動概要を削除します。 Excelが特定のデータを誤って解釈し、結果に満足できない場合は、に移動して概要を再度削除できます。 データ > グループ化を解除する (または 概要概要) その後 明確な概要 選ぶ;この時点から、データを手動でグループ化およびグループ解除できます(以下の方法を参照)。自動概要にわずかな変更のみが必要な場合は、わずかな調整を行うことで時間を節約できます。
必要に応じて、自動概要を削除します。 Excelが特定のデータを誤って解釈し、結果に満足できない場合は、に移動して概要を再度削除できます。 データ > グループ化を解除する (または 概要概要) その後 明確な概要 選ぶ;この時点から、データを手動でグループ化およびグループ解除できます(以下の方法を参照)。自動概要にわずかな変更のみが必要な場合は、わずかな調整を行うことで時間を節約できます。
方法2/2:データを手動でグループ化する
 最小化するセルを選択します。 この場合、データを最小化した後にヘッダーと総計のみを表示したいので、その間のすべてを選択します。
最小化するセルを選択します。 この場合、データを最小化した後にヘッダーと総計のみを表示したいので、その間のすべてを選択します。  に移動 データ > グループ化 > グループ化 . 古いバージョンのExcelの場合は、 データ > 概要概要 > グループ化.
に移動 データ > グループ化 > グループ化 . 古いバージョンのExcelの場合は、 データ > 概要概要 > グループ化.  プロンプトが表示されたら、 行 または 列. この例では、データを垂直方向に折りたたむため、 行.
プロンプトが表示されたら、 行 または 列. この例では、データを垂直方向に折りたたむため、 行.  グループ化されたデータの部分を表示します。 これで、セルの左側または上部に沿って角括弧でマークされます。
グループ化されたデータの部分を表示します。 これで、セルの左側または上部に沿って角括弧でマークされます。  [-]ボタンをクリックして最小化します。
[-]ボタンをクリックして最小化します。 必要に応じて、他のセクションを選択してグループ化します。 必要に応じて([+]を押して)現在の選択を展開し、手順1〜4を繰り返して新しいグループを作成します。この例では、小計なしで最初のグループ内に新しいサブグループを作成するため、見出しと小計の間のすべてのセルを選択します。
必要に応じて、他のセクションを選択してグループ化します。 必要に応じて([+]を押して)現在の選択を展開し、手順1〜4を繰り返して新しいグループを作成します。この例では、小計なしで最初のグループ内に新しいサブグループを作成するため、見出しと小計の間のすべてのセルを選択します。 - グループ化されているデータの部分を見てください.
- 新しいグループを最小化し、外観の違いに注意してください.
- グループ化されているデータの部分を見てください.
 セクションのグループ化を解除するには: Shiftキーを使用してこのセクションを選択し、 データ > グループ化を解除する > グループ化を解除する。古いバージョンのExcelでは、 データ > 概要概要 > グループ化を解除する
セクションのグループ化を解除するには: Shiftキーを使用してこのセクションを選択し、 データ > グループ化を解除する > グループ化を解除する。古いバージョンのExcelでは、 データ > 概要概要 > グループ化を解除する すべてのグループを解除するには、に移動します データ > グループ化を解除する (または 概要概要) > グループ化を解除する.
すべてのグループを解除するには、に移動します データ > グループ化を解除する (または 概要概要) > グループ化を解除する.
チップ
- 多くの場合、AutoOverview機能は希望どおりに機能しません。手動の概要(つまり、一連のグループの作成)は、スプレッドシートのデータに焦点を当てた方が簡単な場合があります。
- ワークシートが共有されている場合、この機能は使用できません。
警告
- グループ化を使用する ない Excelファイルをhtmlページとして保存する場合。
- グループ化を使用する ない ワークシートを保護したい場合。ユーザーは行を展開したり折りたたんだりすることはできません。