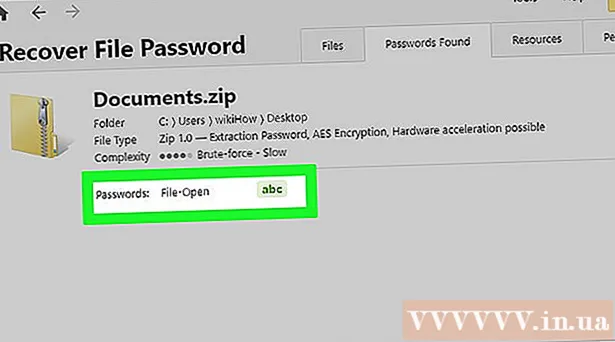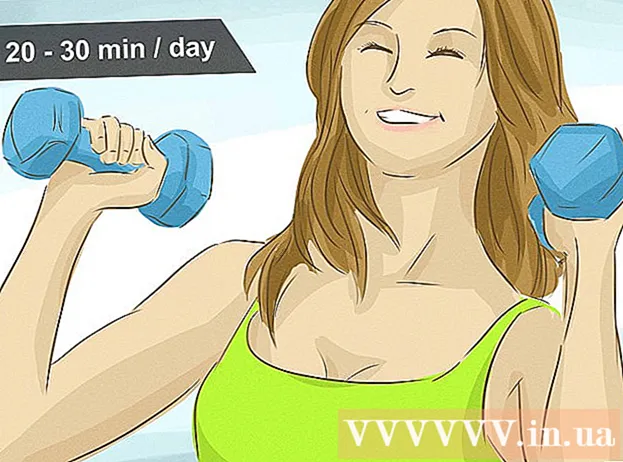著者:
Charles Brown
作成日:
10 2月 2021
更新日:
1 J 2024

コンテンツ
iOSユーザーは、iPhone、iPad、またはその他のiPodデバイスでファームウェアを復元または更新しようとすると、3194エラーが発生する場合があります。このエラーは通常、iTunesが復元と更新を担当するAppleサーバーと通信したくないために生成されますが、WindowsまたはMacコンピューターの場合は次のいずれかの手順を使用して解決できます。
ステップに
方法1/2:Windows
 コンピュータでiTunesアプリケーションを開きます。
コンピュータでiTunesアプリケーションを開きます。 iTunesメニューバーの「ヘルプ」をクリックし、「アップデートの確認」を選択します。 iTunesは、コンピュータに最新バージョンのiTunesがインストールされていることを確認します。
iTunesメニューバーの「ヘルプ」をクリックし、「アップデートの確認」を選択します。 iTunesは、コンピュータに最新バージョンのiTunesがインストールされていることを確認します。 - iTunesのアップデートが利用可能な場合は、続行する前にiTunesのアップデートの指示に従ってください。

- iTunesのアップデートが利用可能な場合は、続行する前にiTunesのアップデートの指示に従ってください。
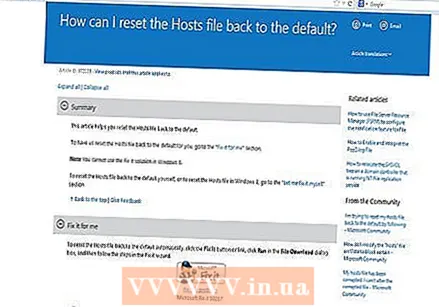 この記事の最後にある「リソース」セクションにある「Microsoftサポート」リンクをクリックしてください。
この記事の最後にある「リソース」セクションにある「Microsoftサポート」リンクをクリックしてください。 Microsoftサポートホームページの[修正]ボタンをクリックします。
Microsoftサポートホームページの[修正]ボタンをクリックします。 画面に「ファイルのダウンロード」ダイアログボックスが表示されたら、「実行」をクリックします。
画面に「ファイルのダウンロード」ダイアログボックスが表示されたら、「実行」をクリックします。 FixItウィザードの指示に従ってください。 Fix Itウィザードは、コンピューターのホストファイルをデフォルト設定に戻します。これにより、3194エラーが解決される可能性があります。
FixItウィザードの指示に従ってください。 Fix Itウィザードは、コンピューターのホストファイルをデフォルト設定に戻します。これにより、3194エラーが解決される可能性があります。  Fix Itウィザードを完了したら、すぐにiOSデバイスを復元または更新してみてください。 これで、コンピュータがAppleのサーバーと通信し、3194エラーを解決できるようになります。
Fix Itウィザードを完了したら、すぐにiOSデバイスを復元または更新してみてください。 これで、コンピュータがAppleのサーバーと通信し、3194エラーを解決できるようになります。 - iOSでまだ3194エラーが発生する場合は、この記事の残りの手順に進んでください。

- iOSでまだ3194エラーが発生する場合は、この記事の残りの手順に進んでください。
 Windowsエクスプローラーを開き、Cに移動します。 Windows System32 Drivers など
Windowsエクスプローラーを開き、Cに移動します。 Windows System32 Drivers など 「hosts」ファイルをクリックします。
「hosts」ファイルをクリックします。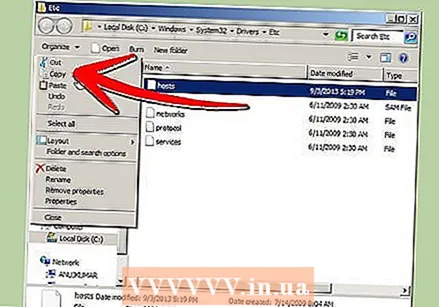 Windowsエクスプローラのメインメニューで「編集」をクリックし、「コピー」を選択します。
Windowsエクスプローラのメインメニューで「編集」をクリックし、「コピー」を選択します。 もう一度「編集」をクリックし、「貼り付け」を選択します。 「Etc」には2つのhostsファイルがあります。チラシ。
もう一度「編集」をクリックし、「貼り付け」を選択します。 「Etc」には2つのhostsファイルがあります。チラシ。  元のhostsファイルをクリックして、ファイルをWindowsデスクトップにドラッグします。
元のhostsファイルをクリックして、ファイルをWindowsデスクトップにドラッグします。 コピーしたhostsファイルを選択し、ファイルをWindowsデスクトップにドラッグします。
コピーしたhostsファイルを選択し、ファイルをWindowsデスクトップにドラッグします。 コピーしたhostsファイルを右クリックし、「開く」を選択します。
コピーしたhostsファイルを右クリックし、「開く」を選択します。 ホストファイルを開くために使用するアプリケーションを選択するように求められたら、「メモ帳」を選択します。
ホストファイルを開くために使用するアプリケーションを選択するように求められたら、「メモ帳」を選択します。 メモ帳のメインメニューから[編集]をクリックし、[すべて選択]を選択します。”
メモ帳のメインメニューから[編集]をクリックし、[すべて選択]を選択します。”  もう一度「編集」をクリックし、「削除」を選択します。
もう一度「編集」をクリックし、「削除」を選択します。 メモ帳/メモ帳のメニューバーの「ファイル」をクリックし、「保存」を選択します。
メモ帳/メモ帳のメニューバーの「ファイル」をクリックし、「保存」を選択します。 メモ帳を閉じます。
メモ帳を閉じます。 デスクトップ上の重複するhostsファイルをクリックして、「Etc」にドラッグして戻します。
デスクトップ上の重複するhostsファイルをクリックして、「Etc」にドラッグして戻します。 コピーしたhostsファイルを右クリックし、「名前の変更」を選択します。
コピーしたhostsファイルを右クリックし、「名前の変更」を選択します。 「hosts」と入力し、「Enter」を押します。
「hosts」と入力し、「Enter」を押します。 コンピュータを再起動してください。
コンピュータを再起動してください。 iTunesを使用してiOSデバイスを更新または復元しようとします。 3194エラーが解決され、表示されなくなります。
iTunesを使用してiOSデバイスを更新または復元しようとします。 3194エラーが解決され、表示されなくなります。
方法2/2:Mac OS X
 コンピュータでiTunesを起動します。
コンピュータでiTunesを起動します。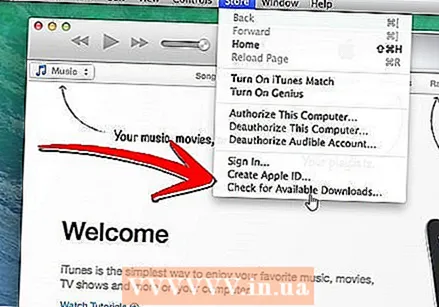 iTunesのメインメニューで「iTunes」をクリックし、「アップデートを確認」を選択します。 iTunesは、コンピュータに最新バージョンのiTunesがインストールされていることを確認します。
iTunesのメインメニューで「iTunes」をクリックし、「アップデートを確認」を選択します。 iTunesは、コンピュータに最新バージョンのiTunesがインストールされていることを確認します。 - iTunesのアップデートが利用可能な場合は、続行する前にiTunesのアップデートの指示に従ってください。

- iTunesのアップデートが利用可能な場合は、続行する前にiTunesのアップデートの指示に従ってください。
 ドックのアプリケーションフォルダをクリックします。
ドックのアプリケーションフォルダをクリックします。 「ユーティリティ」をクリックし、「ターミナル」を選択します。”
「ユーティリティ」をクリックし、「ターミナル」を選択します。” コマンド「sudonano / private / etc / hosts」を入力し、「Return」を押します。 このコマンドは、hostsファイルを開きます。
コマンド「sudonano / private / etc / hosts」を入力し、「Return」を押します。 このコマンドは、hostsファイルを開きます。  プロンプトでAppleパスワードを入力し、「Return」キーを押します。 セキュリティ上の理由から、ターミナルにパスワードを入力しても、コンピューターはパスワードを表示しません。
プロンプトでAppleパスワードを入力し、「Return」キーを押します。 セキュリティ上の理由から、ターミナルにパスワードを入力しても、コンピューターはパスワードを表示しません。 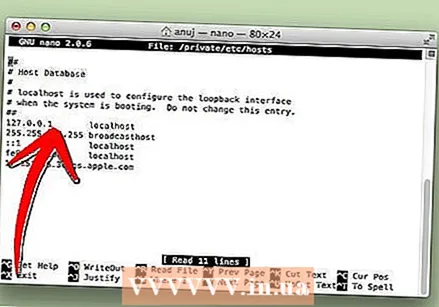 「localhost」の最初のエントリの横にある割り当て番号が、デフォルトのホスト値「127.0.0.1」に設定されていることを確認してください。
「localhost」の最初のエントリの横にある割り当て番号が、デフォルトのホスト値「127.0.0.1」に設定されていることを確認してください。- ホスト値が正しくない場合は、矢印キーを使用してホスト値に移動して修正します。
 矢印キーを使用して、「gs.apple.com」のホスト値に移動します。
矢印キーを使用して、「gs.apple.com」のホスト値に移動します。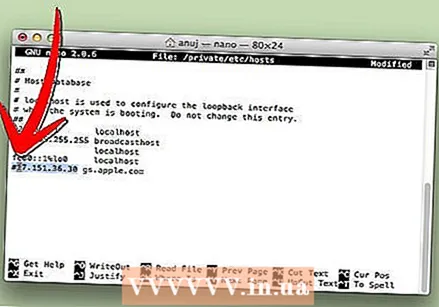 ホスト値の前にポンドキーに続けてスペースを入力します。 たとえば、「gs.apple.com」の横のホストの値が「17.151.36.30」の場合は、エントリを「#17.151.36.30」に変更します。
ホスト値の前にポンドキーに続けてスペースを入力します。 たとえば、「gs.apple.com」の横のホストの値が「17.151.36.30」の場合は、エントリを「#17.151.36.30」に変更します。  「Control」キーと「o」キーを同時に押して、hostsファイルを保存します。
「Control」キーと「o」キーを同時に押して、hostsファイルを保存します。 コンピュータからファイル名の入力を求められたら、「Enter」キーを押します。
コンピュータからファイル名の入力を求められたら、「Enter」キーを押します。 「Control」キーと「x」キーを押して、ターミナル内のエディターを終了します。
「Control」キーと「x」キーを押して、ターミナル内のエディターを終了します。 Macコンピュータを再起動します。
Macコンピュータを再起動します。 iTunesを使用してiOSデバイスを更新または復元してみてください。 デバイスに3194エラーメッセージが表示されなくなります。
iTunesを使用してiOSデバイスを更新または復元してみてください。 デバイスに3194エラーメッセージが表示されなくなります。
チップ
- コンピュータがルーターを使用してインターネットに接続している場合、ルーターによってデフォルト設定からAppleサーバーにアクセスできなくなる可能性があります。ルーターの電源を切り、モデムのみを使用してISPに直接接続してから、iOSデバイスを更新または復元してみてください。
- インターネット接続が機能している別のコンピューターを使用して、エラー3194が続く場合は、iOSデバイスを更新または復元してみてください。
- この記事の前の手順を実行した後もiOSに3194エラーが表示される場合は、ファイアウォールまたはインストールしたその他のセキュリティソフトウェアが原因である可能性があります。無効にするか、関連するソフトウェアを削除してから、iOSデバイスの更新または復元を再試行してください。
- 「httpd.exe」が実行されている場合は、タスクマネージャー/タスクマネージャー(CTRL + SHIFT + ESC)をチェックインします。実行中のプロセスのリストに存在する場合は、それを選択し、DELを押してプロセスを停止します。