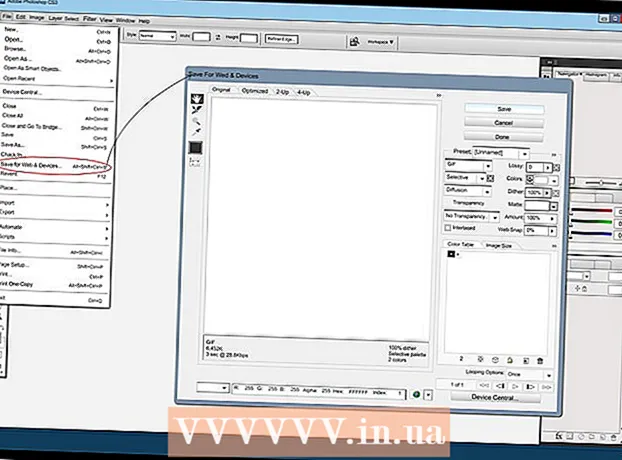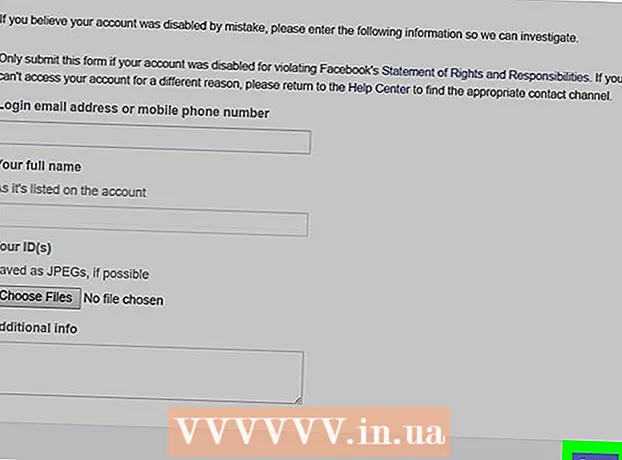著者:
Frank Hunt
作成日:
13 行進 2021
更新日:
27 六月 2024

コンテンツ
Webページの保存は、特定のWebページにオフラインでアクセスする予定がある場合、またはコンテンツが後で変更または削除されるリスクなしにWebページのコンテンツをキャプチャする場合に役立ちます。すべてのインターネットブラウザは、オフラインで表示するためにWebページを保存できます。ウェブサイトのすべてのページを一度にダウンロードする特別なプログラムもあります。
ステップに
方法1/4:固定コンピューター上のブラウザー
 保存するWebページを開きます。 どのインターネットブラウザでも、現在アクセスしているページをすばやく保存できます。その後は、オフラインでもいつでもそのWebページにアクセスできます。関連するすべてのページを含む完全なWebサイトを保存する場合は、ここをクリックしてください。
保存するWebページを開きます。 どのインターネットブラウザでも、現在アクセスしているページをすばやく保存できます。その後は、オフラインでもいつでもそのWebページにアクセスできます。関連するすべてのページを含む完全なWebサイトを保存する場合は、ここをクリックしてください。  「名前を付けてページを保存」ウィンドウを開きます。 すべてのブラウザには、ページに含まれるメディアと一緒にWebページを保存するオプションがあります。を押すと、このウィンドウをすばやく開くことができます Ctrl/⌘Cmd+S。 または、次の手順を実行します。
「名前を付けてページを保存」ウィンドウを開きます。 すべてのブラウザには、ページに含まれるメディアと一緒にWebページを保存するオプションがあります。を押すと、このウィンドウをすばやく開くことができます Ctrl/⌘Cmd+S。 または、次の手順を実行します。 - Chrome-Chromeメニューボタン(☰)をクリックして、[名前を付けてページを保存]を選択します。
- Internet Explorer-歯車のアイコンをクリックし、[ファイル]、[名前を付けて保存]の順に選択します。歯車ボタンが表示されない場合は、を押します Alt メニューバーを表示するには、[ファイル]をクリックし、[名前を付けて保存]を選択します。
- Firefox-Firefoxメニューボタン(☰)をクリックし、[ページを保存]を選択します。
- Safari- [ファイル]メニューをクリックして、[名前を付けて保存]を選択します。
 保存したページに名前を付けます。 デフォルトでは、ファイルの名前はページタイトルと同じになります。
保存したページに名前を付けます。 デフォルトでは、ファイルの名前はページタイトルと同じになります。  ページを保存する場所を選択します。 保存すると、ページのhtmlファイルがここに配置されます。ページ全体を保存することを選択した場合は、ページのすべてのメディアを含むフォルダーもここに配置されます。
ページを保存する場所を選択します。 保存すると、ページのhtmlファイルがここに配置されます。ページ全体を保存することを選択した場合は、ページのすべてのメディアを含むフォルダーもここに配置されます。  ページ全体を保存するか、HTMLのみを保存するかを選択します。 [ファイルの種類]メニューでは、[Webページ、完全]または[Webページ、HTMLのみ]から選択できます。 Webページ全体を保存すると、ページ上のすべてのメディアが別のフォルダーに保存されます。これにより、オフライン時に写真を表示できます。
ページ全体を保存するか、HTMLのみを保存するかを選択します。 [ファイルの種類]メニューでは、[Webページ、完全]または[Webページ、HTMLのみ]から選択できます。 Webページ全体を保存すると、ページ上のすべてのメディアが別のフォルダーに保存されます。これにより、オフライン時に写真を表示できます。 - Internet Explorerユーザーは、「Webアーカイブ、単一ファイル( *。Mht)」を選択することもできます。これは、すべてのWebページデータを単一のアーカイブファイルに保存するMicrosoft形式です。これらの.mhtファイルはInternetExplorerでのみ簡単に開くことができますが、多くのWebページのアーカイブが非常に簡単になります。
 保存したWebページを開きます。 入力した場所にhtmlファイルがあります。オフラインの場合でも、ダブルクリックして保存したページをデフォルトのインターネットブラウザで開きます。
保存したWebページを開きます。 入力した場所にhtmlファイルがあります。オフラインの場合でも、ダブルクリックして保存したページをデフォルトのインターネットブラウザで開きます。 - 関連するメディアフォルダは、常に.htmlファイルと同じ場所に保管してください。同じ場所にない場合、Webページは画像をロードしません。
- オフラインで、保存したページにストリーミングするビデオが含まれている場合、インターネットに再接続するまでビデオはロードされません。
方法2/4:iOS
 保存するWebサイトをSafariforiOSで開きます。 あなたはオフラインで読むためにどんなウェブサイトでも保存することができます。これは、旅行中やインターネットに接続できないと予想される場合に非常に便利です。
保存するWebサイトをSafariforiOSで開きます。 あなたはオフラインで読むためにどんなウェブサイトでも保存することができます。これは、旅行中やインターネットに接続できないと予想される場合に非常に便利です。 - これにはiOS7以降が必要です。
 共有ボタンを押します。 画面の下部(iPhoneおよびiPod)または画面の上部(iPad)にあります。 [共有]ボタンは、上部から矢印が出ているボックスのように見えます。
共有ボタンを押します。 画面の下部(iPhoneおよびiPod)または画面の上部(iPad)にあります。 [共有]ボタンは、上部から矢印が出ているボックスのように見えます。  [共有]メニューで、[閲覧リストに追加]ボタンを押します。 [読書リストに追加]ボタンは眼鏡に似ており、[ブックマークを追加]ボタンの横にあります。
[共有]メニューで、[閲覧リストに追加]ボタンを押します。 [読書リストに追加]ボタンは眼鏡に似ており、[ブックマークを追加]ボタンの横にあります。 - 読書リストにサイトを追加した後、しばらくの間タブを開いたままにします。大きなページは、完全に保存されるまでに少し時間がかかる場合があります。ウェブサイトの読み込みが完了したら、タブを閉じても問題ありません。
 読書リストで保存したページを見つけます。 インターネットに接続していなくても、読書リストを開くことができます。 Safariの[ブックマーク]ボタンを押してから、[メガネ]タブを押して、読書リストのすべてのページを表示します。
読書リストで保存したページを見つけます。 インターネットに接続していなくても、読書リストを開くことができます。 Safariの[ブックマーク]ボタンを押してから、[メガネ]タブを押して、読書リストのすべてのページを表示します。 - [ブックマーク]ボタンはアドレスバーの横にあります。それは開いた本のように見えます。
 ページをタップして開きます。 ネットワークに接続していない場合、ページが元のページと異なって見えることに気付くかもしれません。これは、オフラインで読むためにページを保存するときに、Webサイトの背景色などの重要でないデータを削除できるためです。
ページをタップして開きます。 ネットワークに接続していない場合、ページが元のページと異なって見えることに気付くかもしれません。これは、オフラインで読むためにページを保存するときに、Webサイトの背景色などの重要でないデータを削除できるためです。  一番下までスクロールして、次のアイテムに移動します。 ページの一番下に到達したら、スクロールを続けてリーディングリストの次の項目に移動します。
一番下までスクロールして、次のアイテムに移動します。 ページの一番下に到達したら、スクロールを続けてリーディングリストの次の項目に移動します。  既読アイテムと未読アイテムを切り替えます。 閲覧リストの下部にある[すべて表示]または[未読を表示]ボタンを押して、リストのすべてのページを切り替えるか、まだ読んでいないページのみを切り替えます。
既読アイテムと未読アイテムを切り替えます。 閲覧リストの下部にある[すべて表示]または[未読を表示]ボタンを押して、リストのすべてのページを切り替えるか、まだ読んでいないページのみを切り替えます。  リーディングリストのアイテムを左にスワイプして削除します。 アイテムを読み終えたら、左にスワイプして[削除]を押すと、リストからアイテムを削除できます。
リーディングリストのアイテムを左にスワイプして削除します。 アイテムを読み終えたら、左にスワイプして[削除]を押すと、リストからアイテムを削除できます。  読書リストが正しく機能しない場合は、デバイスを更新してください。 一部のユーザーは、iOS8アップデートでリーディングリストページがオフラインで読み込まれないという問題を報告しています。この問題は、iOS8.0.1以降にアップデートすることで解決する必要があります。
読書リストが正しく機能しない場合は、デバイスを更新してください。 一部のユーザーは、iOS8アップデートでリーディングリストページがオフラインで読み込まれないという問題を報告しています。この問題は、iOS8.0.1以降にアップデートすることで解決する必要があります。 - 設定アプリを開き、「一般」を選択します。
- デバイスが利用可能なアップデートを検索したら、[ソフトウェアアップデート]オプションを押し、[アップデートのインストール]を選択します。
方法3/4:Android
 Chrome forAndroidに保存するウェブサイトを開きます。 Safari for iOSの場合のように、オフラインで表示するためにWebサイトを保存することはできませんが、いつでも開いてリンクをたどることができるPDFファイルとしてページを保存することはできます。
Chrome forAndroidに保存するウェブサイトを開きます。 Safari for iOSの場合のように、オフラインで表示するためにWebサイトを保存することはできませんが、いつでも開いてリンクをたどることができるPDFファイルとしてページを保存することはできます。 - 他のAndroidブラウザには、オフラインで表示するオプションが用意されている場合があります。 (⋮)ボタンを押してブラウザメニューを開き、「保存してオフラインで表示」を選択します。すべてのAndroidブラウザがこのオプションを提供しているわけではありません。
 Chromeメニューボタン(⋮)を押して、「印刷」を選択します。 ここで、WebページをPDF形式に「印刷」します。
Chromeメニューボタン(⋮)を押して、「印刷」を選択します。 ここで、WebページをPDF形式に「印刷」します。  ドロップダウンメニューを押して、「PDFとして保存」を選択します。 これにより、デバイスに保存されるPDFファイルにリンクを含むページが保存されます。
ドロップダウンメニューを押して、「PDFとして保存」を選択します。 これにより、デバイスに保存されるPDFファイルにリンクを含むページが保存されます。  「保存」ボタンを押します。 これにより、ダウンロードメニューが開きます。左側のフレームで[ダウンロード]オプションを選択します。
「保存」ボタンを押します。 これにより、ダウンロードメニューが開きます。左側のフレームで[ダウンロード]オプションを選択します。  保存したページに名前を付けます。 デフォルトでは、ページはページタイトルとして保存されます。名前を押して新しい名前を入力すると、これを変更できます。
保存したページに名前を付けます。 デフォルトでは、ページはページタイトルとして保存されます。名前を押して新しい名前を入力すると、これを変更できます。  「保存」ボタンを押します。 PDFがデバイスに保存されます。
「保存」ボタンを押します。 PDFがデバイスに保存されます。  デバイスでダウンロードアプリを開きます。 これにより、ダウンロードしたすべてのファイルのリストが表示されます。
デバイスでダウンロードアプリを開きます。 これにより、ダウンロードしたすべてのファイルのリストが表示されます。  新しく保存したPDFファイルをタップします。 ファイルを開くときに使用するアプリを選択するように求められる場合があります。
新しく保存したPDFファイルをタップします。 ファイルを開くときに使用するアプリを選択するように求められる場合があります。  Webページを読んでください。 PDFファイル内の任意のリンクをクリックしてブラウザで開くことができますが、これを行うにはネットワークに接続している必要があります。
Webページを読んでください。 PDFファイル内の任意のリンクをクリックしてブラウザで開くことができますが、これを行うにはネットワークに接続している必要があります。
方法4/4:ウェブサイト全体をアーカイブする
 Athrackをダウンロードしてインストールします。 ITrackは、すべてのコンテンツのリンクとデータフォルダーを保持しながら、すべてのページとメディアをWebサイト全体に保存できる無料のオープンソースWebサイトコピープログラムです。ページをオフラインで開くことにより、同じサーバー上に存在するコンテンツにつながる限り、サイト上の任意のリンクをたどることができます。
Athrackをダウンロードしてインストールします。 ITrackは、すべてのコンテンツのリンクとデータフォルダーを保持しながら、すべてのページとメディアをWebサイト全体に保存できる無料のオープンソースWebサイトコピープログラムです。ページをオフラインで開くことにより、同じサーバー上に存在するコンテンツにつながる限り、サイト上の任意のリンクをたどることができます。 - iTrackは次のURLから無料でダウンロードできます。 HTTPrack.com。 Windows、Mac、Linuxで利用できます。
 iTrackを起動し、新しいプロジェクトを作成します。 ITrackは、アーカイブしたすべてのサイトを「プロジェクト」として保存します。これにより、更新するためにすでにアーカイブしたサイトを簡単に選択できます。
iTrackを起動し、新しいプロジェクトを作成します。 ITrackは、アーカイブしたすべてのサイトを「プロジェクト」として保存します。これにより、更新するためにすでにアーカイブしたサイトを簡単に選択できます。  プロジェクトの名前と場所を選択します。 ITrackでは、保存したすべてのWebサイトのルートフォルダーを作成してから、各Webサイトに名前を付けることをお勧めします。 ITrackは、ルートディレクトリにプロジェクトごとに個別のフォルダを作成します。
プロジェクトの名前と場所を選択します。 ITrackでは、保存したすべてのWebサイトのルートフォルダーを作成してから、各Webサイトに名前を付けることをお勧めします。 ITrackは、ルートディレクトリにプロジェクトごとに個別のフォルダを作成します。  「ウェブサイトをダウンロード」を選択し、アドレスを入力します。 Webサイト全体をアーカイブする場合は、必ずWebサイトのベースアドレスから始めてください。
「ウェブサイトをダウンロード」を選択し、アドレスを入力します。 Webサイト全体をアーカイブする場合は、必ずWebサイトのベースアドレスから始めてください。  [完了]または[開始]ボタンをクリックして、サイトのミラーリングを開始します。 AthrackがWebサイトのすべてのコンテンツのダウンロードを開始すると、プログレスバーが表示されます。これは、特に大規模なサイトや接続速度が遅い場合、かなりの時間がかかる可能性があります。
[完了]または[開始]ボタンをクリックして、サイトのミラーリングを開始します。 AthrackがWebサイトのすべてのコンテンツのダウンロードを開始すると、プログレスバーが表示されます。これは、特に大規模なサイトや接続速度が遅い場合、かなりの時間がかかる可能性があります。 - デフォルトでは、iTrackはWebサイト上のすべてのリンクを追跡し、見つかったコンテンツをダウンロードしますが、設定したWebサイトには残ります。そうすることで、iTrackがインターネット全体をコンピューターにダウンロードしようとするのを防ぐことができます。
 アーカイブされたサイトを表示します。 アーカイブ手順が完了したら、プロジェクト用に設定したフォルダーを開き、WebサイトからHTMLファイルをロードできます。これで、オフラインのときでもすべてのページを表示できるようになります。
アーカイブされたサイトを表示します。 アーカイブ手順が完了したら、プロジェクト用に設定したフォルダーを開き、WebサイトからHTMLファイルをロードできます。これで、オフラインのときでもすべてのページを表示できるようになります。 - サイトにストリーミング用のビデオが含まれている場合、インターネットに接続していないと視聴できません。
チップ
- 旅行を計画しているとき、またはWiFiやインターネット接続に長期間アクセスできないときは、Webページを保存してください。 Webページは、インターネットに接続していなくても、オフラインで参照していつでも表示できます。
- 後で表示、参照、または使用する必要がある重要な情報が含まれている場合は、Webページを保存します。 Webページを保存すると、WebマスターがWebページを削除したり変更を加えたりした場合でも、ページのコンテンツが永続的に保存されます。