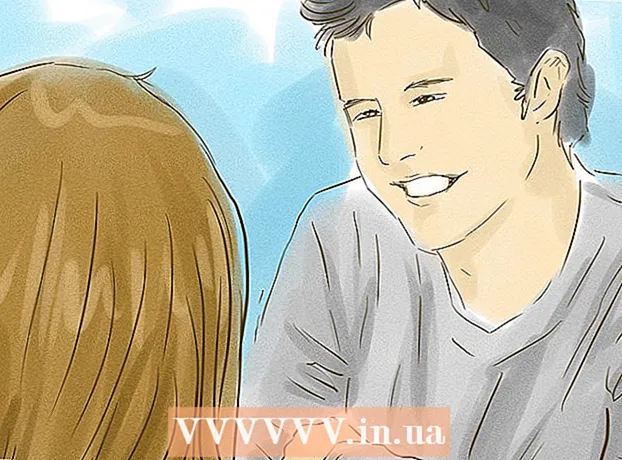著者:
Frank Hunt
作成日:
19 行進 2021
更新日:
1 J 2024

コンテンツ
写真がオンラインで投稿されるとき、多くの人々は、不適切な使用から写真を保護するために透かしを提供することを考えていません。あなたは著作権であなたの画像を保護することができます、しかし透かしは多くの画像メーカーによって使われるトリックです。もともと、透かしは特定の露出でのみ見ることができる紙の厚さの変化でした。電子透かしは、画像の所有者を示すために画像の上に配置されるテキストまたはロゴです。多くの場合、透かしは透明でエンボス加工されているように見えます。 GooglePicasaまたはAdobePhotoshopで透かしを適用できます。この記事ではその方法について説明します。
ステップに
方法1/3:Photoshopアクションの使用
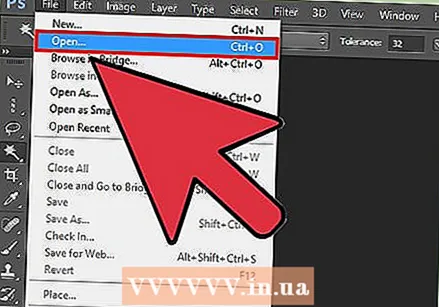 Photoshopで画像を開きます。
Photoshopで画像を開きます。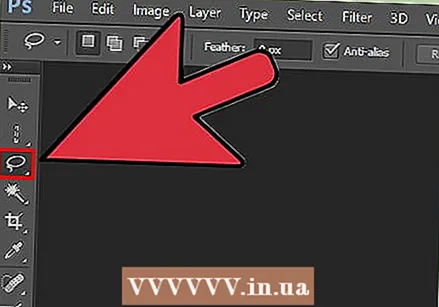 透かしとして使用するロゴのあるファイルを開きます。
透かしとして使用するロゴのあるファイルを開きます。- 大きな画像からロゴを抽出する必要がある場合は、なげなわを使用してください。フェザーが0に設定されていることを確認してください。クリックして、透かしとして使用する領域の周りに線を引きます。マウスボタンを離して、画像/ロゴを保存します。
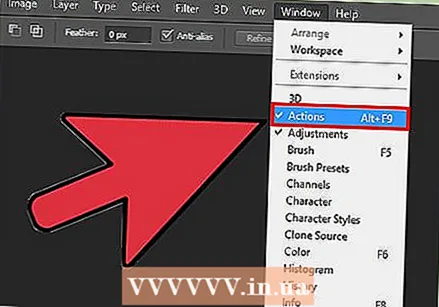 アクションの記録を開始します。 同じアクションを何度も繰り返す場合は、アクションが必要です。 「ウィンドウ」>「アクション」に移動します。アクションに「透かし」という名前を付けます。あなたがとるすべての行動はその瞬間から記録されます。
アクションの記録を開始します。 同じアクションを何度も繰り返す場合は、アクションが必要です。 「ウィンドウ」>「アクション」に移動します。アクションに「透かし」という名前を付けます。あなたがとるすべての行動はその瞬間から記録されます。 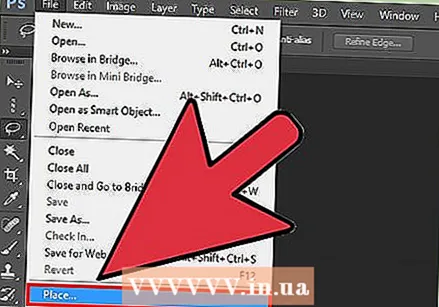 「ファイル」に移動し、「配置」を押します。’ ロゴを選択します。必要に応じてロゴのサイズを調整します。少し明るくしたい場合は、透明度を変更してください。ロゴを上部のツールバーの位置合わせボタンに合わせます。
「ファイル」に移動し、「配置」を押します。’ ロゴを選択します。必要に応じてロゴのサイズを調整します。少し明るくしたい場合は、透明度を変更してください。ロゴを上部のツールバーの位置合わせボタンに合わせます。 - ロゴやテキストは、画像の邪魔にならないように配置しますが、ダウンロードしたり再利用したりすることはできません。画像をトリミングして透かしが簡単に削除されないようにしてください。
- Photoshopはボタンの操作をマウスよりも簡単に記録できるため、位置合わせには必ずボタンを使用してください。
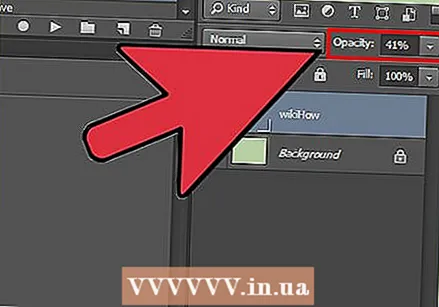 テキスト透かしを作成することもできます。 テキストに透かしを入れるには、画像、色、サイズの上にテキストボックスを配置し、テキストがほとんど目立たなくなるまで透明度を設定します。アクションの記録を開始した後でこれを行います。
テキスト透かしを作成することもできます。 テキストに透かしを入れるには、画像、色、サイズの上にテキストボックスを配置し、テキストがほとんど目立たなくなるまで透明度を設定します。アクションの記録を開始した後でこれを行います。 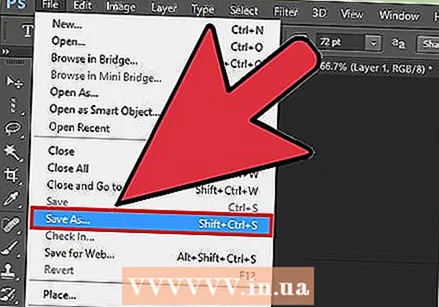 「名前を付けて保存」を使用して、透かし付きの画像を保存します。 マクロを記録しているので、Photoshopは、その後の透かし入り画像も保存する必要があることを認識しています。
「名前を付けて保存」を使用して、透かし付きの画像を保存します。 マクロを記録しているので、Photoshopは、その後の透かし入り画像も保存する必要があることを認識しています。  複数の画像に透かしを追加するには、[ファイル]> [自動化]、[バッチ]の順に移動します。ウィンドウが開いたら、マクロ「透かし」を選択します。透かしを追加する画像のあるフォルダを選択します。マクロが正しく機能するように、これらは別のフォルダにある必要があります。検索機能(「宛先」ボタンを使用)「上書き」を有効にする「OK」を押すと、画像に透かしが入り、指定したフォルダに保存されます。
複数の画像に透かしを追加するには、[ファイル]> [自動化]、[バッチ]の順に移動します。ウィンドウが開いたら、マクロ「透かし」を選択します。透かしを追加する画像のあるフォルダを選択します。マクロが正しく機能するように、これらは別のフォルダにある必要があります。検索機能(「宛先」ボタンを使用)「上書き」を有効にする「OK」を押すと、画像に透かしが入り、指定したフォルダに保存されます。
方法2/3:Photoshopでレイヤーを使用する
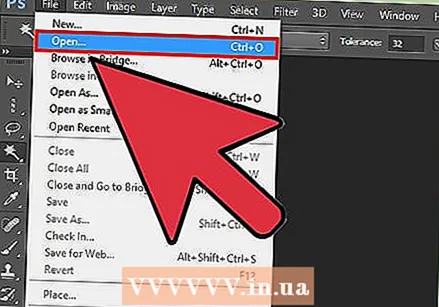 画像を開きます。 元のファイルを失わないように、別のファイルとして保存してください。
画像を開きます。 元のファイルを失わないように、別のファイルとして保存してください。 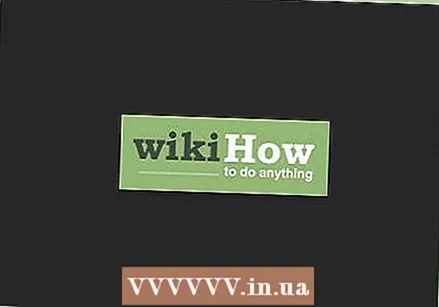 透かしを開きます。 これは、透かしとして使用するロゴまたは画像です。
透かしを開きます。 これは、透かしとして使用するロゴまたは画像です。  透かしを画像の上の新しいレイヤーにコピーします。
透かしを画像の上の新しいレイヤーにコピーします。 透かしの入ったレイヤーが見えなくなるまで透明度を設定します。
透かしの入ったレイヤーが見えなくなるまで透明度を設定します。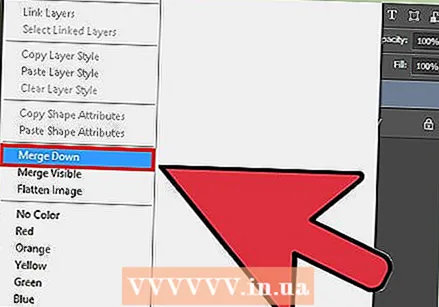 透かしと下にある画像が1つの画像になるように、レイヤーをマージします。 レイヤーをマージする前に、ファイルを.psdとして保存します。
透かしと下にある画像が1つの画像になるように、レイヤーをマージします。 レイヤーをマージする前に、ファイルを.psdとして保存します。 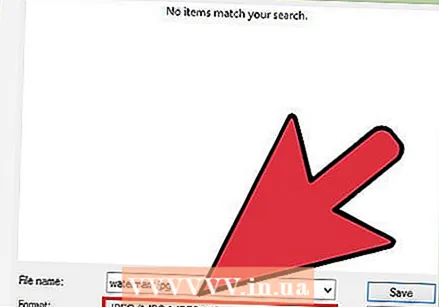 ファイルをjpegまたはレイヤー構造を保持しない同様のファイルタイプとして保存します。 これにより、他の人が透かしを削除することがより困難になります。
ファイルをjpegまたはレイヤー構造を保持しない同様のファイルタイプとして保存します。 これにより、他の人が透かしを削除することがより困難になります。
方法3/3:GooglePicasaに透かしを追加する
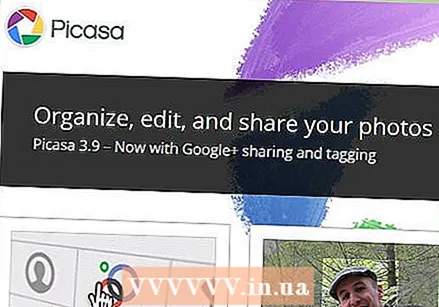 写真をPicasaアルバムにアップロードします。
写真をPicasaアルバムにアップロードします。- Picasaは、Googleの写真編集およびクラウドストレージアプリケーションです。これを使用して、透かしとして白いテキストを追加できます。ロゴを透かしとして使用することはできません。
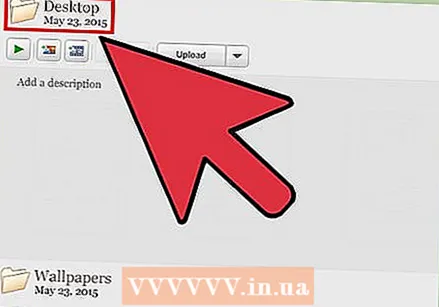 アルバムに移動して、透かしを入れたい写真を選択します。 これを行うには、最初にそれらをエクスポートする必要があります。
アルバムに移動して、透かしを入れたい写真を選択します。 これを行うには、最初にそれらをエクスポートする必要があります。 - 「Shift」(Windows)または(「Command」)Mac OSをクリックして、複数の写真を選択します。
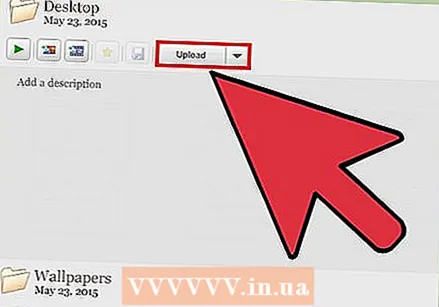 「エクスポート」をクリックします。 これらはフォトラックにあります。写真をエクスポートできるフォルダが必要です。
「エクスポート」をクリックします。 これらはフォトラックにあります。写真をエクスポートできるフォルダが必要です。 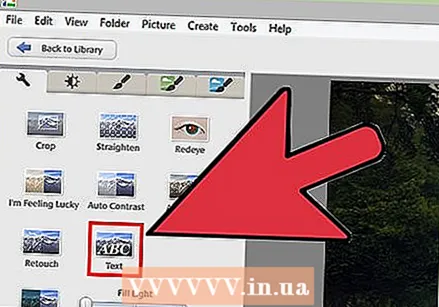 メニューの[透かしを追加]オプションをクリックします。
メニューの[透かしを追加]オプションをクリックします。 透かしとして表示するテキストを入力します。
透かしとして表示するテキストを入力します。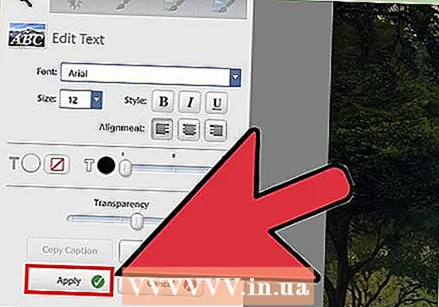 [OK]を選択すると、写真に透かしが入れられてエクスポートされます。
[OK]を選択すると、写真に透かしが入れられてエクスポートされます。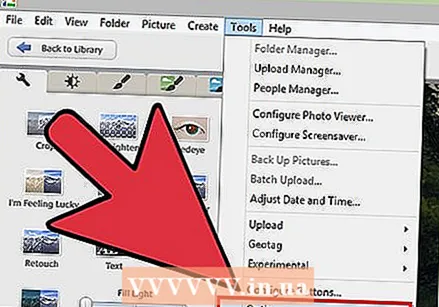 アップロード中に透かしを追加することもできます。 ダウンロードするには、[ツール]> [オプション](Windows)または[Picasa]> [設定](Mac OS)をクリックします。 「Picasaウェブアルバム」をクリックします。 「透かしを追加」を選択します。テキストを入力して[OK]をクリックします。アップロードされたアルバムに透かしが入ったアルバムが届きます。
アップロード中に透かしを追加することもできます。 ダウンロードするには、[ツール]> [オプション](Windows)または[Picasa]> [設定](Mac OS)をクリックします。 「Picasaウェブアルバム」をクリックします。 「透かしを追加」を選択します。テキストを入力して[OK]をクリックします。アップロードされたアルバムに透かしが入ったアルバムが届きます。
チップ
- 有料で画像に透かしを入れるためにウェブサイトを使用しないでください。このためのソフトウェアは無料(GIMP、MyPaint、またはInkscape)でダウンロードでき、使いやすいです。
警告
- 画像のオリジナル(透かしなし)を常にどこかに保存しておくようにしてください。
必需品
- Google Picasaアカウント(オプション)
- Photoshop(オプション)