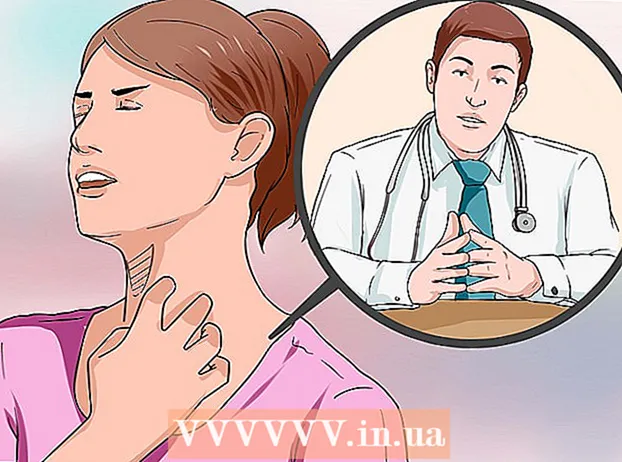著者:
Roger Morrison
作成日:
4 9月 2021
更新日:
21 六月 2024

コンテンツ
このwikiHowは、Windows 10デスクトップまたはラップトップコンピューターに2台目のモニターを接続してセットアップする方法を示しています。2台目のモニターをサポートするには、コンピューターに少なくとも1つの空きビデオポートが必要です。
ステップに
 コンピューターが2台目のモニターをサポートしていることを確認してください。 Windows 10の設定では複数のモニターが許可されていますが、すべてのグラフィックカードが一度に複数のモニターをサポートしているわけではありません。ビデオ接続を確認することで、デスクトップまたはラップトップが2番目のモニターをサポートしているかどうかをすばやく判断できます。
コンピューターが2台目のモニターをサポートしていることを確認してください。 Windows 10の設定では複数のモニターが許可されていますが、すべてのグラフィックカードが一度に複数のモニターをサポートしているわけではありません。ビデオ接続を確認することで、デスクトップまたはラップトップが2番目のモニターをサポートしているかどうかをすばやく判断できます。 - デスクトップ -コンピュータケースの背面にある無料のビデオポートを探します。現在プライマリモニターに使用されているポートの横または真上に1つある場合は、2番目のモニターを接続できます。
- ラップトップ -ビデオポート(HDMI、DisplayPort、USB-Cなど)を備えたラップトップは、2台目のモニターをサポートできます。
 2番目のモニターに必要な接続を決定します。 最近のほとんどのコンピューターとモニターには、HDMIまたはDisplayPort接続があります。古いコンピューターまたはモニターを使用している場合は、VGAコネクター、色付きの台形出力を備えたコネクターがある可能性があります。
2番目のモニターに必要な接続を決定します。 最近のほとんどのコンピューターとモニターには、HDMIまたはDisplayPort接続があります。古いコンピューターまたはモニターを使用している場合は、VGAコネクター、色付きの台形出力を備えたコネクターがある可能性があります。 - 2台目のモニターの背面にあるジャックと一致する無料のビデオ出力がある場合は、両方のジャックに適合するケーブルを使用することをお勧めします。
- コンピューターがモニターとは異なる接続を使用している場合は、アダプターケーブル(USB-CからHDMIなど)またはデバイス(VGAからHDMIなど)を購入できます。
 2番目のモニターを配置します。 プライマリモニターを拡張して2番目のモニターを追加の画面スペースとして使用する場合は、2番目のモニターをプライマリモニターの右側に配置する必要があります。
2番目のモニターを配置します。 プライマリモニターを拡張して2番目のモニターを追加の画面スペースとして使用する場合は、2番目のモニターをプライマリモニターの右側に配置する必要があります。 - プライマリモニターを複製する場合、2番目のモニターをどこに配置してもかまいません。
 2番目のモニターをコンピューターに接続します。 ビデオケーブル(HDMIなど)の一方の端をコンピューターのビデオ出力に接続してから、ケーブルのもう一方の端を2番目のモニターのビデオ入力に接続します。
2番目のモニターをコンピューターに接続します。 ビデオケーブル(HDMIなど)の一方の端をコンピューターのビデオ出力に接続してから、ケーブルのもう一方の端を2番目のモニターのビデオ入力に接続します。 - アダプターを使用している場合は、モニターをコンピューターに接続する前に、両方のケーブルをアダプターに接続するか、アダプターを電源に接続する必要がある場合があります。
 2番目のモニターの電源を入れます。 「オン/オフボタン」を押す
2番目のモニターの電源を入れます。 「オン/オフボタン」を押す  オープンスタート
オープンスタート  設定を開く
設定を開く  クリック システム. 設定ウィンドウにあるノートパソコンの形をしたアイコンです。
クリック システム. 設定ウィンドウにあるノートパソコンの形をしたアイコンです。  タブをクリックします 表示. これは、表示ウィンドウの左上隅にあります。
タブをクリックします 表示. これは、表示ウィンドウの左上隅にあります。  [マルチディスプレイ]ドロップダウンリストをクリックします。 これはウィンドウの下部にあります。
[マルチディスプレイ]ドロップダウンリストをクリックします。 これはウィンドウの下部にあります。  表示オプションを選択します。 ほとんどの場合、あなたは選ぶでしょう これらのディスプレイを展開します 2番目のモニターをメインディスプレイの拡張として使用して、デスクトップの左側により多くのスペースを提供します。必要に応じて、次のいずれかのオプションを選択することもできます。
表示オプションを選択します。 ほとんどの場合、あなたは選ぶでしょう これらのディスプレイを展開します 2番目のモニターをメインディスプレイの拡張として使用して、デスクトップの左側により多くのスペースを提供します。必要に応じて、次のいずれかのオプションを選択することもできます。 - これらのディスプレイを複製します -コンピューターのメイン画面にあるものを2番目のモニターにコピーします。
- 1にのみ表示 -2番目のモニターは黒く塗りつぶされ、プライマリモニターのみが画像を表示します。
- 2にのみ表示 -プライマリモニターをオフにし、2番目のモニターにのみ画像を表示します。
- 2台目のモニターによっては、ここに追加のオプションがある場合があります。
 変更を保存します。 クリック 応募する それから 変更を続ける 示されたとき。そうすることで、コンピュータは指示に従って2番目の画面の使用を開始するように求められます。
変更を保存します。 クリック 応募する それから 変更を続ける 示されたとき。そうすることで、コンピュータは指示に従って2番目の画面の使用を開始するように求められます。  2台目のモニターを使用します。 画面を拡大すると、マウスを右に移動して、最終的にプライマリ画面からセカンド画面に切り替えることができます。
2台目のモニターを使用します。 画面を拡大すると、マウスを右に移動して、最終的にプライマリ画面からセカンド画面に切り替えることができます。
チップ
- 画面を拡大しながらスクリーンショットを撮ると、デスクトップ全体のパノラマ写真が表示されます。
- HDTVをセカンドモニターとして使用できます。
警告
- コンピュータがセカンドモニターをサポートしていない場合、最初に新しいグラフィックカードをインストールせずにセカンドモニターを使用することはできません。
- ケーブルを機器に接続するときは、力を入れすぎないでください。