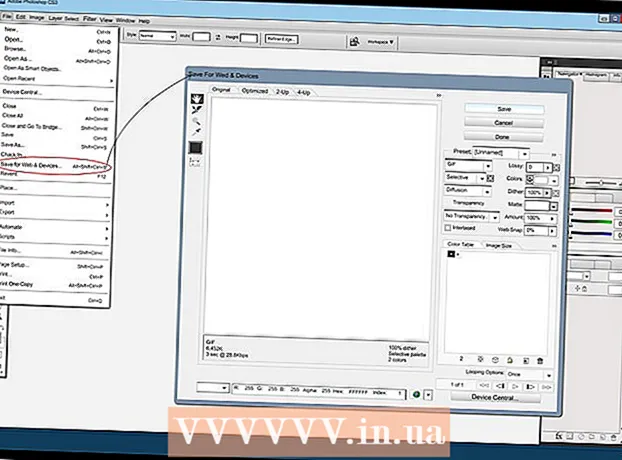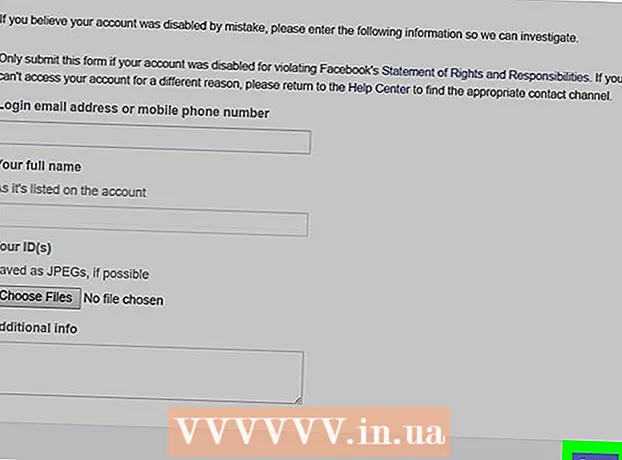著者:
Charles Brown
作成日:
8 2月 2021
更新日:
28 六月 2024

コンテンツ
- ステップに
- 方法1/5:Androidタブレットをケーブル(PC)で接続する
- 方法2/5:Androidタブレットをケーブルで接続する(Mac)
- 方法3/5:WiFi経由でAndroidタブレットを接続する(PCまたはMac)
- 方法4/5:iPadをケーブルで接続する(PCまたはMac)
- 方法5/5:Bluetooth経由でiPadを接続する(macOS)
この記事では、iPadまたはAndroidタブレットをWindowsまたはMacOSコンピューターに接続する方法について説明します。
ステップに
方法1/5:Androidタブレットをケーブル(PC)で接続する
 タブレットをUSBケーブルでコンピューターに接続します。 タブレットに付属の充電ケーブルまたは互換性のある別のケーブルを使用してください。タブレットに通知が表示されます。
タブレットをUSBケーブルでコンピューターに接続します。 タブレットに付属の充電ケーブルまたは互換性のある別のケーブルを使用してください。タブレットに通知が表示されます。 - タブレットにドライバやソフトウェアが含まれている場合は、続行する前にそれらをインストールしてください。
- 通常、AndroidをWindowsに接続するために特別なドライバーをインストールする必要はありません。
 タブレットの通知をタップします。 接続オプションのリストが表示されます。
タブレットの通知をタップします。 接続オプションのリストが表示されます。  押す メディアデバイス. これにより、コンピューターとタブレットの間でファイルを交換することが可能になります。
押す メディアデバイス. これにより、コンピューターとタブレットの間でファイルを交換することが可能になります。  押す ⊞勝つ+E コンピューターで。 これにより、ファイルエクスプローラーが開きます。
押す ⊞勝つ+E コンピューターで。 これにより、ファイルエクスプローラーが開きます。  左の列をクリックします このコンピュータ. コンピュータに接続されているドライブとデバイスのリストがメインパネルに表示されます。
左の列をクリックします このコンピュータ. コンピュータに接続されているドライブとデバイスのリストがメインパネルに表示されます。  タブレットをダブルクリックします。 これにより、タブレットにファイルが表示されます。他のドライブと同じように、タブレットとの間でファイルをドラッグアンドドロップできるようになりました。
タブレットをダブルクリックします。 これにより、タブレットにファイルが表示されます。他のドライブと同じように、タブレットとの間でファイルをドラッグアンドドロップできるようになりました。
方法2/5:Androidタブレットをケーブルで接続する(Mac)
 MacにAndroidファイル転送をインストールします。 AndroidでMacファイルを検索および表示するには、この無料のアプリケーションが必要です。これはあなたがそれをダウンロードするためにあなたがする必要があることです:
MacにAndroidファイル転送をインストールします。 AndroidでMacファイルを検索および表示するには、この無料のアプリケーションが必要です。これはあなたがそれをダウンロードするためにあなたがする必要があることです: - ブラウザで「https://www.android.com/filetransfer」にアクセスします。
- 「今すぐダウンロード」をクリックしてファイルをダウンロードします。
- 「androidfiletransfer.dmg」(ダウンロードしたファイル)を開きます。
- 「Androidファイル転送」を「アプリケーション」フォルダにドラッグします。
- 画面の指示に従ってインストールを完了します。
 タブレットをUSBケーブルでコンピューターに接続します。 タブレットに付属の充電ケーブルを使用するか、互換性のある別のケーブルを選択してください。
タブレットをUSBケーブルでコンピューターに接続します。 タブレットに付属の充電ケーブルを使用するか、互換性のある別のケーブルを選択してください。  Macで「Androidファイル転送」を開きます。 これは「アプリケーション」フォルダにあります。
Macで「Androidファイル転送」を開きます。 これは「アプリケーション」フォルダにあります。  タブレットの通知をタップします。 接続オプションのリストが表示されます。
タブレットの通知をタップします。 接続オプションのリストが表示されます。  押す メディアデバイス. これにより、コンピューターとタブレットの間でファイルを交換できます。
押す メディアデバイス. これにより、コンピューターとタブレットの間でファイルを交換できます。
方法3/5:WiFi経由でAndroidタブレットを接続する(PCまたはMac)
 PCまたはMacにSHAREitをインストールします。 これは、WiFi接続を介してAndroidを任意のコンピューターに接続できる無料アプリです。これは次のように行います。
PCまたはMacにSHAREitをインストールします。 これは、WiFi接続を介してAndroidを任意のコンピューターに接続できる無料アプリです。これは次のように行います。 - ブラウザで「http://www.ushareit.com/」にアクセスします。
- オペレーティングシステムのダウンロードリンクをクリックして、アプリをダウンロードします。
- ダウンロードしたファイル(Macの場合は「uShareIt_official.dmg」、Windowsの場合は「SHAREit-KCWEB.exe」)をダブルクリックします。
- 画面の指示に従って、アプリケーションをインストールします。
 Playストアを開く
Playストアを開く  タイプ 共有する 検索バーで。 結果のリストが表示されます。
タイプ 共有する 検索バーで。 結果のリストが表示されます。  押す SHAREit-転送と共有. このアプリには、3つの点と曲線の青いアイコンがあります。
押す SHAREit-転送と共有. このアプリには、3つの点と曲線の青いアイコンがあります。  押す インストールする. これにより、Androidにアプリケーションがインストールされます。
押す インストールする. これにより、Androidにアプリケーションがインストールされます。  コンピューターでSHAREitを開きます。 これは、Windowsの[スタート]メニューの[すべてのアプリ]セクションと、macOSの[アプリケーション]フォルダーにあります。
コンピューターでSHAREitを開きます。 これは、Windowsの[スタート]メニューの[すべてのアプリ]セクションと、macOSの[アプリケーション]フォルダーにあります。  タブレットでSHAREitを開きます。 この青と白のアイコン(Playストアと同じ)はアプリフォルダーにあります。
タブレットでSHAREitを開きます。 この青と白のアイコン(Playストアと同じ)はアプリフォルダーにあります。  押す 受け取りました タブレットで。 これは画面の上部にあります。
押す 受け取りました タブレットで。 これは画面の上部にあります。  押す PCを接続する Androidで。 これで、コンピューターでSHAREitを使用して、タブレット上のファイルを検索できます。
押す PCを接続する Androidで。 これで、コンピューターでSHAREitを使用して、タブレット上のファイルを検索できます。
方法4/5:iPadをケーブルで接続する(PCまたはMac)
 iTunesをインストールします。 Macを使用している場合は、iTunesがすでにインストールされています。
iTunesをインストールします。 Macを使用している場合は、iTunesがすでにインストールされています。 - Windowsを使用していて、iTunesがまだインストールされていない場合は、https://www.apple.com/itunes/downloadから無料でダウンロードできます。
 iPadをUSBケーブルでコンピューターに接続します。 iPadに付属のケーブルを使用するか、互換性のある別のケーブルを使用してください。このアクションにより、iTunesが自動的に起動し、iPadにポップアップメッセージが表示されます。
iPadをUSBケーブルでコンピューターに接続します。 iPadに付属のケーブルを使用するか、互換性のある別のケーブルを使用してください。このアクションにより、iTunesが自動的に起動し、iPadにポップアップメッセージが表示されます。 - iTunesが自動的に起動しない場合は、Dock(macOS)で音符をクリックするか、[スタート]メニュー(Windows)の[すべてのアプリ]セクションで[iTunes]をクリックします。
 押す 信頼 iPadで。 これにより、iPadはコンピューターと通信することができます。
押す 信頼 iPadで。 これにより、iPadはコンピューターと通信することができます。 - コンピュータの[続行]をクリックする必要がある場合もあります。
 iTunesのiPadボタンをクリックします。 これは、iPhoneまたはiPadに似た小さなアイコンです。 iTunesの左上隅の近くにあります。これで、iPadがコンピューターに接続されました。
iTunesのiPadボタンをクリックします。 これは、iPhoneまたはiPadに似た小さなアイコンです。 iTunesの左上隅の近くにあります。これで、iPadがコンピューターに接続されました。
方法5/5:Bluetooth経由でiPadを接続する(macOS)
 iPadでBluetoothをオンにします。 この方法は、Macを使用している場合にのみ機能します。
iPadでBluetoothをオンにします。 この方法は、Macを使用している場合にのみ機能します。 - iPadの「設定」を開きます
 クリックして
クリックして  クリック システム環境設定.
クリック システム環境設定.  クリック ブルートゥース.
クリック ブルートゥース. クリック Bluetoothをオンにする ウィンドウの左側にあります。 代わりに「Bluetoothをオフにする」と表示されている場合は、Bluetoothがすでにオンになっており、iPadの名前がウィンドウの右側に表示されているはずです。
クリック Bluetoothをオンにする ウィンドウの左側にあります。 代わりに「Bluetoothをオフにする」と表示されている場合は、Bluetoothがすでにオンになっており、iPadの名前がウィンドウの右側に表示されているはずです。  クリック ペアリング ウィンドウの右側にあるiPad名の横。
クリック ペアリング ウィンドウの右側にあるiPad名の横。 押す ペアリング iPadで。 これにより、タブレットがコンピューターに接続されます。
押す ペアリング iPadで。 これにより、タブレットがコンピューターに接続されます。 - Macに、ペアリングを完了するためにiPadに入力する必要のあるコードが表示されます。その場合は、両方のデバイスを接続するためのコードを入力します。
 クリック
クリック  クリック デバイス上のファイルを検索..。 Bluetoothメニューの下部にあります。
クリック デバイス上のファイルを検索..。 Bluetoothメニューの下部にあります。 iPadを選択して、 ブラウズ. Macを使用して、iPad上のファイルを検索してアクセスできます。
iPadを選択して、 ブラウズ. Macを使用して、iPad上のファイルを検索してアクセスできます。
- iPadの「設定」を開きます