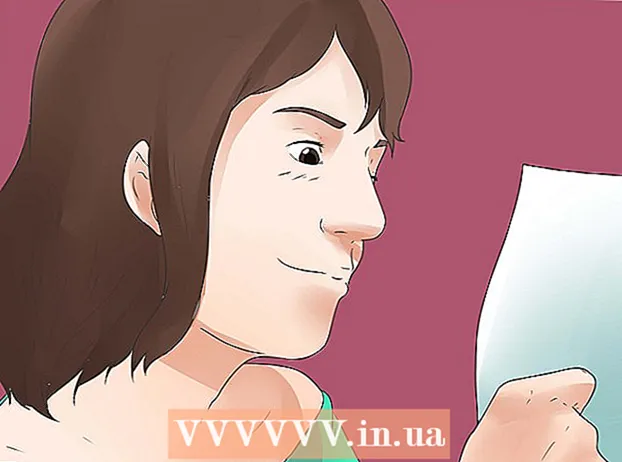著者:
Tamara Smith
作成日:
24 1月 2021
更新日:
1 J 2024
![[EXCEL] 開発 タブ追加方法](https://i.ytimg.com/vi/qCZ9BsiUdTc/hqdefault.jpg)
コンテンツ
「ワークシート」とも呼ばれるExcelにタブを追加して、データを分離し、簡単にアクセスできるようにすることができます。 Excelは空白のワークシート(Excel 2007を使用している場合は3つ)で開きますが、必要な数のワークシートを追加できます。
ステップに
パート1/3:単一のワークシートの追加
 ブックをExcelで開きます。 [スタート]メニュー(Windows)または[アプリケーション]フォルダー(Mac)からExcelを起動し、選択したタブを追加するブックを開きます。 Excelを起動すると、ファイルを選択するように求められます。
ブックをExcelで開きます。 [スタート]メニュー(Windows)または[アプリケーション]フォルダー(Mac)からExcelを起動し、選択したタブを追加するブックを開きます。 Excelを起動すると、ファイルを選択するように求められます。  タブの最後にある[+]ボタンをクリックします。 これにより、既存のワークシートの後に新しい空白のワークシートが作成されます。
タブの最後にある[+]ボタンをクリックします。 これにより、既存のワークシートの後に新しい空白のワークシートが作成されます。 - を押すこともできます ⇧シフト+F11 選択したワークシートの新しいワークシートを作成します。例:Sheet1を選択してから ⇧シフト+F11 次に、Sheet1用に新しいワークシート(Sheet2)が作成されます。
- Macでは、を押します ⌘コマンド+T。 新しいタブを作成します。
 既存のワークシートのコピーを作成します。 ワークシートを選択すると、すばやくコピーできます。 Ctrl/⌥オプト 次に、ワークシートをドラッグします。これにより、元のデータのすべてのデータを含む新しいコピーが作成されます。
既存のワークシートのコピーを作成します。 ワークシートを選択すると、すばやくコピーできます。 Ctrl/⌥オプト 次に、ワークシートをドラッグします。これにより、元のデータのすべてのデータを含む新しいコピーが作成されます。 - 保つ Ctrl/⌥オプト 複数のワークシートを同時にコピーする場合は、複数のワークシートをクリックして選択します。
 タブをダブルクリックして名前を変更します。 テキストが選択され、タブに名前を付けることができます。
タブをダブルクリックして名前を変更します。 テキストが選択され、タブに名前を付けることができます。  タブを右クリックし、「タブの色」を選択して色を示します。 いくつかの標準色から選択するか、[その他の色]をクリックしてカスタム色を選択できます。
タブを右クリックし、「タブの色」を選択して色を示します。 いくつかの標準色から選択するか、[その他の色]をクリックしてカスタム色を選択できます。  新しいブックのデフォルトのワークシート数を変更します。 Excelの設定を調整して、新しいブックが作成されたときにデフォルトで表示されるワークシートの数を変更できます。
新しいブックのデフォルトのワークシート数を変更します。 Excelの設定を調整して、新しいブックが作成されたときにデフォルトで表示されるワークシートの数を変更できます。 - [ファイル]タブまたは[Office]ボタンをクリックし、[オプション]を選択します。
- [一般]または[人気]タブで、[新しいブックが作成されたとき]グループを見つけます。
- 「含めるシート数」の枚数を変更してください。
 タブをクリックして左右にドラッグし、順序を変更します。 複数のタブを作成したら、表示されている順序とは異なる順序でクリックしてドラッグできます。タブを左または右にドラッグして、タブの行に再配置します。これは、数式や参照には影響しません。
タブをクリックして左右にドラッグし、順序を変更します。 複数のタブを作成したら、表示されている順序とは異なる順序でクリックしてドラッグできます。タブを左または右にドラッグして、タブの行に再配置します。これは、数式や参照には影響しません。
パート2/3:複数のワークシートの追加
 保つ。⇧シフト 押された 作成するワークシートの数を選択します。たとえば、3つのワークシートを同時に追加する場合は、長押しします。 ⇧シフト 3つの既存のワークシートを選択します。つまり、このコマンドで3つの新しいワークシートをすばやく作成するには、3つの既存のワークシートが必要です。
保つ。⇧シフト 押された 作成するワークシートの数を選択します。たとえば、3つのワークシートを同時に追加する場合は、長押しします。 ⇧シフト 3つの既存のワークシートを選択します。つまり、このコマンドで3つの新しいワークシートをすばやく作成するには、3つの既存のワークシートが必要です。  [ホーム]タブの[▼を挿入]ボタンをクリックします。 これにより、挿入の追加オプションが開きます。必ずボタンの▼をクリックしてメニューを開いてください。
[ホーム]タブの[▼を挿入]ボタンをクリックします。 これにより、挿入の追加オプションが開きます。必ずボタンの▼をクリックしてメニューを開いてください。  選択する "ワークシートを挿入 ". これにより、選択したワークシートの数に応じて、いくつかの新しい空白のワークシートが作成されます。これらは、選択した最初のワークシートの前に挿入されます。
選択する "ワークシートを挿入 ". これにより、選択したワークシートの数に応じて、いくつかの新しい空白のワークシートが作成されます。これらは、選択した最初のワークシートの前に挿入されます。
パート3/3:ワークシートテンプレートの挿入
 使用するテンプレートを作成またはダウンロードします。 ファイルの保存時に「Excelテンプレート( *。xltx)」の形式を選択すると、任意のワークシートをテンプレートに変換できます。これにより、現在のワークシートがテンプレートディレクトリに保存されます。新しいファイルを作成するときに、MicrosoftのWebサイトからさまざまなテンプレートをダウンロードすることもできます。
使用するテンプレートを作成またはダウンロードします。 ファイルの保存時に「Excelテンプレート( *。xltx)」の形式を選択すると、任意のワークシートをテンプレートに変換できます。これにより、現在のワークシートがテンプレートディレクトリに保存されます。新しいファイルを作成するときに、MicrosoftのWebサイトからさまざまなテンプレートをダウンロードすることもできます。  テンプレートを作成するタブを右クリックします。 テンプレートをワークシートとして挿入すると、選択したタブの前に配置されます。
テンプレートを作成するタブを右クリックします。 テンプレートをワークシートとして挿入すると、選択したタブの前に配置されます。  右クリックメニューから「挿入」を選択します。 これにより、挿入する内容を指定できる新しいウィンドウが開きます。
右クリックメニューから「挿入」を選択します。 これにより、挿入する内容を指定できる新しいウィンドウが開きます。  挿入するテンプレートを選択します。 ダウンロードして保存したテンプレートは、[全般]タブに一覧表示されます。使用するテンプレートを選択し、「OK」をクリックします。
挿入するテンプレートを選択します。 ダウンロードして保存したテンプレートは、[全般]タブに一覧表示されます。使用するテンプレートを選択し、「OK」をクリックします。  新しいタブを選択します。 選択したタブの前に、新しいタブ(またはテンプレートに複数のワークシートがある場合はタブ)が挿入されます。
新しいタブを選択します。 選択したタブの前に、新しいタブ(またはテンプレートに複数のワークシートがある場合はタブ)が挿入されます。
チップ
- グループ化することで、複数のタブに同時に変更を適用できます。 Ctrlキーを押しながら各タブをクリックして、グループを作成します。 Shiftキーを押しながらワークシートの行の最初と最後のタブをクリックして、ワークシートの連続する行を選択します。 CtrlキーとShiftキーを放し、他のタブの1つをクリックして、ワークシートのグループ化を解除します。
- タブに意味のある名前を付けると、タブの管理が簡単になります。これは、月、数字、またはタブの内容を正確に説明する一意の名前にすることができます。