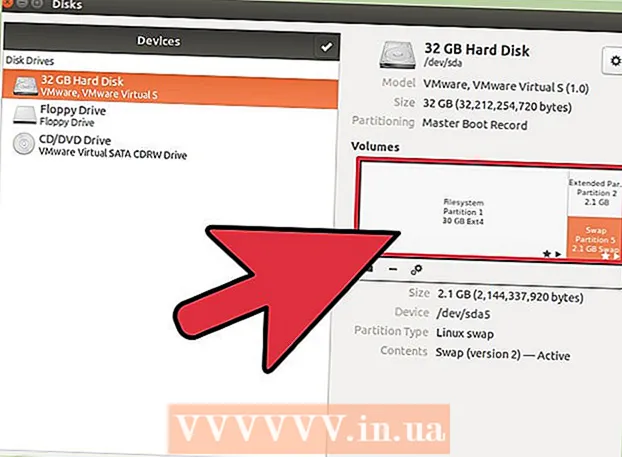著者:
Charles Brown
作成日:
10 2月 2021
更新日:
1 J 2024

コンテンツ
家のようなすべてのコンピュータは、ローカルネットワークとインターネットの両方にアドレスを持っている必要があります。ほとんどのオペレーティングシステムには、これを自動的に割り当てるプログラムが付属しています。ただし、特定のコンピューターのアドレスを指定したり、接続のトラブルシューティングを行ったりする場合があります。静的IPアドレスを構成する方法の具体的な手順については、以下の手順1から始めてください。
ステップに
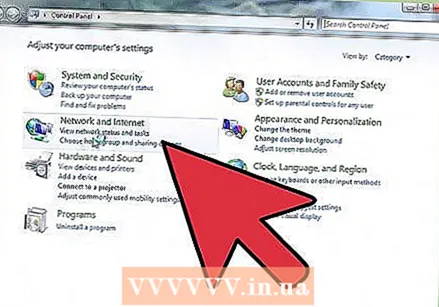 ネットワーク設定を開きます。
ネットワーク設定を開きます。- ローカルコンピューターで、コントロールパネルに移動します。
- ネットワークと共有のアイコンを探します(名前はオペレーティングシステムによって異なります)。アイコンを選択します。
 インターネットへの接続に使用するネットワーク接続を見つけます。 通常、これはLAN接続と呼ばれます。それをクリックして、[プロパティ]を選択します。
インターネットへの接続に使用するネットワーク接続を見つけます。 通常、これはLAN接続と呼ばれます。それをクリックして、[プロパティ]を選択します。 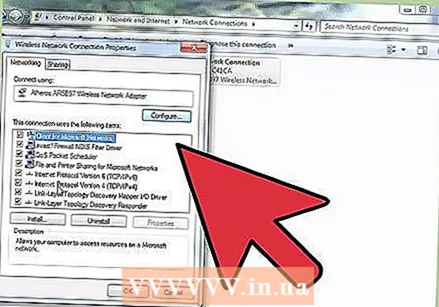 インターネットプロトコルバージョン4(TCP / IPv4)を選択します。 次に、「次のIPアドレスを使用する」を選択します。
インターネットプロトコルバージョン4(TCP / IPv4)を選択します。 次に、「次のIPアドレスを使用する」を選択します。 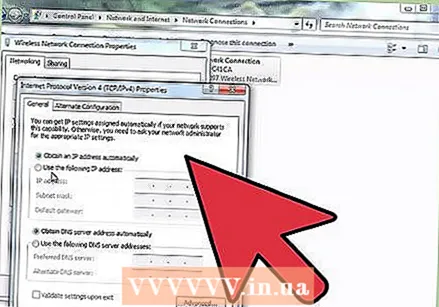 コンピューターの有効なIPアドレスを入力します。 これがネットワーク上で使用可能な最初のIPアドレスであることを確認してください(ルーターのアドレスではなく、.0または.255ではありません。これらは予約済みアドレスであるため)。使用するアドレスがわからない場合は、ネットワークアドレスを確認し、ローカルPCをそのネットワーク上のホストにします。 (これについて確信が持てない場合は、理解するまで続行しないでください)。通常、192.168.1.1または192.168.10.1が機能します。
コンピューターの有効なIPアドレスを入力します。 これがネットワーク上で使用可能な最初のIPアドレスであることを確認してください(ルーターのアドレスではなく、.0または.255ではありません。これらは予約済みアドレスであるため)。使用するアドレスがわからない場合は、ネットワークアドレスを確認し、ローカルPCをそのネットワーク上のホストにします。 (これについて確信が持てない場合は、理解するまで続行しないでください)。通常、192.168.1.1または192.168.10.1が機能します。 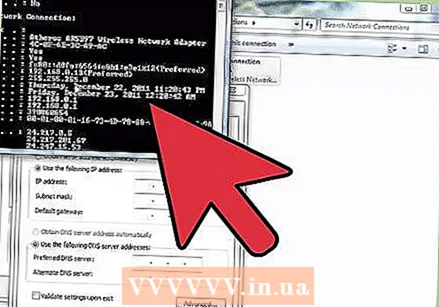 IPアドレスを入力した後、「サブネットマスク」が入力されているか確認してください。 これは、アドレスのどの部分がホスト(PC)を示し、どの部分がネットワークを示しているかを示します。
IPアドレスを入力した後、「サブネットマスク」が入力されているか確認してください。 これは、アドレスのどの部分がホスト(PC)を示し、どの部分がネットワークを示しているかを示します。 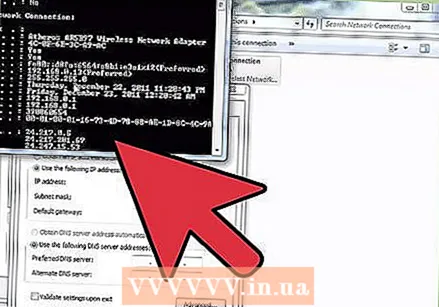 次に、デフォルトゲートウェイを入力します。これは、インターネットへのアクセスに使用するルーターまたはゲートウェイのアドレスです。 この情報は、現在の(変更されていない)構成を確認することで見つけることができます。
次に、デフォルトゲートウェイを入力します。これは、インターネットへのアクセスに使用するルーターまたはゲートウェイのアドレスです。 この情報は、現在の(変更されていない)構成を確認することで見つけることができます。 - 実行に移動します。
- cmdと入力します。
- ターミナルウィンドウで、ipconfig / allと入力します
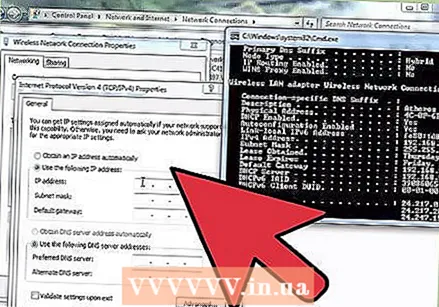 デフォルトゲートウェイが表示されます。 これらの番号をゲートウェイフィールドに入力します。
デフォルトゲートウェイが表示されます。 これらの番号をゲートウェイフィールドに入力します。 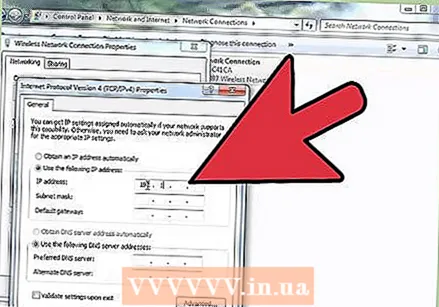 これで、DNSデータに関する選択肢があります。 これを設定して、自動的に取得することができます(簡単にするため)。
これで、DNSデータに関する選択肢があります。 これを設定して、自動的に取得することができます(簡単にするため)。 - パフォーマンスを向上させるために、高速サーバーを提供する「open DNS」などのサービスにセットアップして、URLからIPへのプロセスを高速化し、(理論的には)インターネットブラウジングを高速化できます。これを行うには、「preferred」を208.67.222.222に設定し、「alternative」を208.67.220.220に設定します。
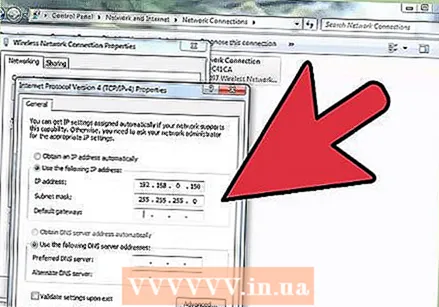 次に、[OK]をクリックします(間違えたと思われる場合、またはわからない場合は、必要に応じて[シャットダウン時に設定を検証する]を選択します)。
次に、[OK]をクリックします(間違えたと思われる場合、またはわからない場合は、必要に応じて[シャットダウン時に設定を検証する]を選択します)。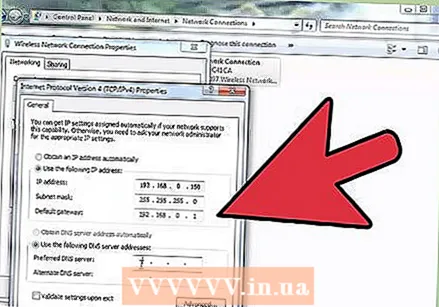 PCに設定を適用し、インターネットに接続して閲覧できることを確認してください。 注:このPCに指定したIPアドレスの最後の数字列は一意のIDです。 192.168.1.1を使用している場合(たとえば!)、最後の1つは一意であり、PCでの使用中に再利用することはできません。次のPCのこれを192.168.1.2(たとえば!)などに設定します。このようにして、各デバイスは独自の一意のIDを取得します。それらが互いに邪魔になったり、ルーター(または他のデバイス)と競合したりしないことを確認してください。そうしないと、エラーが発生します。
PCに設定を適用し、インターネットに接続して閲覧できることを確認してください。 注:このPCに指定したIPアドレスの最後の数字列は一意のIDです。 192.168.1.1を使用している場合(たとえば!)、最後の1つは一意であり、PCでの使用中に再利用することはできません。次のPCのこれを192.168.1.2(たとえば!)などに設定します。このようにして、各デバイスは独自の一意のIDを取得します。それらが互いに邪魔になったり、ルーター(または他のデバイス)と競合したりしないことを確認してください。そうしないと、エラーが発生します。 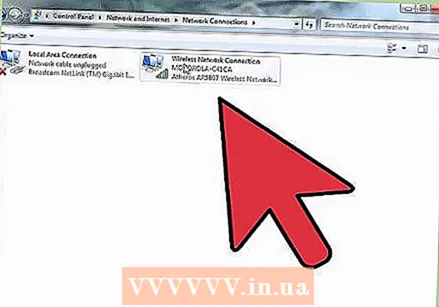 これで、コンピューターに静的IPアドレスが割り当てられました。
これで、コンピューターに静的IPアドレスが割り当てられました。
チップ
- 構成したローカルIPアドレスはLOCALであり、インターネットに表示されているものではないことに注意してください。これは、ローカルネットワーク上のコンピューターやその他のデバイスを識別するためだけのものであり、前述のように役立ちます。オンライン中に他の人に表示されるIPアドレスは、ISPから静的IPアドレスを取得していない限り、ISP(インターネットサービスプロバイダー)によって割り当てられた動的アドレスです。
- 混乱した場合は、手順3に戻り、IP構成とDNSの両方で[自動]をクリックします。これにより、すべてが開始位置にリセットされます。
- 現在のすべての情報は、DNSサーバーで使用されているコマンド(cmd)ipconfig / allを使用して見つけることができます。現在の構成に関する情報が必要な場合は、このオプションを使用してください。
- ネットワークアドレスが正しいこと、およびネットワークアドレス(番号の最後の部分の.0)をPC /デバイスに割り当てないことを忘れないでください。また、.255はブロードキャスト用に予約されているため、割り当てないでください。
- すべてのコンピューターに静的アドレスがあると、それぞれの識別が簡単になります。たとえば、多くのコンピュータには、.1(pc1)、. 2(pc2)、. 3(pc3)などで終わるIPアドレスがあります。
警告
- 間違った設定を適用しないように注意してください。その場合は、上記のソリューションを使用してください(IPアドレスは自動的に取得されます)。
- ネットワークアドレス(通常は最初に使用可能なアドレス.0)を使用したり、コンピューターにブロードキャスト(通常は最後に使用可能なアドレス.255)を使用したりしないように注意してください。これらは予約されています。