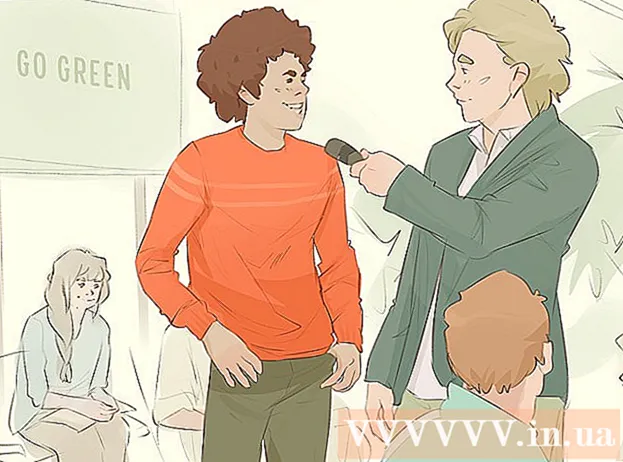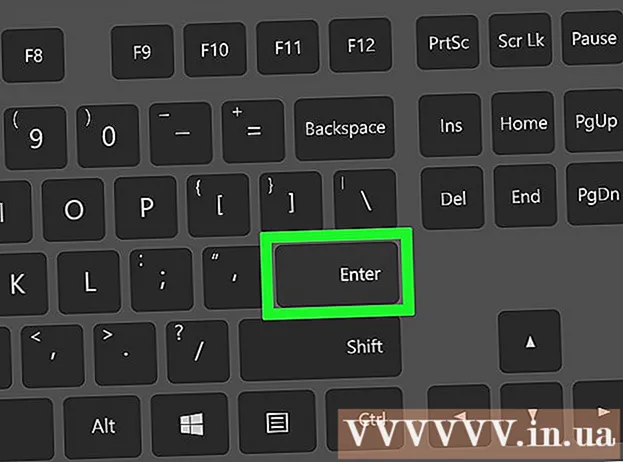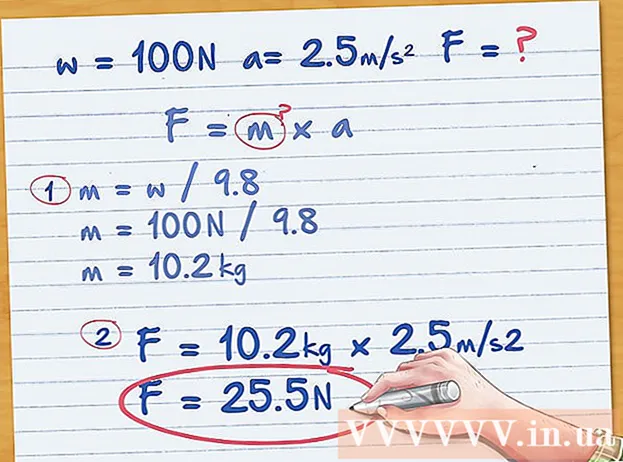著者:
Roger Morrison
作成日:
21 9月 2021
更新日:
1 J 2024

コンテンツ
画面の写真を撮ることは、技術サポートを受けている場合でも、友達に何かクールなものを見せたい場合でも、非常に便利です。さまざまな機能を備えた、Windows7でこれを行うために利用できるいくつかのプログラムがあります。このガイドに従って、画面の写真をすばやく撮り始めてください。
ステップに
方法1/3:ScreenRecorderを使用する
 MicrosoftからScreenRecorderツールをダウンロードします。 このプログラムは、TechNetマガジンのWebサイトから無料で入手できます。ユーティリティスポットライトページが表示されたら、テキストの後のリンクをクリックします コードのダウンロードは次の場所で入手できます。 ファイルをダウンロードします。
MicrosoftからScreenRecorderツールをダウンロードします。 このプログラムは、TechNetマガジンのWebサイトから無料で入手できます。ユーティリティスポットライトページが表示されたら、テキストの後のリンクをクリックします コードのダウンロードは次の場所で入手できます。 ファイルをダウンロードします。  ScreenRecorderをインストールします。 「UtilityOnlineMarch092009_03.exe」をダブルクリックして、インストールファイルを解凍します。ファイルを配置する場所を尋ねられます。簡単にアクセスできる場所を選択してください。これらのファイルは、インストール後に削除できます。
ScreenRecorderをインストールします。 「UtilityOnlineMarch092009_03.exe」をダブルクリックして、インストールファイルを解凍します。ファイルを配置する場所を尋ねられます。簡単にアクセスできる場所を選択してください。これらのファイルは、インストール後に削除できます。 - ファイルを抽出したディレクトリに移動します。ここに2つのフォルダがあります。 32ビット そして 64ビット。ご使用のオペレーティングシステムに対応するファイルを開きます。
- ScreenRecorderプログラムを起動します。 Windows Media Encoder9をインストールする必要があるというメッセージが表示されます。プロンプトに従って、このプログラムをインストールします。
- ScreenRecorderプログラムを再度実行します。今回は、すぐにインストールを開始します。プロンプトに従って、ScreenRecorderをデフォルトの場所にインストールします。
 ScreenRecorderを開きます。 インストール後、ScreenRecorderへのショートカットがデスクトップに表示されます。ダブルクリックしてプログラムを開始します。 ScreenRecorderコントロールウィンドウが、いくつかのヒントを見つけることができる画面とともに表示されます。
ScreenRecorderを開きます。 インストール後、ScreenRecorderへのショートカットがデスクトップに表示されます。ダブルクリックしてプログラムを開始します。 ScreenRecorderコントロールウィンドウが、いくつかのヒントを見つけることができる画面とともに表示されます。  画面のどの部分をキャプチャするかを選択します。 ドロップダウンメニューで、フルスクリーンを選択するか、含める特定のウィンドウを選択できます。すべてのアクティブなウィンドウは、ドロップダウンメニューにあります。
画面のどの部分をキャプチャするかを選択します。 ドロップダウンメニューで、フルスクリーンを選択するか、含める特定のウィンドウを選択できます。すべてのアクティブなウィンドウは、ドロップダウンメニューにあります。  オーディオも追加するかどうかを選択します。 マイクを接続している場合は、[オーディオ]チェックボックスをオンにして、ビデオと一緒に音声も録音することができます。これにより、録音中に何をしているかを知ることができます。
オーディオも追加するかどうかを選択します。 マイクを接続している場合は、[オーディオ]チェックボックスをオンにして、ビデオと一緒に音声も録音することができます。これにより、録音中に何をしているかを知ることができます。 - ScreenRecorderは、オーディオ入力にWindowsのデフォルト設定を使用します。つまり、サウンドを調整する場合は、システムトレイの[音量]ボタンを使用して調整できます。
 ウィンドウの端を明るくするかどうかを決定します。 これは、記録しているウィンドウを確認するのに役立ちます。照らされた境界線は画像に反映されませんが、注意を引くのに役立つ単なるツールです。
ウィンドウの端を明るくするかどうかを決定します。 これは、記録しているウィンドウを確認するのに役立ちます。照らされた境界線は画像に反映されませんが、注意を引くのに役立つ単なるツールです。  ファイルの場所を指定します。 レコーダを設定したら、[OK]をクリックして記録ツールを開きます。録画を開始する前に、ビデオを保存する場所を指定する必要があり、名前を付けることができます。これを行うには、ツールの上部にあるボタンをクリックします。
ファイルの場所を指定します。 レコーダを設定したら、[OK]をクリックして記録ツールを開きます。録画を開始する前に、ビデオを保存する場所を指定する必要があり、名前を付けることができます。これを行うには、ツールの上部にあるボタンをクリックします。 - ScreenRecorderファイルは.WMV形式です。最終的な録音は低品質になることに注意してください。
 録音を開始。 前に示したように、緑色の[開始]ボタンをクリックして記録を開始し、黄色のボタンをクリックして一時停止し、赤色のボタンをクリックして停止して保存することができます。
録音を開始。 前に示したように、緑色の[開始]ボタンをクリックして記録を開始し、黄色のボタンをクリックして一時停止し、赤色のボタンをクリックして停止して保存することができます。
方法2/3:別のプログラムを使用する
 使用するプログラムを決定します。 画面の写真を撮ることができるさまざまな無料のソリューションがあります。多くは、カーソルを強調したり、ビデオに効果を追加したりするなど、追加のオプションも提供します。人気のあるプログラムは次のとおりです。
使用するプログラムを決定します。 画面の写真を撮ることができるさまざまな無料のソリューションがあります。多くは、カーソルを強調したり、ビデオに効果を追加したりするなど、追加のオプションも提供します。人気のあるプログラムは次のとおりです。 - CamtasiaStudio-プロのビデオ編集と録画に特化した商用ソフトウェア。
- Fraps-ビデオゲーム素材を録画するための無料試用版を備えた商用ソフトウェア。
 プログラムをインストールして実行します。 ほとんどのユーザーにとって、デフォルト設定で問題ありません。上記のプログラムはいずれも、インストールプロセス中にアドウェアのインストールを試みません。
プログラムをインストールして実行します。 ほとんどのユーザーにとって、デフォルト設定で問題ありません。上記のプログラムはいずれも、インストールプロセス中にアドウェアのインストールを試みません。  録音を準備します。 各プログラムのインターフェースは異なりますが、オプションに関してはいくつかの類似点があります。画面のどの部分を録音するか、どのエフェクトを使用するか、録音の設定を決定できます。
録音を準備します。 各プログラムのインターフェースは異なりますが、オプションに関してはいくつかの類似点があります。画面のどの部分を録音するか、どのエフェクトを使用するか、録音の設定を決定できます。 - Frapsは、3Dゲーム用に設計されているため、効果が異なります。このプログラムの使用に関する詳細については、wikiHowをご覧ください。
 必要に応じてプログラムを設定します。 [ビデオオプション]メニューで、使用するコンプレッサーを選択します。これによりビデオが変更されることに注意してください。一部のサイズは他のサイズよりも一般的です。次に、[品質]スライダーを使用してビデオの最終的な品質を調整します。
必要に応じてプログラムを設定します。 [ビデオオプション]メニューで、使用するコンプレッサーを選択します。これによりビデオが変更されることに注意してください。一部のサイズは他のサイズよりも一般的です。次に、[品質]スライダーを使用してビデオの最終的な品質を調整します。 - XvidMP4コーデックが最も一般的な形式です。
 ビデオを録画します。 設定の準備ができたら、記録ボタンをクリックして画面の記録を開始します。 PCでのアクションの記録が終了したら、[停止]ボタンをクリックします。その後、ビデオに名前を付けてファイルを保存するように求められます。
ビデオを録画します。 設定の準備ができたら、記録ボタンをクリックして画面の記録を開始します。 PCでのアクションの記録が終了したら、[停止]ボタンをクリックします。その後、ビデオに名前を付けてファイルを保存するように求められます。
方法3/3:動画を共有する
 ビデオを編集します。 ビデオの録画が終了したら、他の人と直接共有したり、お気に入りのビデオ編集プログラムで録画を編集したりできます。これにより、ビデオをカットしたり、音楽を追加したり、他のビデオクリップを追加したりできます。
ビデオを編集します。 ビデオの録画が終了したら、他の人と直接共有したり、お気に入りのビデオ編集プログラムで録画を編集したりできます。これにより、ビデオをカットしたり、音楽を追加したり、他のビデオクリップを追加したりできます。  動画をYouTubeにアップロードします。 スクリーンショットは、優れたチュートリアルツールであり、YouTubeでコンピュータプログラムについて学ぶための一般的な方法です。ビデオをアップロードすると、YouTubeが変換を行います。
動画をYouTubeにアップロードします。 スクリーンショットは、優れたチュートリアルツールであり、YouTubeでコンピュータプログラムについて学ぶための一般的な方法です。ビデオをアップロードすると、YouTubeが変換を行います。  ビデオを電子メールの添付ファイルとして送信します。 誰かにテクニカルサポートを提供する場合は、ビデオを添付ファイルとしてその人に電子メールで送信できます。これは、電子メールトラフィックのファイルサイズ制限のため、短いビデオでのみうまく機能しますが、発生した問題やその修正方法を誰かに示すのに非常に便利な方法です。
ビデオを電子メールの添付ファイルとして送信します。 誰かにテクニカルサポートを提供する場合は、ビデオを添付ファイルとしてその人に電子メールで送信できます。これは、電子メールトラフィックのファイルサイズ制限のため、短いビデオでのみうまく機能しますが、発生した問題やその修正方法を誰かに示すのに非常に便利な方法です。