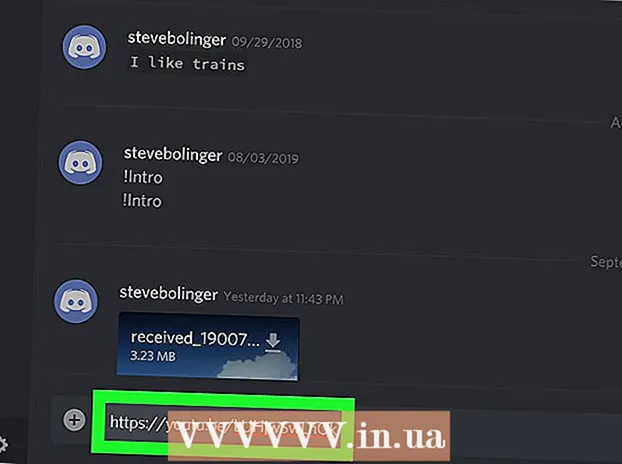著者:
Judy Howell
作成日:
6 J 2021
更新日:
1 J 2024

コンテンツ
GoogleやWhatsAppなどのさまざまなアカウントを介して追加した連絡先は、それぞれのアカウントに自動的に保存されます。デバイスを空にする予定がある場合は、デバイスのストレージに保存した連絡先をバックアップする必要があります。 Androidデバイスに保存されている連絡先をバックアップする最も速い方法は、連絡先をGoogleアカウントにコピーすることです。
ステップに
パート1/3:連絡先を見つける
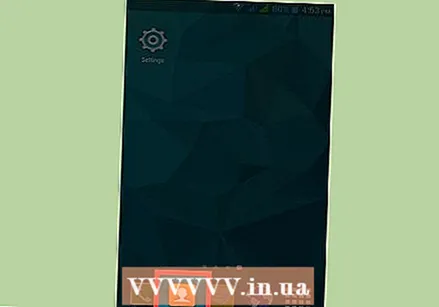 デバイスの「連絡先」または「人」アプリをタップします。 このプロセスにかかる時間は、デバイスの製造元と使用している連絡先アプリによって異なります。
デバイスの「連絡先」または「人」アプリをタップします。 このプロセスにかかる時間は、デバイスの製造元と使用している連絡先アプリによって異なります。 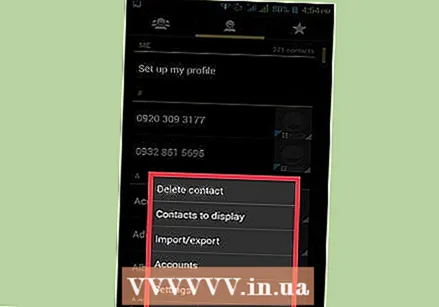 ⋮以上ボタンをタップします。 通常は右上隅にあります。
⋮以上ボタンをタップします。 通常は右上隅にあります。 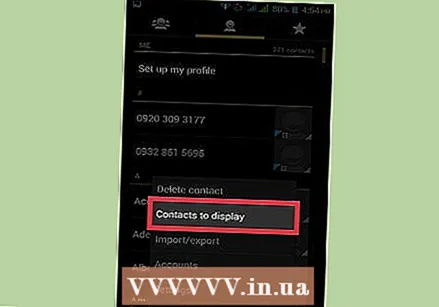 [連絡先]をタップして、オプションを表示または表示します。 最初に[設定]オプションをタップする必要がある場合があります。表現はデバイスによって異なる場合があります。
[連絡先]をタップして、オプションを表示または表示します。 最初に[設定]オプションをタップする必要がある場合があります。表現はデバイスによって異なる場合があります。 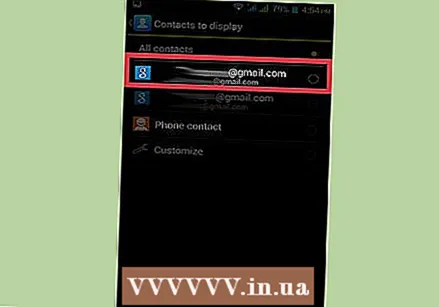 アカウントをタップして連絡先を表示します。 アカウントを選択すると、そのアカウントに保存されているすべての連絡先が表示されます。アカウントに接続されているすべての連絡先は自動的にバックアップされ、再度ログインすると復元できます。
アカウントをタップして連絡先を表示します。 アカウントを選択すると、そのアカウントに保存されているすべての連絡先が表示されます。アカウントに接続されているすべての連絡先は自動的にバックアップされ、再度ログインすると復元できます。 - たとえば、「WhatsApp」をタップすると、すべてのWhatsApp連絡先が表示されます。これらの連絡先はWhatsAppサーバーに保存されるため、バックアップについて心配する必要はありません。
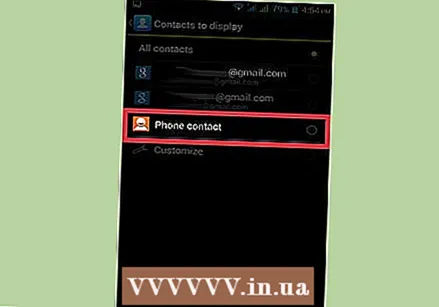 電話をタップして、電話に保存されている連絡先を表示します。 これらは、デバイスのメモリに保存されている連絡先であり、Googleなどの別のアカウントに転送するか、ファイルにエクスポートする必要があります。デバイスを工場出荷時の設定にリセットすると、デバイスのメモリに保存されている連絡先は削除されます。
電話をタップして、電話に保存されている連絡先を表示します。 これらは、デバイスのメモリに保存されている連絡先であり、Googleなどの別のアカウントに転送するか、ファイルにエクスポートする必要があります。デバイスを工場出荷時の設定にリセットすると、デバイスのメモリに保存されている連絡先は削除されます。
パート2/3:電話からGoogleに連絡先をコピーする
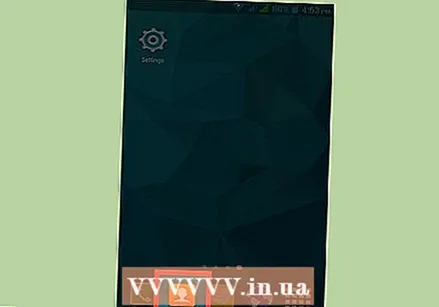 電話ビューで「連絡先」アプリを開きます。 これで、連絡先アプリに、デバイスのメモリに保存されている連絡先のみが表示されます。
電話ビューで「連絡先」アプリを開きます。 これで、連絡先アプリに、デバイスのメモリに保存されている連絡先のみが表示されます。 - このセクションの用語は、電話の製造元によって異なることに注意してください。以下に説明する機能は、すべてのデバイスで使用できるとは限りません。
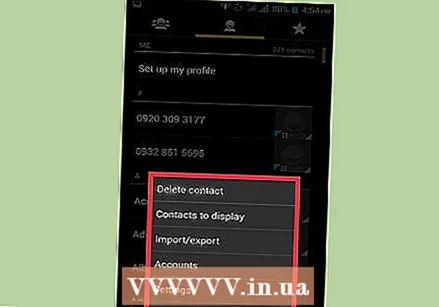 [その他]または⋮ボタンをタップします。
[その他]または⋮ボタンをタップします。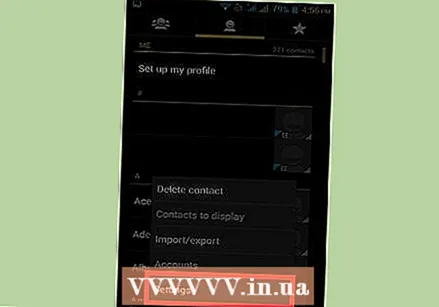 [設定]または[連絡先の管理]をタップします。
[設定]または[連絡先の管理]をタップします。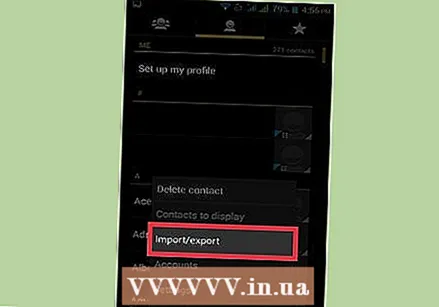 [デバイスの連絡先を移動する]または[コピー]をタップします。 このオプションの表現は、デバイスごとに大幅に異なる場合があります。あるアカウントから別のアカウントに連絡先を転送するツールを探してください。
[デバイスの連絡先を移動する]または[コピー]をタップします。 このオプションの表現は、デバイスごとに大幅に異なる場合があります。あるアカウントから別のアカウントに連絡先を転送するツールを探してください。 - 連絡先をGoogleアカウントにコピーするオプションがない場合は、連絡先をファイルとしてエクスポートしてからGoogleにインポートすることもできます。
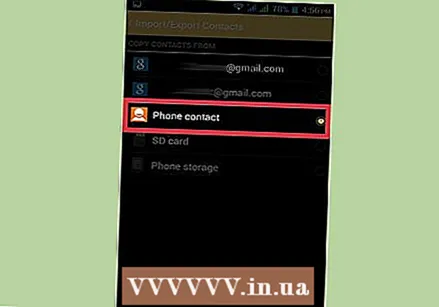 [差出人]リストで[電話]をタップします。 連絡先を移動するアカウントを選択するように求められた場合は、電話のストレージを選択します。
[差出人]リストで[電話]をタップします。 連絡先を移動するアカウントを選択するように求められた場合は、電話のストレージを選択します。 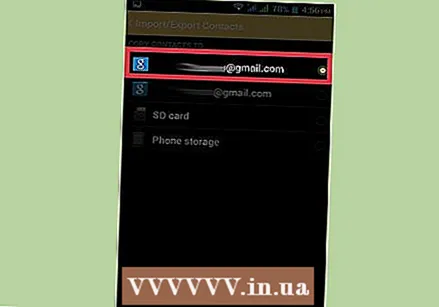 [宛先]リストでGoogleアカウントをタップします。 連絡先を移動できるアカウントのリストからGoogleアカウントを選択します。これにより、Googleアカウントに再度ログインするとすぐに表示され、次の方法でアクセスできるようになります。 contacts.google.com.
[宛先]リストでGoogleアカウントをタップします。 連絡先を移動できるアカウントのリストからGoogleアカウントを選択します。これにより、Googleアカウントに再度ログインするとすぐに表示され、次の方法でアクセスできるようになります。 contacts.google.com. 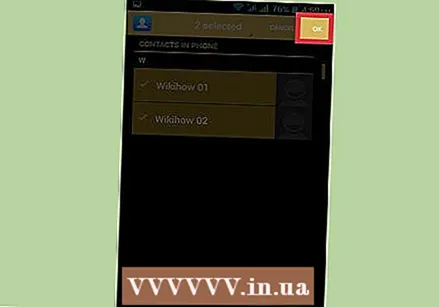 [コピー]または[OK]をタップします。 連絡先がGoogleアカウントにコピーされます。多数の連絡先をコピーする必要がある場合、これには時間がかかることがあります。
[コピー]または[OK]をタップします。 連絡先がGoogleアカウントにコピーされます。多数の連絡先をコピーする必要がある場合、これには時間がかかることがあります。 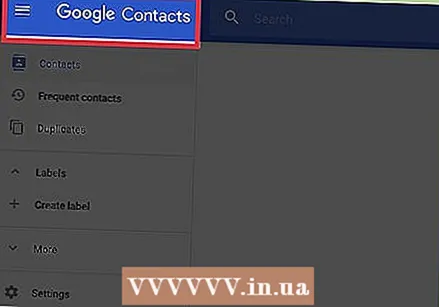 ブラウザで、 contacts.google.com. ここで連絡先が正常に追加されたことを確認できます。
ブラウザで、 contacts.google.com. ここで連絡先が正常に追加されたことを確認できます。 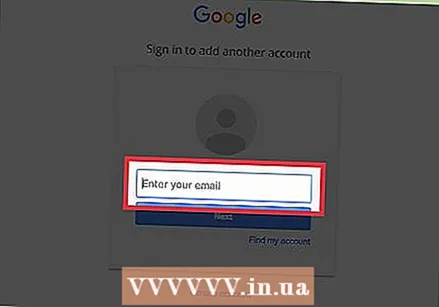 Googleアカウントにログインします。 連絡先をコピーしたのと同じGoogleアカウントにログインします。
Googleアカウントにログインします。 連絡先をコピーしたのと同じGoogleアカウントにログインします。 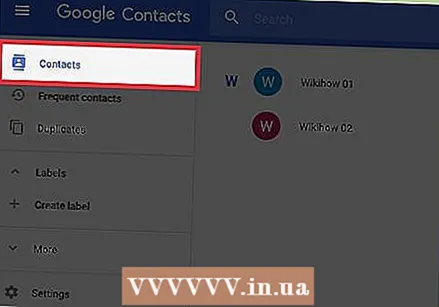 新しく追加された連絡先を見つけます。 ここに電話の連絡先が表示されている場合は、それらがGoogleにバックアップされていることを意味します。連絡先が同期するまで待つ必要がある場合があります。
新しく追加された連絡先を見つけます。 ここに電話の連絡先が表示されている場合は、それらがGoogleにバックアップされていることを意味します。連絡先が同期するまで待つ必要がある場合があります。
パート3/3:連絡先をファイルとしてエクスポートする
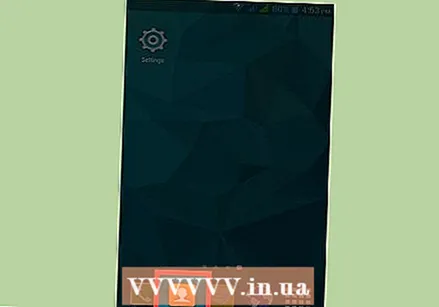 デバイスの「連絡先」アプリをタップします。 連絡先をGoogleアカウントに直接コピーできない場合は、連絡先をファイルにエクスポートしてから、そのファイルをGoogleアカウントにインポートできます。
デバイスの「連絡先」アプリをタップします。 連絡先をGoogleアカウントに直接コピーできない場合は、連絡先をファイルにエクスポートしてから、そのファイルをGoogleアカウントにインポートできます。 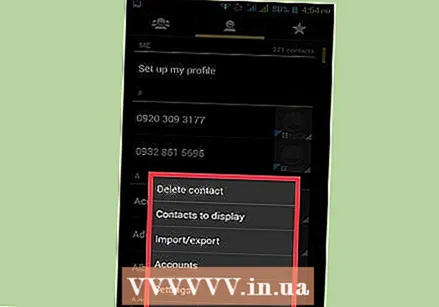 ⋮以上ボタンをタップします。
⋮以上ボタンをタップします。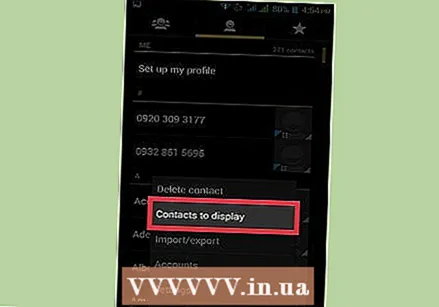 [連絡先]をタップして、オプションを表示または表示します。 最初に[設定]オプションをタップする必要がある場合があります。
[連絡先]をタップして、オプションを表示または表示します。 最初に[設定]オプションをタップする必要がある場合があります。 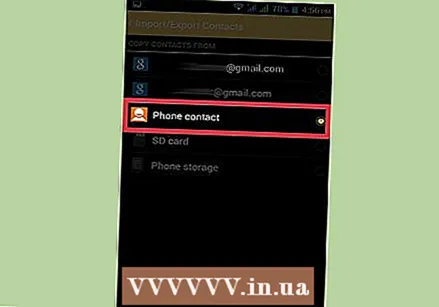 電話オプションをタップします。 その結果、連絡先アプリには、デバイスに保存されている連絡先のみが表示されます。これは、バックアップする必要のある連絡先です。
電話オプションをタップします。 その結果、連絡先アプリには、デバイスに保存されている連絡先のみが表示されます。これは、バックアップする必要のある連絡先です。 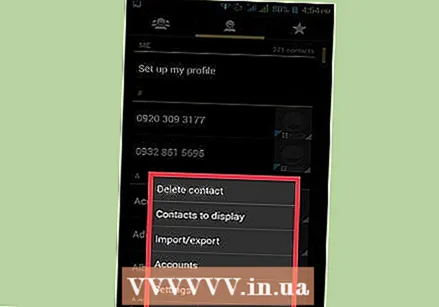 ⋮以上ボタンをもう一度タップします。
⋮以上ボタンをもう一度タップします。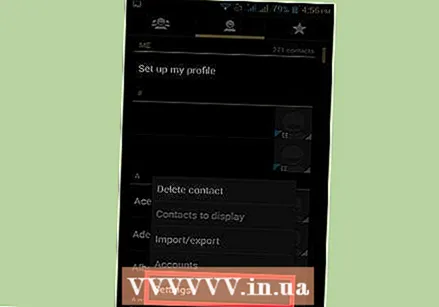 [設定]または[連絡先の管理]をタップします。
[設定]または[連絡先の管理]をタップします。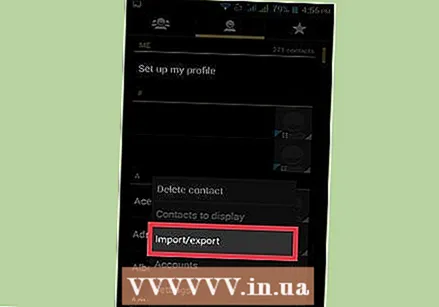 [インポート/エクスポート]または[バックアップ]オプションをタップします。
[インポート/エクスポート]または[バックアップ]オプションをタップします。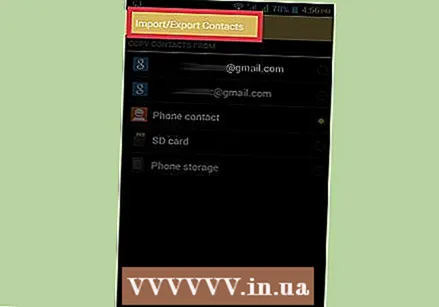 [エクスポート]をタップします。
[エクスポート]をタップします。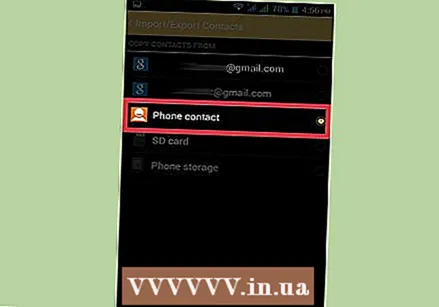 デバイスのストレージをタップします。 これにより、連絡先ファイルが携帯電話のメモリに保存されます。
デバイスのストレージをタップします。 これにより、連絡先ファイルが携帯電話のメモリに保存されます。 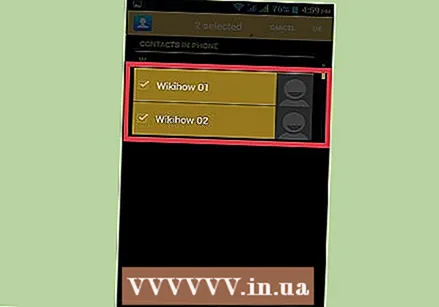 エクスポートする連絡先をタップします。 プロンプトが表示されたら、エクスポートする連絡先をタップします。電話に保存されている連絡先に表示を制限しているため、通常は[すべて選択]をタップするだけです。
エクスポートする連絡先をタップします。 プロンプトが表示されたら、エクスポートする連絡先をタップします。電話に保存されている連絡先に表示を制限しているため、通常は[すべて選択]をタップするだけです。 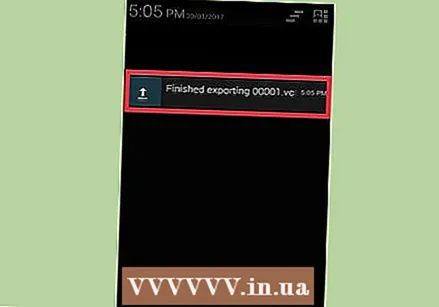 連絡先がエクスポートされるまで待ちます。 すべての連絡先がエクスポートされるとすぐに、画面の上部に通知が届きます。
連絡先がエクスポートされるまで待ちます。 すべての連絡先がエクスポートされるとすぐに、画面の上部に通知が届きます。 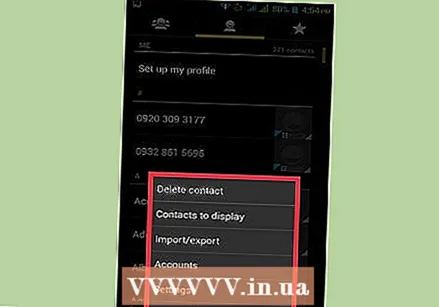 連絡先アプリで、⋮以上ボタンをタップします。
連絡先アプリで、⋮以上ボタンをタップします。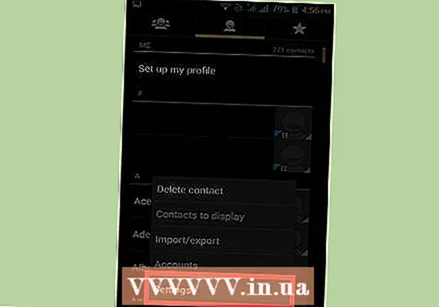 [設定]または[連絡先の管理]をタップします。
[設定]または[連絡先の管理]をタップします。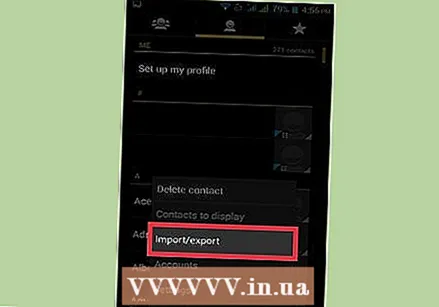 [インポート/エクスポート]オプションをタップします。
[インポート/エクスポート]オプションをタップします。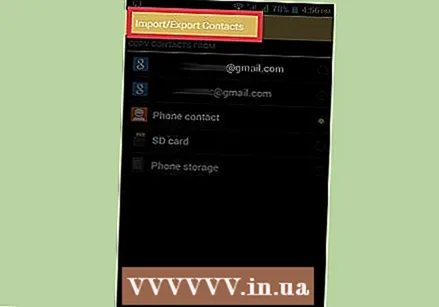 [インポート]をタップします。
[インポート]をタップします。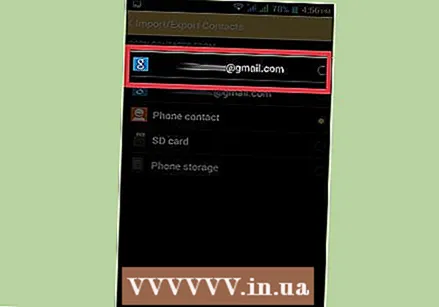 Googleアカウントをタップします。 これにより、インポートされた連絡先がすぐにGoogleアカウントに追加されます。
Googleアカウントをタップします。 これにより、インポートされた連絡先がすぐにGoogleアカウントに追加されます。 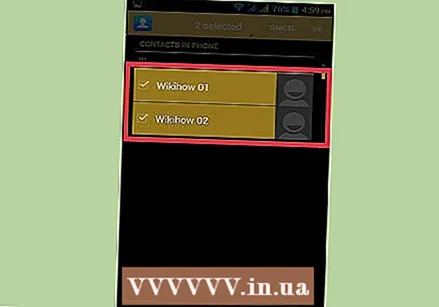 連絡先ファイルをタップします。 プロンプトが表示されたら、作成したファイルをタップします。これにより、連絡先がファイルからGoogleアカウントにインポートされ、オンラインバックアップが作成されます。
連絡先ファイルをタップします。 プロンプトが表示されたら、作成したファイルをタップします。これにより、連絡先がファイルからGoogleアカウントにインポートされ、オンラインバックアップが作成されます。 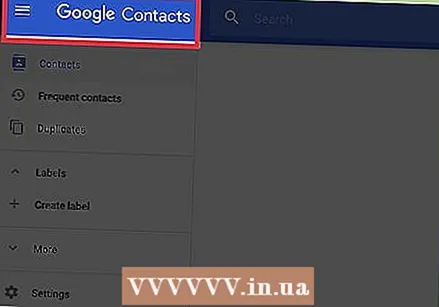 ブラウザで、 contacts.google.com.
ブラウザで、 contacts.google.com.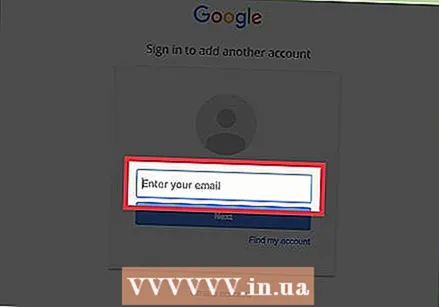 Googleアカウントにログインします。 連絡先をコピーしたのと同じアカウントにログインします。
Googleアカウントにログインします。 連絡先をコピーしたのと同じアカウントにログインします。 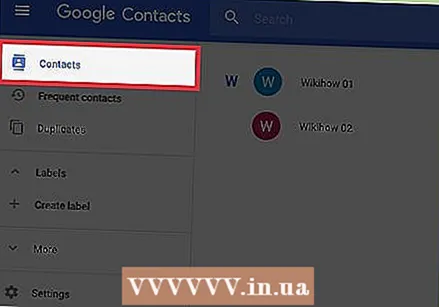 新しく追加された連絡先を見つけます。 ここに電話の連絡先が表示されている場合は、それらがGoogleにバックアップされていることを意味します。
新しく追加された連絡先を見つけます。 ここに電話の連絡先が表示されている場合は、それらがGoogleにバックアップされていることを意味します。 - 連絡先が同期するまで待つ必要がある場合があります。