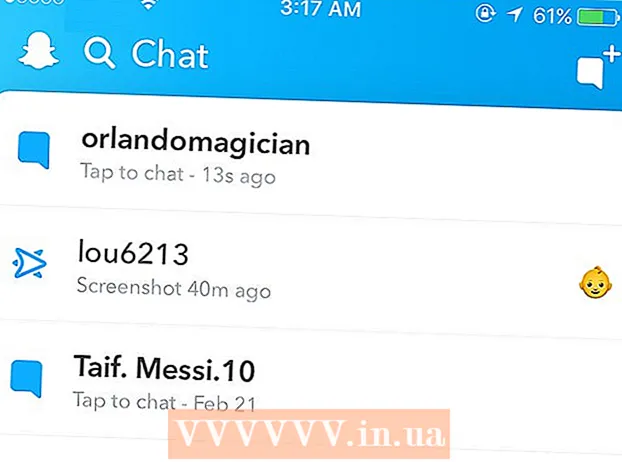著者:
Frank Hunt
作成日:
18 行進 2021
更新日:
27 六月 2024

コンテンツ
このwikiHowは、Windows10およびMacOSでドキュメントをPDFとして保存する方法を説明しています。
ステップに
方法1/3:Windows10の場合
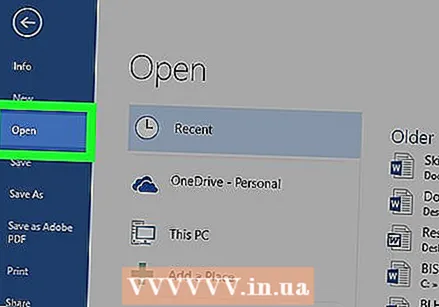 ドキュメントを開きます。 PDFとして保存するドキュメント、ファイル、またはWebページを開きます。
ドキュメントを開きます。 PDFとして保存するドキュメント、ファイル、またはWebページを開きます。  クリック ファイル. これは、画面の左上にあるメニューバーにあります。
クリック ファイル. これは、画面の左上にあるメニューバーにあります。 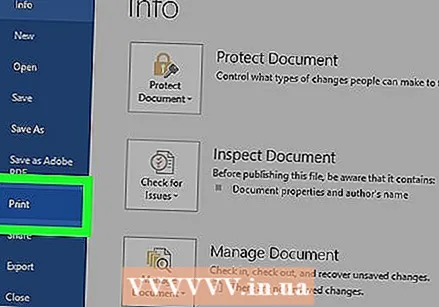 クリック 印刷…. これは、ドロップダウンメニューの下部にあります。
クリック 印刷…. これは、ドロップダウンメニューの下部にあります。  ダブルクリック PDFに印刷.
ダブルクリック PDFに印刷. ファイルに名前を付けます。 これは、表示されるダイアログボックスの下部にある[ファイル名:]フィールドで行います。
ファイルに名前を付けます。 これは、表示されるダイアログボックスの下部にある[ファイル名:]フィールドで行います。 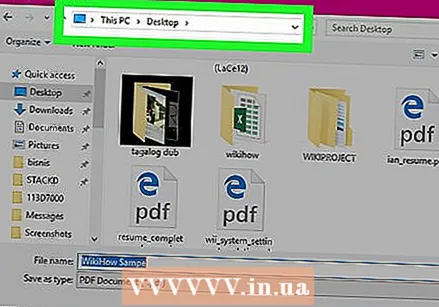 ファイルを保存する場所を選択します。
ファイルを保存する場所を選択します。 クリック セーブ. これは、ダイアログボックスの右下にあります。ドキュメントは、指定した場所にPDFファイルとして保存されます。
クリック セーブ. これは、ダイアログボックスの右下にあります。ドキュメントは、指定した場所にPDFファイルとして保存されます。
方法2/3:Mac OSXの場合
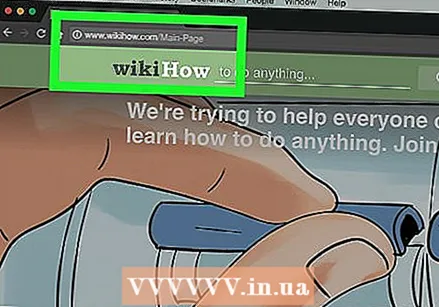 ドキュメントを開きます。 PDFとして保存するドキュメント、ファイル、またはWebページを開きます。
ドキュメントを開きます。 PDFとして保存するドキュメント、ファイル、またはWebページを開きます。 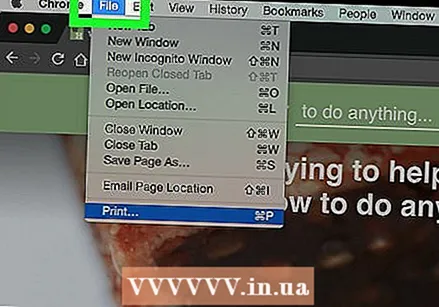 クリック ファイル. このオプションは、画面の左上にあるメインメニューにあります。
クリック ファイル. このオプションは、画面の左上にあるメインメニューにあります。 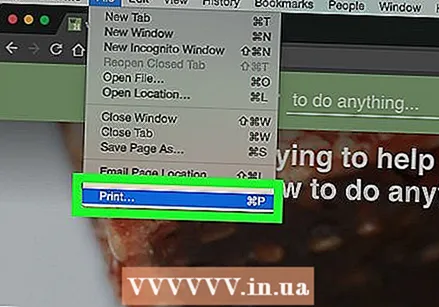 クリック 印刷…. このオプションは、ドロップダウンメニューの下部にあります。
クリック 印刷…. このオプションは、ドロップダウンメニューの下部にあります。 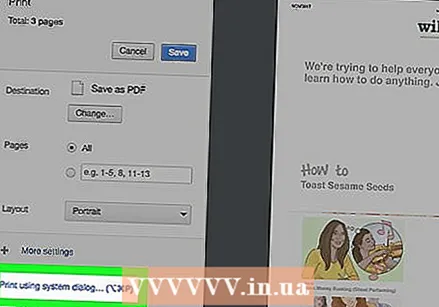 クリック pdf. これは、[印刷]ダイアログの左下にあります。ポップアップメニューが表示されます。
クリック pdf. これは、[印刷]ダイアログの左下にあります。ポップアップメニューが表示されます。 - このオプションが表示されない場合は、「システムウィンドウから印刷...」を検索してクリックしてください。
- Adobe Acrobat Reader DCなどの一部のアプリケーションは、PDFへの印刷をサポートしていません。
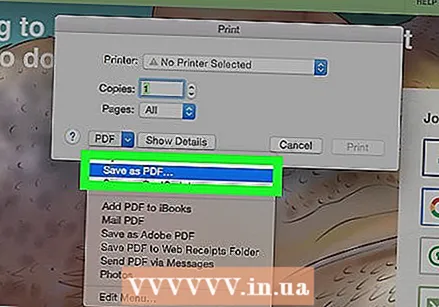 クリック PDFとして保存..。. このオプションは、ポップアップメニューの上部にあります。
クリック PDFとして保存..。. このオプションは、ポップアップメニューの上部にあります。 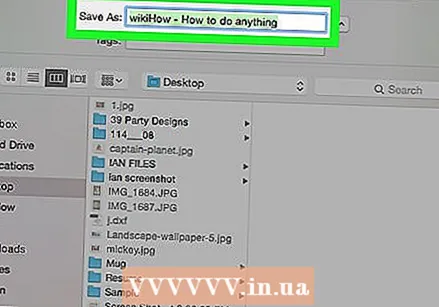 ファイルに名前を付けます。 これは、ダイアログボックスの上部にある[名前を付けて保存]フィールドで行います。
ファイルに名前を付けます。 これは、ダイアログボックスの上部にある[名前を付けて保存]フィールドで行います。 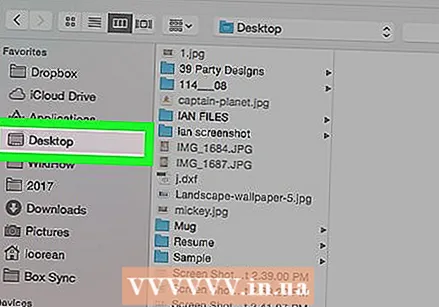 保存場所を選択します。 [名前を付けて保存]フィールドの下にあるドロップダウンメニューを使用するか、ダイアログボックスの左側にある[お気に入り]グループから場所を選択します。
保存場所を選択します。 [名前を付けて保存]フィールドの下にあるドロップダウンメニューを使用するか、ダイアログボックスの左側にある[お気に入り]グループから場所を選択します。 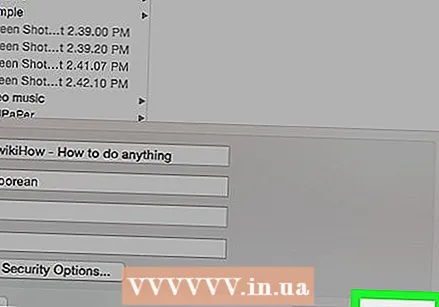 クリック セーブ. これは、ダイアログボックスの右下にあります。ドキュメントは指定された場所にPDFとして保存されます。
クリック セーブ. これは、ダイアログボックスの右下にあります。ドキュメントは指定された場所にPDFとして保存されます。
方法3/3:MicrosoftOfficeアプリケーションの使用
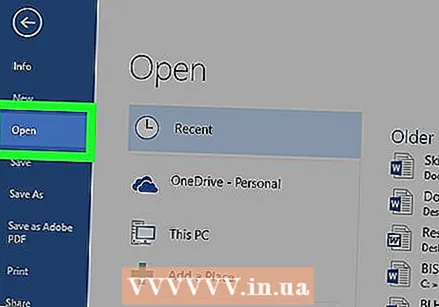 Microsoft Word、Excel、またはPowerPointドキュメントを開きます。
Microsoft Word、Excel、またはPowerPointドキュメントを開きます。 クリック ファイル. これは、画面の左上にあるメインメニューにあります。
クリック ファイル. これは、画面の左上にあるメインメニューにあります。 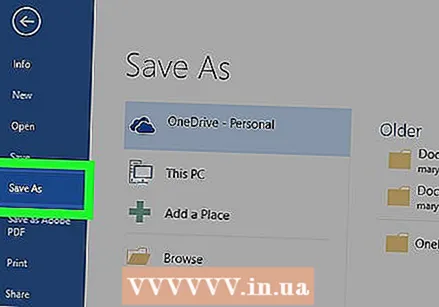 クリック 名前を付けて保存…. このオプションは、ドロップダウンメニューの下部にあります。
クリック 名前を付けて保存…. このオプションは、ドロップダウンメニューの下部にあります。 - Officeの一部のバージョンでは、これが[ファイル]メニューのオプションである場合は、[エクスポート...]をクリックします。
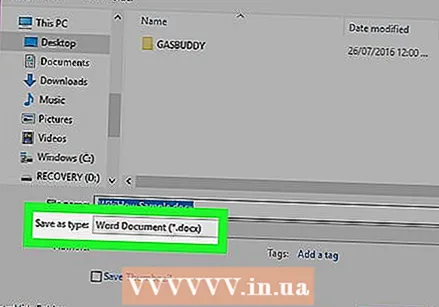 ドロップダウンメニューをクリックします ファイル形式:.
ドロップダウンメニューをクリックします ファイル形式:.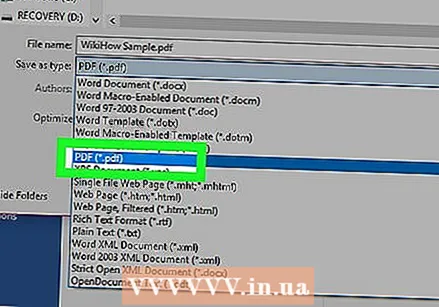 クリック pdf. 新しいバージョンのOfficeでは、メニューの[形式のエクスポート]グループにこれらがあります。
クリック pdf. 新しいバージョンのOfficeでは、メニューの[形式のエクスポート]グループにこれらがあります。 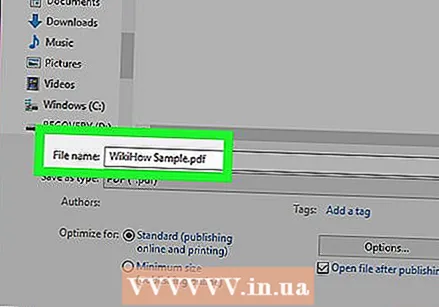 [名前を付けてエクスポート]フィールドでドキュメントに名前を付けます。’.
[名前を付けてエクスポート]フィールドでドキュメントに名前を付けます。’. 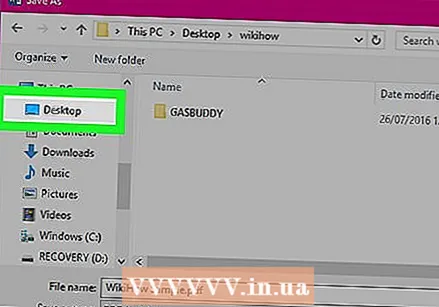 ドキュメントを保存する場所を選択します。
ドキュメントを保存する場所を選択します。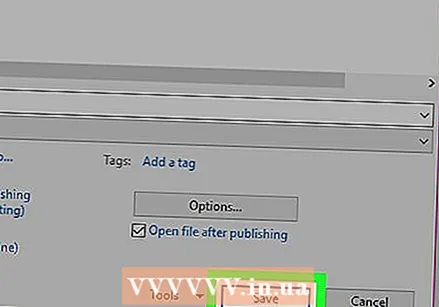 クリック セーブ. このオプションは、ダイアログボックスの右下にあります。ドキュメントは、指定した場所にPDFファイルとして保存されます。
クリック セーブ. このオプションは、ダイアログボックスの右下にあります。ドキュメントは、指定した場所にPDFファイルとして保存されます。