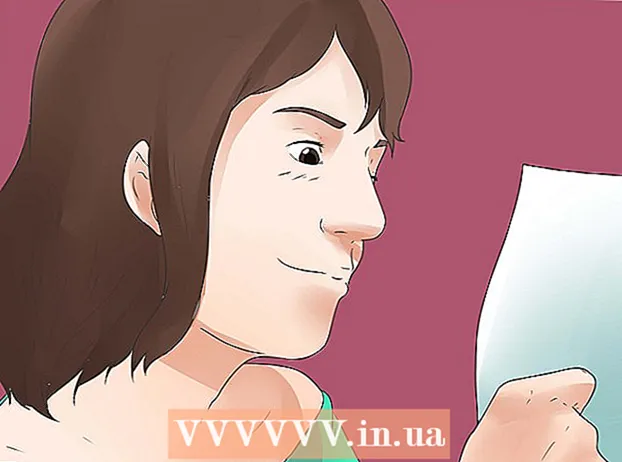著者:
Charles Brown
作成日:
3 2月 2021
更新日:
1 J 2024

コンテンツ
このwikiHowは、さまざまな方法でMicrosoftWord文書にコメントを追加する方法を説明しています。
ステップに
方法1/4:右クリックでコメントを追加
 変更するWord文書をダブルクリックします。 これにより、そのドキュメントがMicrosoftWordで開きます。
変更するWord文書をダブルクリックします。 これにより、そのドキュメントがMicrosoftWordで開きます。  カーソルをクリックして、選択したテキストの上にドラッグします。 これにより、テキストが選択されます。コメントしたいものすべてを選択します(文や段落など)。
カーソルをクリックして、選択したテキストの上にドラッグします。 これにより、テキストが選択されます。コメントしたいものすべてを選択します(文や段落など)。  選択したテキストを右クリックまたは2本指でクリックします。 これにより、ドロップダウンメニューが開きます。
選択したテキストを右クリックまたは2本指でクリックします。 これにより、ドロップダウンメニューが開きます。  [新しいコメント]をクリックします。 このオプションは、コンテキストメニューの下部にあります。
[新しいコメント]をクリックします。 このオプションは、コンテキストメニューの下部にあります。  コメントを入力してください。 コメントはドキュメントの右側に表示されます。
コメントを入力してください。 コメントはドキュメントの右側に表示されます。  ドキュメント内の任意の場所をクリックします。 これによりコメントが確認され、コメントするテキストの次の部分に進むことができます。
ドキュメント内の任意の場所をクリックします。 これによりコメントが確認され、コメントするテキストの次の部分に進むことができます。 - ドキュメントを閉じる前に必ず保存してください。そうしないと、コメントが失われます。
方法2/4:変更の追跡を使用してコメントを追加する
 変更するWord文書をダブルクリックします。 ドキュメントをMicrosoftWordで開きます。
変更するWord文書をダブルクリックします。 ドキュメントをMicrosoftWordで開きます。  [レビュー]タブをクリックします。 これは、Wordウィンドウの上部にあるメインメニューにあります。これにより、ドキュメントを編集するための新しいオプションのコレクションが開きます。
[レビュー]タブをクリックします。 これは、Wordウィンドウの上部にあるメインメニューにあります。これにより、ドキュメントを編集するための新しいオプションのコレクションが開きます。  [変更の追跡]をクリックします。 このオプションは、Wordウィンドウの上部のメニューのほぼ中央にあるメインメニュー(リボン)にあります。それをクリックすると、「変更の追跡」オプションがアクティブになります。
[変更の追跡]をクリックします。 このオプションは、Wordウィンドウの上部のメニューのほぼ中央にあるメインメニュー(リボン)にあります。それをクリックすると、「変更の追跡」オプションがアクティブになります。  [変更の追跡]の横にあるドロップダウンメニューをクリックします。 次の編集オプションが表示されます。
[変更の追跡]の横にあるドロップダウンメニューをクリックします。 次の編集オプションが表示されます。 - ファイナル:マーカーを表示 -追加または削除されたテキストの左端に赤い縦線を作成しますが、編集は行いません。
- 絶対に -ドキュメントに加えた変更を、ページの左側に赤いテキストとコメントで表示します。
- オリジナル:マーカーを表示 -変更内容を元のドキュメントの横に表示しますが、赤いテキストやコメントは表示しません。
- 元の -変更なしで元のドキュメントを表示します。
 ファイナルをクリックします。 このオプションを使用すると、必要に応じて他のユーザーにコメントを投稿できます。
ファイナルをクリックします。 このオプションを使用すると、必要に応じて他のユーザーにコメントを投稿できます。  選択したテキストの上にカーソルをクリックしてドラッグします。 これにより、そのテキストが選択されます。コメントしたいものすべてを選択します(例:文全体または段落全体)。
選択したテキストの上にカーソルをクリックしてドラッグします。 これにより、そのテキストが選択されます。コメントしたいものすべてを選択します(例:文全体または段落全体)。  [新しいコメント]ボタンをクリックします。 このボタンは、Wordのメインメニューの[コメント]タブの中央にあります。
[新しいコメント]ボタンをクリックします。 このボタンは、Wordのメインメニューの[コメント]タブの中央にあります。  コメントを入力してください。 これは、Wordウィンドウの右側に表示される吹き出しで行います。
コメントを入力してください。 これは、Wordウィンドウの右側に表示される吹き出しで行います。  ドキュメント内の任意の場所をクリックします。 これによりコメントが確認され、コメントするテキストの次の部分に進むことができます。
ドキュメント内の任意の場所をクリックします。 これによりコメントが確認され、コメントするテキストの次の部分に進むことができます。 - コメントが保持されるように、ドキュメントを閉じる前に必ず保存してください。
方法3/4:手書きのコメントを追加する
 変更するWord文書をダブルクリックします。 これにより、そのドキュメントがMicrosoftWordで開きます。
変更するWord文書をダブルクリックします。 これにより、そのドキュメントがMicrosoftWordで開きます。  [レビュー]タブをクリックします。 このタブは、Wordウィンドウの上部にあるメインメニューにあります。これにより、ドキュメントを編集するための新しいオプションのコレクションが開きます。
[レビュー]タブをクリックします。 このタブは、Wordウィンドウの上部にあるメインメニューにあります。これにより、ドキュメントを編集するための新しいオプションのコレクションが開きます。  [変更の追跡]をクリックします。 このオプションは、Wordウィンドウの上部のメニューのほぼ中央にあるメインメニュー(リボン)にあります。それをクリックすると、「変更の追跡」オプションがアクティブになります。
[変更の追跡]をクリックします。 このオプションは、Wordウィンドウの上部のメニューのほぼ中央にあるメインメニュー(リボン)にあります。それをクリックすると、「変更の追跡」オプションがアクティブになります。  [変更の追跡]の横にあるドロップダウンメニューをクリックします。 次の編集オプションが表示されます。
[変更の追跡]の横にあるドロップダウンメニューをクリックします。 次の編集オプションが表示されます。 - ファイナル:マーカーを表示 -追加または削除されたテキストの左端に赤い縦線を作成しますが、編集は行いません。
- 絶対に -ドキュメントに加えた変更を、ページの左側に赤いテキストとコメントで表示します。
- オリジナル:マーカーを表示 -変更内容を元のドキュメントの横に表示しますが、赤いテキストやコメントは表示しません。
- 元の -変更なしで元のドキュメントを表示します。
 ファイナルをクリックします。 このオプションを使用すると、必要に応じて他のユーザーにコメントを投稿できます。
ファイナルをクリックします。 このオプションを使用すると、必要に応じて他のユーザーにコメントを投稿できます。  インクをクリックします。 このオプションは、Wordウィンドウの上部にあるメインメニューの[コメント]グループの右上隅にあります。
インクをクリックします。 このオプションは、Wordウィンドウの上部にあるメインメニューの[コメント]グループの右上隅にあります。  コメントを書いてください。 これは、ページの右側にある吹き出しで行います。
コメントを書いてください。 これは、ページの右側にある吹き出しで行います。 - コンピューターにタッチスクリーンがない場合は、マウスをクリックしてドラッグし、書き込むことができます。
- コメントを送信すると、ボックス内の横線が消えます。
 ドキュメント内の任意の場所をクリックします。 これによりコメントが確認され、コメントするテキストの次の部分に進むことができます。
ドキュメント内の任意の場所をクリックします。 これによりコメントが確認され、コメントするテキストの次の部分に進むことができます。 - コメントが保持されるように、ドキュメントを閉じる前に必ず保存してください。
方法4/4:コメントに返信する
 編集したWord文書をダブルクリックします。 これにより、MicrosoftWordでドキュメントが開きます。
編集したWord文書をダブルクリックします。 これにより、MicrosoftWordでドキュメントが開きます。  コメントの上にカーソルを置きます。 コメントの下にいくつかのオプションが表示されます(Wordのバージョンによって異なります)。
コメントの上にカーソルを置きます。 コメントの下にいくつかのオプションが表示されます(Wordのバージョンによって異なります)。  Answerをクリックします。 これは、選択したコメントの下の左端にあるオプションです。または、[コメント]グループで[新しいコメント]を選択し、新しい吹き出しに返信を入力します。
Answerをクリックします。 これは、選択したコメントの下の左端にあるオプションです。または、[コメント]グループで[新しいコメント]を選択し、新しい吹き出しに返信を入力します。  コメントを入力します。 元のコメントの下にインデントされて表示されます。
コメントを入力します。 元のコメントの下にインデントされて表示されます。  ドキュメント内の任意の場所をクリックします。 これにより、コメントへの応答が確認されます。
ドキュメント内の任意の場所をクリックします。 これにより、コメントへの応答が確認されます。
チップ
- コメントを右クリックして、 コメントを削除 吹き出しから削除する場合に選択します。