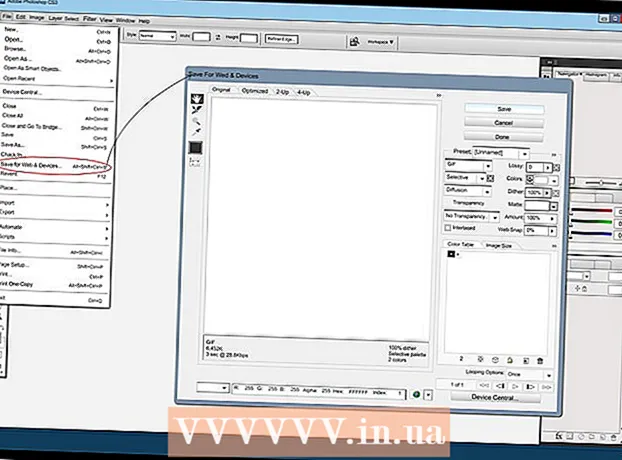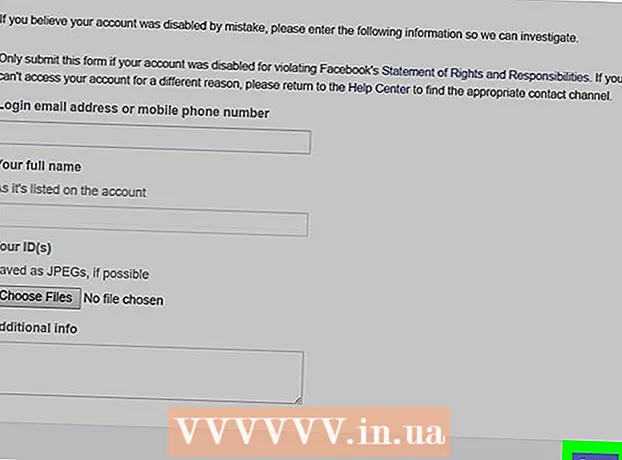著者:
Morris Wright
作成日:
23 4月 2021
更新日:
26 六月 2024

コンテンツ
Google Classroomの課題システムを使用すると、教師と生徒は課題をすばやく簡単に割り当て、提出し、採点することができます。生徒は、GoogleChromeアカウントを使用してGoogleClassroomにログインし、適切なクラスページで課題リストを表示することで課題を送信できます。教師はクラスに課題を配置し、Chrome経由でGoogle Classroomに再度ログインしてから適切なクラスに移動し、そこに課題を配置することで、生徒に課題を配布できます。
ステップに
方法1/3:GoogleClassroomにログインする
 GoogleChromeを開きます。 GoogleClassroomはChromeでのみ最適に機能します。したがって、Googleのこの公式ブラウザを使用してください。
GoogleChromeを開きます。 GoogleClassroomはChromeでのみ最適に機能します。したがって、Googleのこの公式ブラウザを使用してください。  GoogleChromeにログインします。 これを行うには、Chromeウィンドウの右上にある名前またはアイコンをクリックします。これには、「[email protected]」など、学校から受け取った情報を使用してください。次に、「ログイン」をクリックします。
GoogleChromeにログインします。 これを行うには、Chromeウィンドウの右上にある名前またはアイコンをクリックします。これには、「[email protected]」など、学校から受け取った情報を使用してください。次に、「ログイン」をクリックします。  に移動します GoogleClassroomアプリ. このリンクをクリックしてください。必要に応じて、ウェブストアからデバイスにGoogleClassroomアプリをインストールします。
に移動します GoogleClassroomアプリ. このリンクをクリックしてください。必要に応じて、ウェブストアからデバイスにGoogleClassroomアプリをインストールします。  「生徒」または「教師」ボタンをクリックします。 ページの下部にある該当するボタンをクリックします。 GoogleClassroomで正しいページに移動します。
「生徒」または「教師」ボタンをクリックします。 ページの下部にある該当するボタンをクリックします。 GoogleClassroomで正しいページに移動します。 - 生徒は、画面上部の「+」アイコンをクリックして追加のクラスを受講するオプションのあるクラスページに移動します。
- 教師は、すべてのクラスのリストが記載されたページに移動します。
- 生徒は教師のページにログインできません。
方法2/3:課題を作成する
 GoogleClassroomアカウントにログインします。 これで、すべてのクラス(クラス)を含むページが表示されます。ここで行きたいクラスを選択してください。
GoogleClassroomアカウントにログインします。 これで、すべてのクラス(クラス)を含むページが表示されます。ここで行きたいクラスを選択してください。  宿題をする必要があるクラスをクリックします。 これで、このクラスのページに移動します。
宿題をする必要があるクラスをクリックします。 これで、このクラスのページに移動します。  正しい割り当てをクリックしてください。 宿題の詳細ページが開きます。タイトル、簡単な説明、そしておそらく添付ファイルが表示されます。正確にこれがどのように見えるかはあなたの先生に依存します。
正しい割り当てをクリックしてください。 宿題の詳細ページが開きます。タイトル、簡単な説明、そしておそらく添付ファイルが表示されます。正確にこれがどのように見えるかはあなたの先生に依存します。  提出方法を決定するには、割り当ての種類を確認してください。 Google Classroomでは、Googleフォームやその他の添付ファイルなど、さまざまな種類の課題を期待できます。
提出方法を決定するには、割り当ての種類を確認してください。 Google Classroomでは、Googleフォームやその他の添付ファイルなど、さまざまな種類の課題を期待できます。 - Googleフォームの割り当ての場合は、ブラウザでフォームに入力するだけです。完了したら、[送信]をクリックして完了です。
- 割り当てがより複雑に見える場合は、[割り当てを開く]をクリックして詳細を表示します。ここに、クリックして開くすべてのGoogleドライブの添付ファイルが表示されます。 [追加]をクリックして添付ファイルを追加することも、[新規]をクリックして適切なファイル形式を選択してここから新しい添付ファイルを作成することもできます。
 ページ下部の「送信」をクリックしてください。 これは、割り当てが完了したときにのみ実行してください。 Googleフォームで作成された課題には、独自の送信ボタンがあるため、これは適用されません。課題を送信すると、課題のステータスが「完了」に変わります。
ページ下部の「送信」をクリックしてください。 これは、割り当てが完了したときにのみ実行してください。 Googleフォームで作成された課題には、独自の送信ボタンがあるため、これは適用されません。課題を送信すると、課題のステータスが「完了」に変わります。
方法3/3:課題を準備する
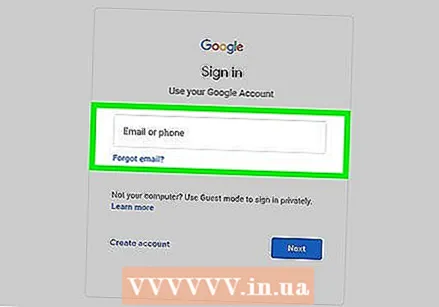 教師のアカウントにログインしていることを確認してください。 課題を作成して配布できるのは教師だけです。
教師のアカウントにログインしていることを確認してください。 課題を作成して配布できるのは教師だけです。  割り当てを作成するクラスをクリックします。 これにより、クラスページに移動します。
割り当てを作成するクラスをクリックします。 これにより、クラスページに移動します。 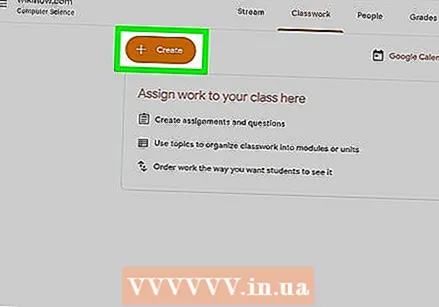 「+」記号をクリックします。 これはChromeの左上にあります。これをクリックすると、クラスに新しい割り当てを追加できます。
「+」記号をクリックします。 これはChromeの左上にあります。これをクリックすると、クラスに新しい割り当てを追加できます。  「割り当ての作成」をクリックします。 これにより、新しい割り当てページに移動します。
「割り当ての作成」をクリックします。 これにより、新しい割り当てページに移動します。  課題のタイトルを入力します。 このタイトルでは、課題の内容と形式を要約します。たとえば、それがライティングまたはリスニングの課題であるかどうかなどです。タイトルをスキップして、最新の送信日に直接移動できます。
課題のタイトルを入力します。 このタイトルでは、課題の内容と形式を要約します。たとえば、それがライティングまたはリスニングの課題であるかどうかなどです。タイトルをスキップして、最新の送信日に直接移動できます。  生徒がすべきことを正確に書き留めます。 これは学生にガイダンスと彼らに何が期待されているかについての考えを与えます。課題に関連する詳細を必ず追加してください。たとえば、今日のレッスンやニュースのメッセージなどです。
生徒がすべきことを正確に書き留めます。 これは学生にガイダンスと彼らに何が期待されているかについての考えを与えます。課題に関連する詳細を必ず追加してください。たとえば、今日のレッスンやニュースのメッセージなどです。 - ここでは、課題をどのように評価するかを正確に指定して、生徒が何に注意を払うべきかを理解できるようにすることもできます。
 提出期限を選択してください。 これを行うには、[送信日なし]の横にある矢印をクリックし、カレンダーから日付を選択します。これは、クラスで期日についてすでに話し合っている場合でも、生徒に思い出させるものです。
提出期限を選択してください。 これを行うには、[送信日なし]の横にある矢印をクリックし、カレンダーから日付を選択します。これは、クラスで期日についてすでに話し合っている場合でも、生徒に思い出させるものです。 - 時間を指定することもできます。
 件名を入力してください。 これを行うには、[件名なし]の横の矢印をクリックして、件名を入力します。後であなたとあなたの生徒が簡単に見つけられるように、できるだけ割り当てを整理するようにしてください。
件名を入力してください。 これを行うには、[件名なし]の横の矢印をクリックして、件名を入力します。後であなたとあなたの生徒が簡単に見つけられるように、できるだけ割り当てを整理するようにしてください。 - 既存のトピックを選択することもできます。
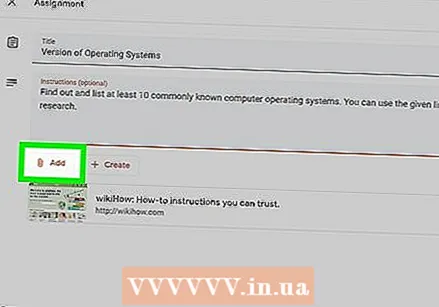 「追加」ボタンをクリックして、添付ファイルを追加します。 このボタンはペーパークリップのように見えます。割り当てに追加するいくつかのファイルタイプから選択できます。
「追加」ボタンをクリックして、添付ファイルを追加します。 このボタンはペーパークリップのように見えます。割り当てに追加するいくつかのファイルタイプから選択できます。 - コンピュータからファイルを選択し、「アップロード」をクリックしてドキュメントを追加します。
- Googleドライブフォルダからファイルを追加する場合は、[ドライブ]ボタンをクリックします。
 完了したら、[割り当て]をクリックします。 これにより、クラスでのクラス作業の割り当てが準備されます。その後、生徒は課題の準備ができているというメッセージを受け取ります。
完了したら、[割り当て]をクリックします。 これにより、クラスでのクラス作業の割り当てが準備されます。その後、生徒は課題の準備ができているというメッセージを受け取ります。 - 「割り当て」の代わりに「スケジュール」をクリックして、割り当てをスケジュールすることもできます。ここから、割り当てが表示される日時を選択します。次に、「スケジュール」をクリックします。
チップ
- 教師は、添付メニューからYouTubeオプションを選択して、YouTube動画を追加することもできます。ここから、画面の指示に従ってください。
警告
- ログインの詳細を他の生徒や教師に絶対に教えないでください。