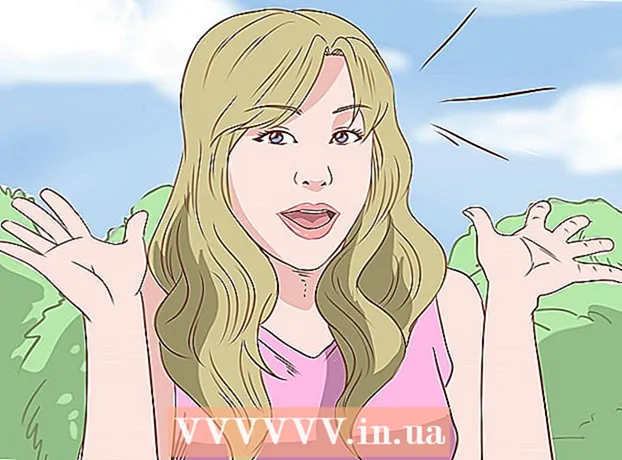著者:
John Pratt
作成日:
16 2月 2021
更新日:
1 J 2024

コンテンツ
最近、ラップトップを再インストールする手順はかなり簡単です。ラップトップの製造元が、完全なオペレーティングシステムとドライバおよびユーティリティを含むDVDを提供しているか、ハードドライブにリカバリパーティションが作成されている可能性があります。
ステップに
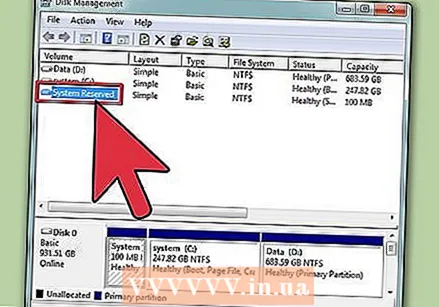 製造元が提供する修理方法を決定します。 PCでDVDを受け取っていない場合は、リカバリパーティションがあることを確認してください。リカバリDVDのセットがある場合、リカバリパーティションがないことはほぼ確実です。
製造元が提供する修理方法を決定します。 PCでDVDを受け取っていない場合は、リカバリパーティションがあることを確認してください。リカバリDVDのセットがある場合、リカバリパーティションがないことはほぼ確実です。  オペレーティングシステムを含むディスクをCD / DVDドライブに挿入します。 通常、ディスクは自動的に起動し、メニューを開きます。オペレーティングシステムを再インストールするオプションを選択します。
オペレーティングシステムを含むディスクをCD / DVDドライブに挿入します。 通常、ディスクは自動的に起動し、メニューを開きます。オペレーティングシステムを再インストールするオプションを選択します。 - CDが単独で起動しない場合は、エクスプローラーに移動し、リカバリディスクが入っているドライブを右クリックします。 「自動実行」をクリックします。
 手順を追って説明します。 コンピュータからしばらく離れている場合、手順は次のステップで停止し、入力を待ちます。プロンプトに従い、辛抱強く、ボタンを押し始めたいという誘惑に抵抗してください。
手順を追って説明します。 コンピュータからしばらく離れている場合、手順は次のステップで停止し、入力を待ちます。プロンプトに従い、辛抱強く、ボタンを押し始めたいという誘惑に抵抗してください。 - ラップトップのハードドライブを再フォーマットする場合は、インストールディスクで指定されているデフォルト設定を受け入れます。
 この手順を実行すると、コンピューターは完全に新しいインストールになります。
この手順を実行すると、コンピューターは完全に新しいインストールになります。 製造元から提供されたドライバとユーティリティを含むディスクをドライブに挿入します。 最初にチップセットドライバをインストールします。
製造元から提供されたドライバとユーティリティを含むディスクをドライブに挿入します。 最初にチップセットドライバをインストールします。 - 一部のCDには、混乱を避けるための簡単な初心者向けオプションがあります。それ以外の場合は、チップセットに適したドライバを自分で選択する必要があります。通常、これらの名前は、ビデオやサウンドなどの他のドライバーとは異なります。多くの場合、これらはノースブリッジまたはマザーボードを指します。
 プロンプトが表示されたら、コンピューターを再起動します。
プロンプトが表示されたら、コンピューターを再起動します。 リストを続行し、ビデオ、サウンド、およびその他のデバイス用のドライバーをインストールします。 一部のメーカーは限られた数の選択肢を提供し、その後すべてのドライバーが正しい順序でインストールされ、その後自動再起動が実行されます。これは、手順を続行して完了するために必要です。重要な唯一のドライバーはチップセットドライバーです。他のすべては任意の順序でインストールできます。
リストを続行し、ビデオ、サウンド、およびその他のデバイス用のドライバーをインストールします。 一部のメーカーは限られた数の選択肢を提供し、その後すべてのドライバーが正しい順序でインストールされ、その後自動再起動が実行されます。これは、手順を続行して完了するために必要です。重要な唯一のドライバーはチップセットドライバーです。他のすべては任意の順序でインストールできます。 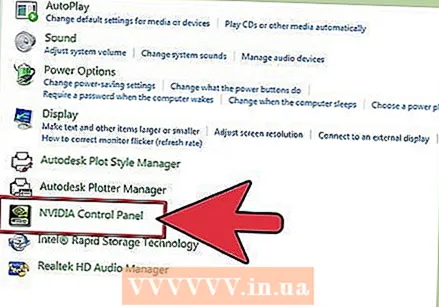 ドライバをインストールした後、コンピュータに含まれている必要なプログラムをインストールします。
ドライバをインストールした後、コンピュータに含まれている必要なプログラムをインストールします。
方法1/1:リカバリパーティションを使用してラップトップを再インストールする
 コンピュータを再起動してください。 コンピュータの電源を入れた後、マシンが起動してパーティションメニューが表示されるまで、F10を繰り返し押します(これは通常、正しいキーです)。ここでは、システムを復元または再インストールするオプション(再フォーマットと再ロード)から選択できます。
コンピュータを再起動してください。 コンピュータの電源を入れた後、マシンが起動してパーティションメニューが表示されるまで、F10を繰り返し押します(これは通常、正しいキーです)。ここでは、システムを復元または再インストールするオプション(再フォーマットと再ロード)から選択できます。  クリーンで新しいシステムをインストールするオプションを選択します。 これの素晴らしいところは、他に何もする必要がないことです。リカバリパーティションは、フォーマットプログラムを完了し、オペレーティングシステムを再インストールし、ドライバとラップトップに付属のすべての元のソフトウェアをインストールします。
クリーンで新しいシステムをインストールするオプションを選択します。 これの素晴らしいところは、他に何もする必要がないことです。リカバリパーティションは、フォーマットプログラムを完了し、オペレーティングシステムを再インストールし、ドライバとラップトップに付属のすべての元のソフトウェアをインストールします。
警告
- ラップトップを再インストールすると、すべてのデータが消去されます。したがって、事前にすべてのデータを外付けドライブにバックアップしてください。再インストールプロセスが特定のポイントを過ぎると、元に戻すことはできません。気が変わることはもうありません。オペレーティングシステムは、すべてのデータとともに消えてしまいました。