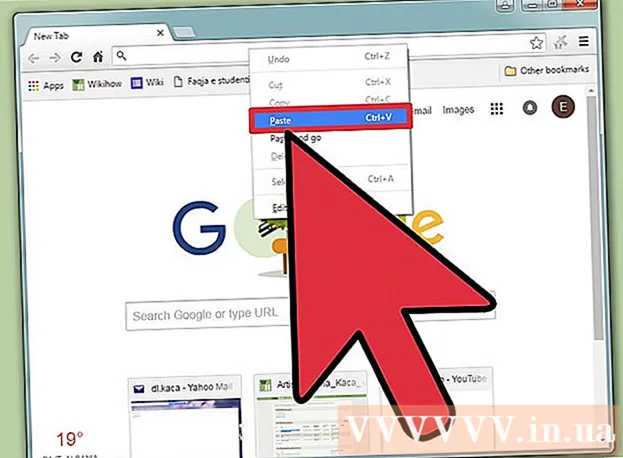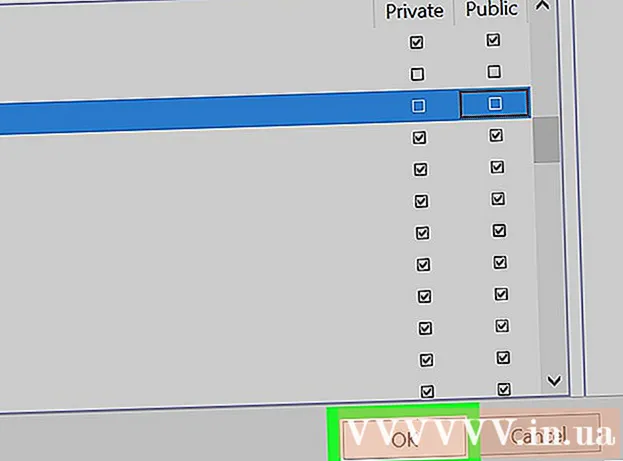著者:
Eugene Taylor
作成日:
7 Aug. 2021
更新日:
1 J 2024

コンテンツ
カレンダープログラムとしては知られていませんが、Excelを使用してカレンダーを作成および管理できます。好みに合わせてカスタマイズできるカレンダーテンプレートがいくつかあります。これは、カレンダーを最初から作成するよりもはるかに高速です。スプレッドシートからカレンダーデータのリストを取得して、Outlookカレンダーにインポートすることもできます。
ステップに
方法1/2:Excelテンプレートを使用する
 新しいExcelドキュメントを開始します。 [ファイル]タブまたは[Office]ボタンをクリックしてから[新規]をクリックすると、さまざまなテンプレートから選択できます。
新しいExcelドキュメントを開始します。 [ファイル]タブまたは[Office]ボタンをクリックしてから[新規]をクリックすると、さまざまなテンプレートから選択できます。 - Mac用のExcel2011など、一部のバージョンのExcelでは、[新規]ではなく[ファイル]メニューから[テンプレートから新規作成]を選択します。
- テンプレートのカレンダーを使用して、イベントを入力できる空のカレンダーを作成できます。データはカレンダー形式に変換されません。 ExcelデータのリストをOutlookカレンダーに変換する場合は、次の章を参照してください。
 カレンダーテンプレートを探します。 使用しているOfficeのバージョンによっては、「カレンダー」のグループが存在する場合もあれば、検索フィールドに「カレンダー」という単語を入力するだけの場合もあります。 Excelの一部のバージョンでは、メインページにいくつかのカレンダーテンプレートがあります。それで十分な場合は、それを使用するか、オンラインで利用できるさまざまなカレンダーテンプレートをすべて探すことができます。
カレンダーテンプレートを探します。 使用しているOfficeのバージョンによっては、「カレンダー」のグループが存在する場合もあれば、検索フィールドに「カレンダー」という単語を入力するだけの場合もあります。 Excelの一部のバージョンでは、メインページにいくつかのカレンダーテンプレートがあります。それで十分な場合は、それを使用するか、オンラインで利用できるさまざまなカレンダーテンプレートをすべて探すことができます。 - あなたが探しているものに応じて、あなたはより具体的になることができます。たとえば、勉強用のカレンダーが必要な場合は、「学校のカレンダー」を検索できます。
 テンプレートを正しいデータに設定します。 テンプレートが読み込まれると、新しい空のカレンダーが表示されます。日付はおそらく正しくありませんが、通常、日付を選択したときに表示されるメニューを使用してこれを修正できます。
テンプレートを正しいデータに設定します。 テンプレートが読み込まれると、新しい空のカレンダーが表示されます。日付はおそらく正しくありませんが、通常、日付を選択したときに表示されるメニューを使用してこれを修正できます。 - 手順は、使用しているテンプレートによって異なります。通常、表示される年または月を選択して、その横に表示される▼ボタンをクリックできます。これにより、選択できるいくつかのオプションが表示され、カレンダーが自動的に更新されます。
- 通常、曜日を選択して新しい曜日を選択することにより、週の最初の曜日を設定することもできます。
 他のヒントを確認してください。 多くのテンプレートには、日付を変更する方法やカレンダーテンプレートの他の設定を変更する方法について詳しく説明するヒントが記載されたテキストフィールドがあります。印刷したカレンダーに表示したくない場合は、これらのヒントを削除する必要があります。
他のヒントを確認してください。 多くのテンプレートには、日付を変更する方法やカレンダーテンプレートの他の設定を変更する方法について詳しく説明するヒントが記載されたテキストフィールドがあります。印刷したカレンダーに表示したくない場合は、これらのヒントを削除する必要があります。  変更したい画像を調整します。 要素を選択して要素の外観を変更し、[ホーム]タブから変更を加えることができます。 Excelの他のオブジェクトと同じように、フォント、色、サイズなどを変更できます。
変更したい画像を調整します。 要素を選択して要素の外観を変更し、[ホーム]タブから変更を加えることができます。 Excelの他のオブジェクトと同じように、フォント、色、サイズなどを変更できます。  イベントを入力します。 カレンダーを正しく設定すると、イベントや情報の入力を開始できます。イベントを入力するセルを選択して、入力を開始します。 1日に複数のものを入力する必要がある場合は、スペースのレイアウトを少し工夫する必要があるかもしれません。
イベントを入力します。 カレンダーを正しく設定すると、イベントや情報の入力を開始できます。イベントを入力するセルを選択して、入力を開始します。 1日に複数のものを入力する必要がある場合は、スペースのレイアウトを少し工夫する必要があるかもしれません。
方法2/2:ExcelリストをOutlookカレンダーにインポートする
 Excelで新しい空白のスプレッドシートを作成します。 ExcelからOutlookカレンダーにデータをインポートできます。これにより、勤務スケジュールなどのインポートがはるかに簡単になります。
Excelで新しい空白のスプレッドシートを作成します。 ExcelからOutlookカレンダーにデータをインポートできます。これにより、勤務スケジュールなどのインポートがはるかに簡単になります。  スプレッドシートに適切な見出しを追加します。 スプレッドシートが正しい見出しでフォーマットされていると、リストをOutlookにインポートするのがはるかに簡単になります。次の見出しを最初の行に追加します。
スプレッドシートに適切な見出しを追加します。 スプレッドシートが正しい見出しでフォーマットされていると、リストをOutlookにインポートするのがはるかに簡単になります。次の見出しを最初の行に追加します。 - トピック
- 開始日
- 始まる時間
- 終了日
- 終了時間
- 説明
- ロケーション
 各カレンダーエントリを新しい行に配置します。 「件名」フィールドは、カレンダーに表示されるイベントの名前です。各フィールドに何も入力する必要はありませんが、少なくとも「開始日」と「件名」が必要です。
各カレンダーエントリを新しい行に配置します。 「件名」フィールドは、カレンダーに表示されるイベントの名前です。各フィールドに何も入力する必要はありませんが、少なくとも「開始日」と「件名」が必要です。 - Outlookで正しく読み取れるように、日付は必ずMM / DD / YYまたはDD / MM / YY形式で入力してください。
- [開始日]フィールドと[終了日]フィールドを使用して、複数日のイベントを作成できます。
 「名前を付けて保存」メニューを開きます。 リストへのイベントの追加が完了したら、Outlookで読み取れる形式でイベントのコピーを保存できます。
「名前を付けて保存」メニューを開きます。 リストへのイベントの追加が完了したら、Outlookで読み取れる形式でイベントのコピーを保存できます。  ファイルタイプから「CSV(カンマ区切り)」を選択します。 これは、Outlookを含むさまざまなプログラムにインポートできる一般的な形式です。
ファイルタイプから「CSV(カンマ区切り)」を選択します。 これは、Outlookを含むさまざまなプログラムにインポートできる一般的な形式です。  ファイルを保存します。 リストに名前を付けて、CSV形式で保存します。続行するかどうかをExcelから尋ねられたら、[はい]をクリックします。
ファイルを保存します。 リストに名前を付けて、CSV形式で保存します。続行するかどうかをExcelから尋ねられたら、[はい]をクリックします。  Outlookの予定表を開きます。 OutlookはOfficeの一部であり、通常、Excelがインストールされているときにインストールされます。 Outlookが開いているときに、画面の左下にある[カレンダー]ボタンをクリックして、カレンダーを表示します。
Outlookの予定表を開きます。 OutlookはOfficeの一部であり、通常、Excelがインストールされているときにインストールされます。 Outlookが開いているときに、画面の左下にある[カレンダー]ボタンをクリックして、カレンダーを表示します。  「ファイル」タブをクリックし、「開く&エクスポート "。 Outlookデータを処理するためのいくつかのオプションが表示されます。
「ファイル」タブをクリックし、「開く&エクスポート "。 Outlookデータを処理するためのいくつかのオプションが表示されます。  選択する "インポート・エクスポート "。 これにより、Outlookとの間でデータをインポートおよびエクスポートするための新しいウィンドウが開きます。
選択する "インポート・エクスポート "。 これにより、Outlookとの間でデータをインポートおよびエクスポートするための新しいウィンドウが開きます。  [別のプログラムまたはファイルからデータをインポートする]、[カンマ区切り値」。 ロードするファイルを選択するように求められます。
[別のプログラムまたはファイルからデータをインポートする]、[カンマ区切り値」。 ロードするファイルを選択するように求められます。  「参照」をクリックして、Excelで作成したCSVファイルを見つけます。 Excelのデフォルトの場所を変更していない場合、通常、これはDocumentsフォルダーにあります。
「参照」をクリックして、Excelで作成したCSVファイルを見つけます。 Excelのデフォルトの場所を変更していない場合、通常、これはDocumentsフォルダーにあります。  宛先フォルダとして「カレンダー」が選択されていることを確認してください。 Outlookのカレンダービューを表示しているため、これを選択する必要があります。
宛先フォルダとして「カレンダー」が選択されていることを確認してください。 Outlookのカレンダービューを表示しているため、これを選択する必要があります。  「完了」をクリックしてファイルをインポートします。 リストが処理され、イベントがOutlookカレンダーに追加されます。正しい場所にイベントが表示され、Excelファイルで前に示したように時間が設定されます。説明を含めた場合は、イベントを選択すると説明が表示されます。
「完了」をクリックしてファイルをインポートします。 リストが処理され、イベントがOutlookカレンダーに追加されます。正しい場所にイベントが表示され、Excelファイルで前に示したように時間が設定されます。説明を含めた場合は、イベントを選択すると説明が表示されます。