著者:
Peter Berry
作成日:
16 J 2021
更新日:
23 六月 2024

コンテンツ
今日、WikiHowは、ファイアウォールでプログラムをブロックすることにより、プログラムがWindowsネットワークにアクセスするのをブロックする方法を説明しています。ファイアウォールにアクセスしてプログラムをブロックするには、管理者権限が必要です。
手順
スタートメニューを開きます。 画面の右下隅にあるWindowsロゴをクリックするか、キーを押します ⊞勝つ.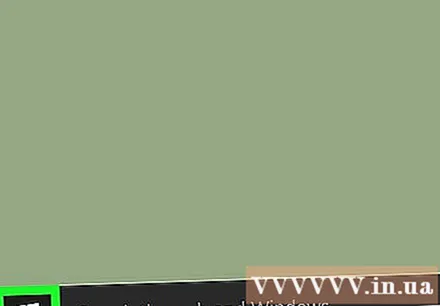
- Windows 8では、マウスポインターを画面の右上隅に置き、拡大鏡のアイコンをクリックします。
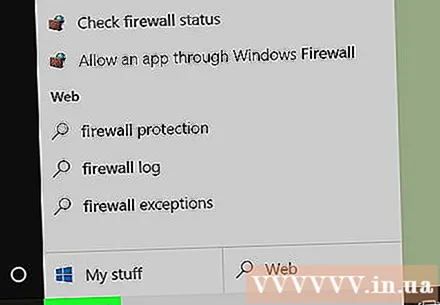
タイプファイアウォール 検索ボックスを開始します。 適切なプログラムのリストが表示されます。そのうちの1つがファイアウォールです。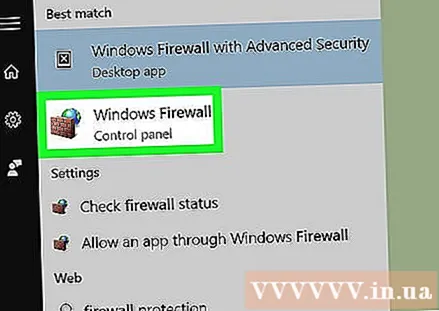
クリック Windowsファイアウォール. プログラムは通常、結果のリストの一番上にあります。
クリック Windowsファイアウォールを介してアプリまたは機能を許可する (Windowsファイアウォールを介してアプリまたは機能を許可します)。 このパスは、[ファイアウォール]ウィンドウの左上にあります。
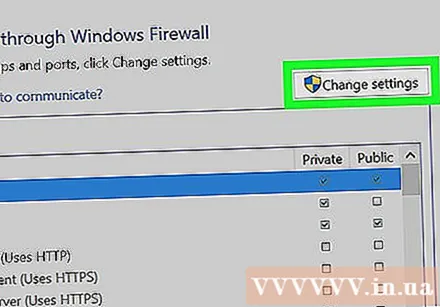
クリック 設定を変更する (設定を変更する)。 このオプションは、ウィンドウの右上部分、コンピューター上のプログラムのリストのすぐ下にあります。- 次に、おそらくセルをクリックする必要があります はい ポップアップウィンドウで続行します。
- コンピューターの管理者権限がない場合、これを行うことはできません。
ブロックするプログラムを特定します。 ページ中央のプログラムのリストには、ファイアウォールが許可またはブロックしているすべてのプログラムが表示されます。下にスクロールして、ブロックする正しいプログラムを見つけることができます。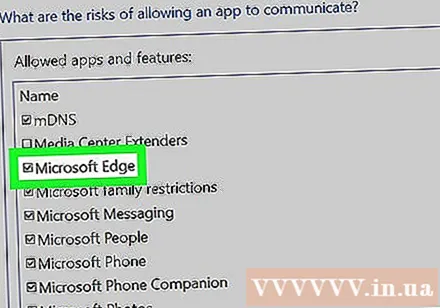
- ブロックしたいプログラムが見つからない場合は、 別のプログラムを追加する (別のプログラムを追加)そして、表示されるポップアップウィンドウからプログラムを選択します。
プログラムの左側にあるチェックマークをクリックします。 これにより、チェックマークが削除されます。つまり、プログラムがファイアウォールを通過するのをブロックします。
- プログラムの左側にチェックマークがない場合は、Windowsファイアウォールがプログラムをブロックしていることを意味します。
- プログラムの右側にある2つのチェックボックス(「ホーム/職場(プライベート)」と「パブリック」)は変更しないでください。
ボタンをクリックします OK ウィンドウの下部にあります。 これにより、変更が保存され、プログラムがコンピューターで実行されなくなります。広告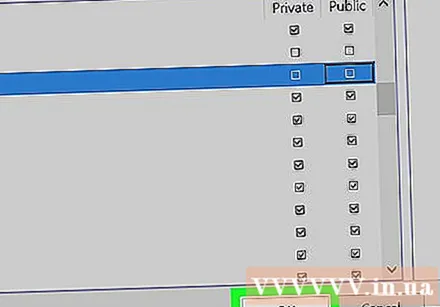
助言
- ファイアウォールを介してプログラムをブロックすることは、悪意のあるソフトウェアやアドオンがコンピューターの速度を低下させないようにするための優れた方法です。
警告
- Windowsプログラムがファイアウォールを通過しないようにすると、一部のオペレーティングシステムプロセスが機能しなくなる可能性があります。



